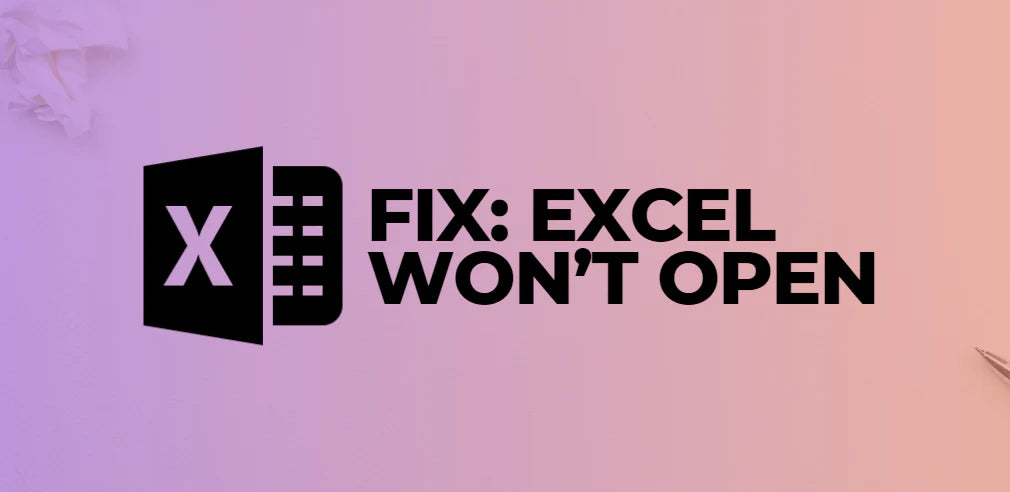Are you facing the frustrating situation where Microsoft Excel refuses to open? It can be a nightmare, especially when you're short on time or have an impending deadline.
This article is here to help you tackle the "Excel won't open" syndrome by providing insights into the reasons behind this issue and offering potential solutions. Whether you're struggling to open a specific Excel file or experiencing difficulties launching the application itself, we've got you covered.
Table of Contents
- Possible Reasons Why Microsoft Excel Won’t Open
- How to Fix Excel Files Not Opening
- Unchecking Ignore DDE
- Disabling Add-ins
- Repair Microsoft Office
- Resetting File Associations
- Disable Hardware Graphics Acceleration
- FAQs
- Final Thoughts
Possible Reasons Why Microsoft Excel Won’t Open
There are several possible reasons why Microsoft Excel may not open on your system. Let's explore these reasons in a concise manner:
- Problematic add-in: If you cannot open a specific Excel file or a new file, it could be due to a problematic add-in. Disabling or removing the add-in may allow you to open Excel files again.
- Corrupt Excel application: If Excel itself is corrupt, you may need to repair the application. Utilize the repair feature in Microsoft Office or reinstall Excel to resolve any corruption issues.
- Communication issues: Sometimes, Excel cannot communicate with other applications and the operating system. Enabling the necessary settings can restore communication and allow you to open files.
- Broken file association: If Excel files don't open when you double-click them, it could be due to broken file associations. Resetting the file associations will ensure that Excel is recognized as the default software for opening Excel files.
- Corrupt file: If the file you want to open is corrupt, it may have been damaged during sharing or file transfer. Unfortunately, there is no easy fix for this situation, and it's important to create backups of your files to avoid data loss regularly.
How to Fix Excel Files Not Opening
Here are some methods you can try to fix the issue of Excel files not opening. These fixes are listed in the order of their likelihood to work.
Unchecking Ignore DDE
One common fix for Excel files not opening is to check and disable the "Ignore other applications that use Dynamic Data Exchange (DDE)" setting. DDE is responsible for Excel's interaction with other applications.
To ensure the DDE setting is correctly configured:
- Open Excel from the Start menu.
- Click on the File tab and select Options.
- Choose the "Advanced" option on the left pane in the Excel Options dialog box.
- Scroll down to the General section.
-
Verify that the "Ignore other applications that use Dynamic Data Exchange (DDE)" setting is unchecked.
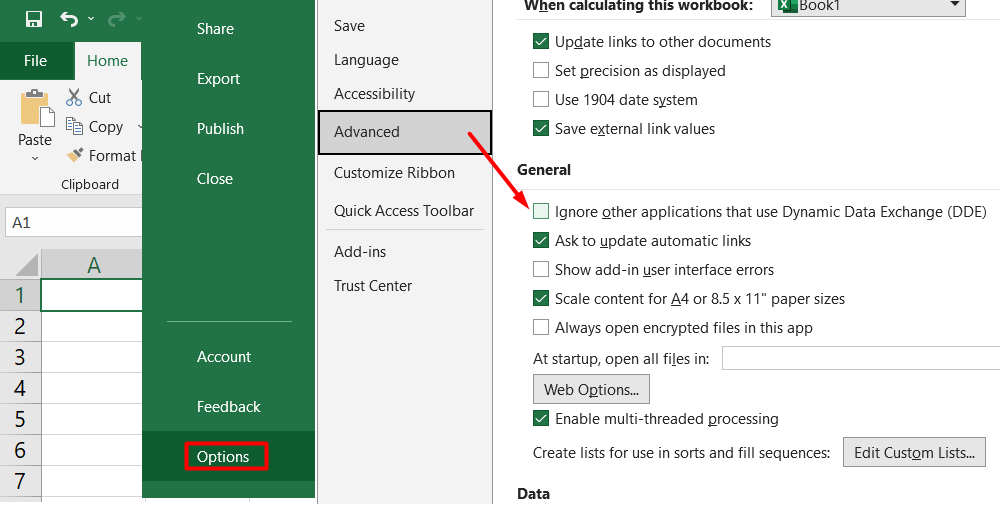
- Close the Excel Options dialog box.
Disabling Add-ins
Disabling add-ins in Excel can help resolve issues where Excel files are not opening. Third-party add-ins can sometimes interfere with the functionality of Excel, causing difficulties in opening files. Here's how you can disable add-ins in Excel:
- Open Excel from the Start menu.
- Click on the File tab and select Options.
- In the Excel Options dialog box, choose the "Add-ins" option in the left pane.
-
Click on "COM Add-ins" and then click on "Go."
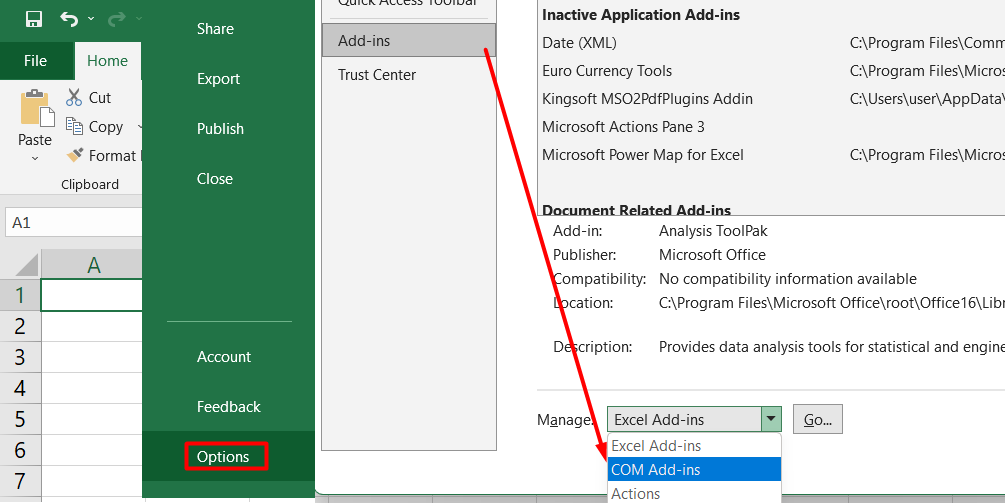
- In the COM Add-ins dialog box, disable all the add-ins.
- Click OK.
- Now try to open an Excel file that was previously not opening. If the add-in was the issue, the file should open successfully.
In some cases, the issue may be temporary, and you can re-enable the add-in without any problems. However, if enabling the add-in again results in the same issue, it is likely that the add-in is corrupt and should be permanently disabled.
Repair Microsoft Office
Repairing the Microsoft Office application can help resolve issues with opening Excel files if it is corrupt. Reinstalling Microsoft Office is a more extensive solution, so trying the repair option is recommended first. Follow these steps to repair Microsoft Office:
- Press the Windows key + R key together to open the 'Run' dialog box.
-
Type 'appwiz.cpl' in the run box and hit Enter. This opens the programs and features dialog box.
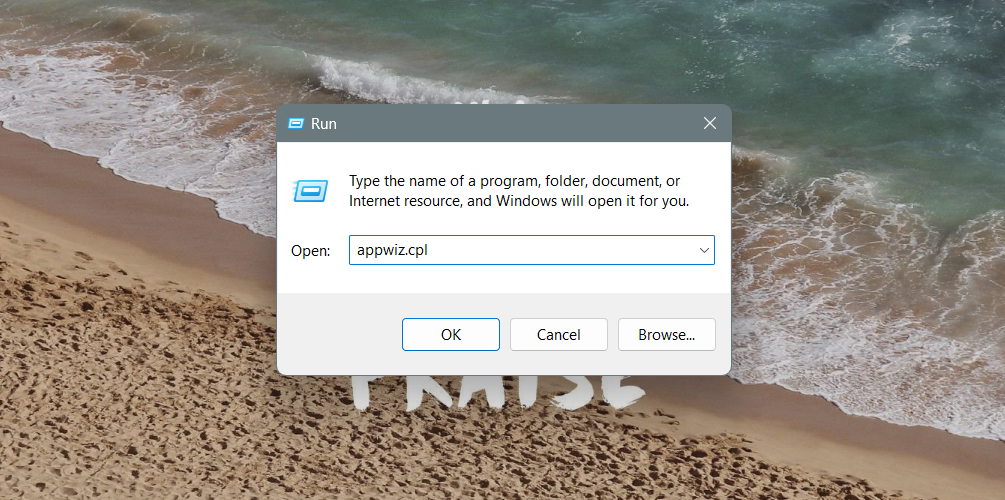
- Locate Microsoft Office in the list of installed programs.
- Right-click on the Microsoft Office option and select Change (or Repair, if available) from the context menu.
- In the dialog box that appears, choose the Quick Repair option.
- Click on the Repair button.
- Follow the on-screen instructions and allow the repair process to complete. It may take a few minutes.
If the issue was due to a corrupt Microsoft Office application, it should be resolved after completing the repair process.
Resetting File Associations
Resetting file associations can help resolve issues where Excel files are not opening correctly due to mismatched file associations. When file associations are incorrect, the system doesn't recognize that Excel should be used to open Excel files. To reset file associations, follow these steps:
- Open the Control Panel on your system.
-
Click on "Programs."
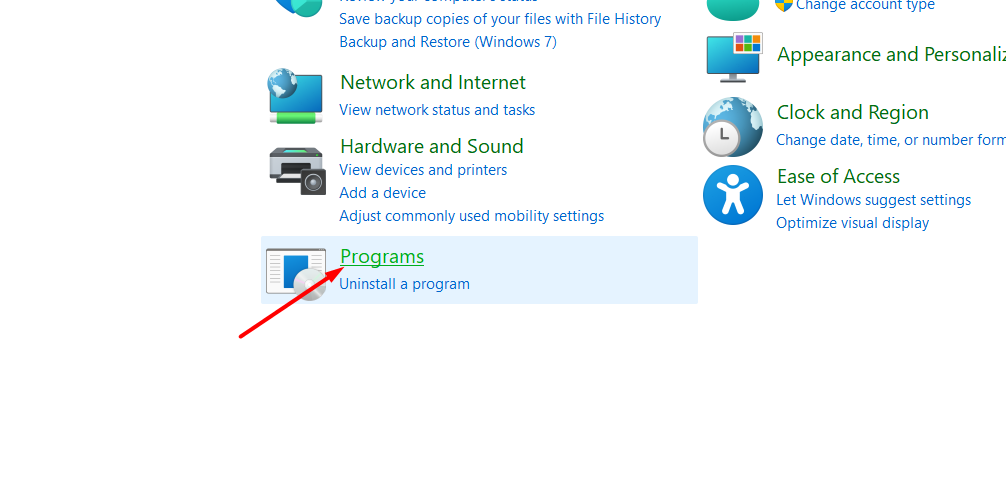
-
Select "Default Programs."
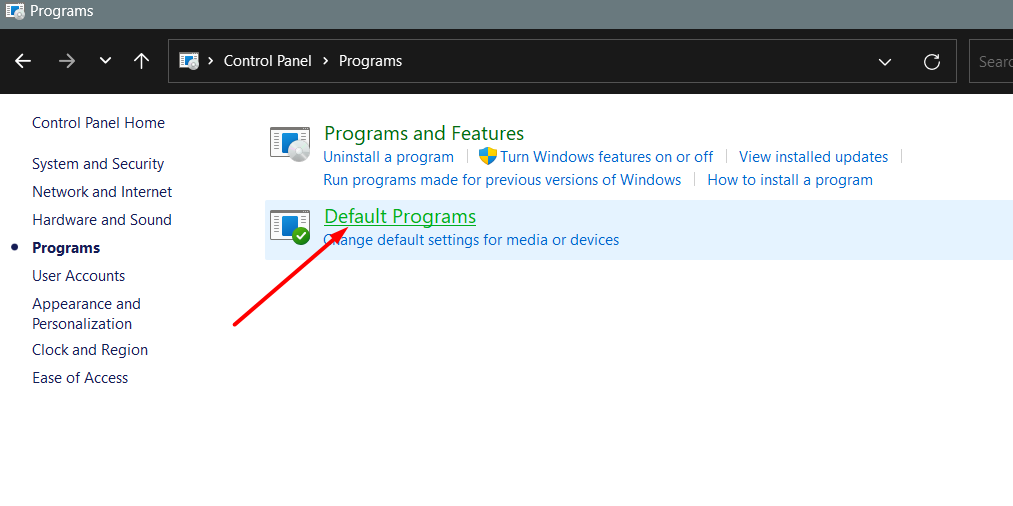
- Click on "Set your default programs."
-
In the Default apps window, scroll down and click on "Reset to the Microsoft recommended defaults."
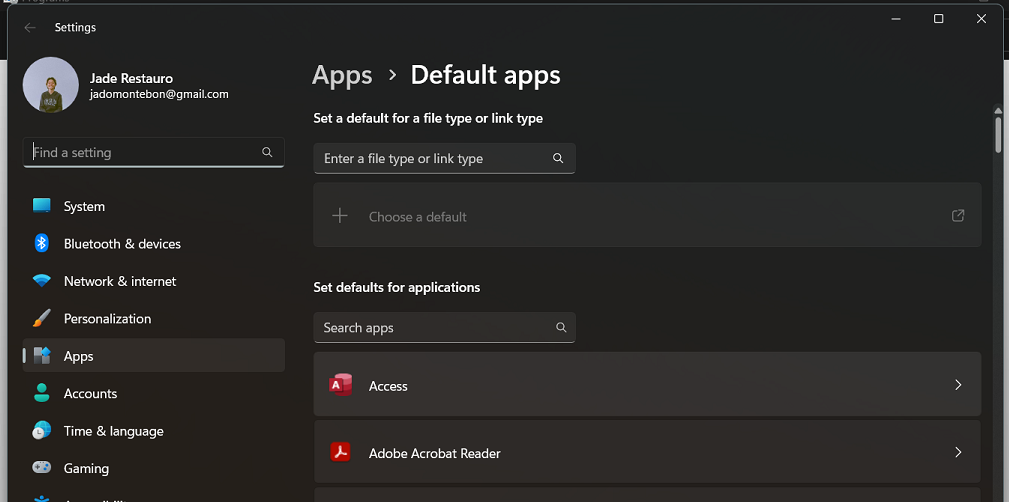
- If mismatched file associations caused the issue, this reset should fix it.
Note that resetting the defaults will affect all applications on your system. If you only want to reset the defaults for Excel files, you can choose "Choose default applications by file type" instead.
Disable Hardware Graphics Acceleration
Disabling hardware graphics acceleration can be an effective solution if you're facing issues with Excel files not opening or experiencing crashes. Although hardware graphics acceleration is intended to improve performance in Microsoft Office applications like Excel, it can sometimes cause compatibility problems. If other methods haven't resolved the issue, it's worth trying this approach.
To disable hardware graphics acceleration in Excel:
- Open the Excel application.
- Click on the File tab.
- Select Options.
- In the Excel Options dialog box, navigate to the Advanced tab.
-
Scroll down to the 'Display' settings section.
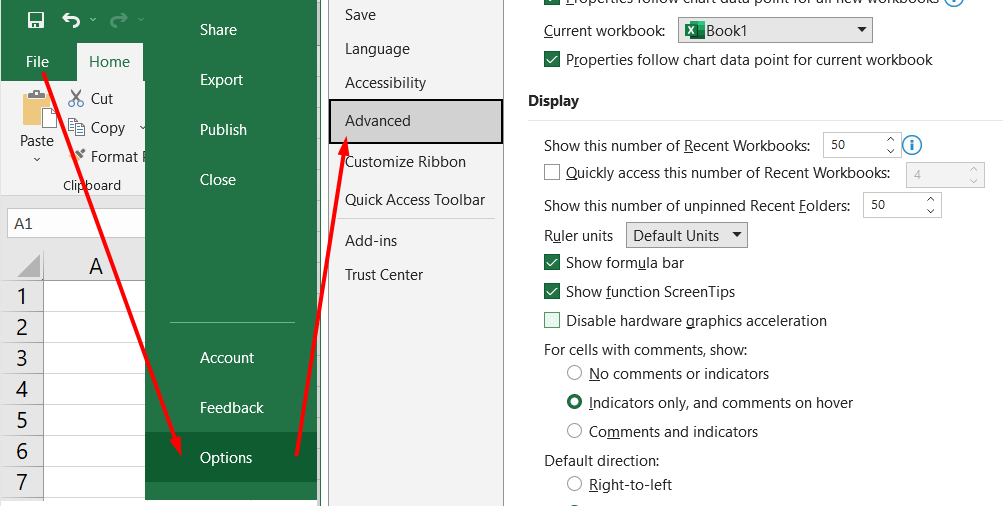
- Uncheck the option 'Enable hardware graphics acceleration.'
- Click OK to save the changes.
FAQs
How do I run Excel repair?
You can try using the built-in repair feature in Microsoft Excel to run Excel repair. Go to Control Panel > Programs and Features, select Microsoft Office, and click on "Change." Then choose the repair option to fix any issues with Excel.
Why is Excel showing as corrupted and cannot be opened?
Excel files can become corrupted due to various reasons, such as unexpected system shutdown, malware infection, or issues with the file itself. Corruption can prevent Excel from opening the file correctly.
How do I know if my Excel file is corrupted?
If your Excel file is corrupted, you may encounter error messages when trying to open it, experience frequent crashes or freezes in Excel, or notice missing or incorrect data in the file.
How do I reset Excel settings?
To reset Excel settings, open Excel and go to File > Options. Then click the "Reset" or "Restore Defaults" button, usually found in the Advanced or General section, to revert Excel settings to their default configuration.
Why is Excel not opening after a Windows Update?
Sometimes, Windows updates can cause compatibility issues with Excel or its associated components, resulting in Excel not opening. This can be resolved by updating Excel to the latest version or reinstalling Microsoft Office.
Final Thoughts
Experiencing difficulties with Excel files not opening can be frustrating, especially when time is of the essence. However, there are several potential solutions to address this issue.
By considering the possible causes, such as problematic add-ins, corrupt Excel applications, broken file associations, or even hardware graphics acceleration, you can narrow down the root of the problem. Taking steps such as unchecking the "Ignore DDE" box, disabling add-ins, repairing Microsoft Office, resetting file associations, or disabling hardware graphics acceleration can often resolve the issue.
It's important to follow the instructions carefully and try each method individually until you find the solution that works for you. Remember, troubleshooting Excel file opening issues may require patience and persistence, but with the right approach, you can get back to using Excel smoothly and efficiently.
One more thing
If you have a second, please share this article on your socials; someone else may benefit too.
Subscribe to our newsletter and be the first to read our future articles, reviews, and blog post right in your email inbox. We also offer deals, promotions, and updates on our products and share them via email. You won’t miss one.
Related articles
» How To Get Rid Of "The File Is Corrupt And Cannot Be Opened" In Excel
» How to Recover Unsaved Excel File: Step-by-Step Guide
» How To Get Rid Of "The File Is Corrupt And Cannot Be Opened" In Excel