In this article, we will guide you on resolving the issue of opening Excel documents in Notepad. If you are experiencing a similar problem with other apps, we will also provide methods specific to those applications.
Following our instructions, you can open your Excel documents in their intended format without hassle. Let's get started and regain control over your file associations.
Let's explore the solutions to fix the issue of Excel documents opening in Notepad and ensuring smooth and correct file associations.
Table of Contents
- Method 1: Use the Open With Option
- Method 2: Choose a Default Application for Excel File Type
- Method 3: Check the File Name Extension of Excel
- Common Reasons for Excel Files Opening in Notepad:
- FAQs
- Final Thoughts
Method 1: Use the Open With Option
To fix the issue of Excel files opening in Notepad on Windows 11, you can follow these steps:
- Go to the location where the Excel file is saved on your computer.
- Right-click on the Excel file.
- From the appeared list, click on "Open with."
-
In the fly-out list, click on "Choose another app."

-
A window titled "How do you want to open this file?" will appear. Look for Excel in the list of available apps. If it is not present, click on "More apps."
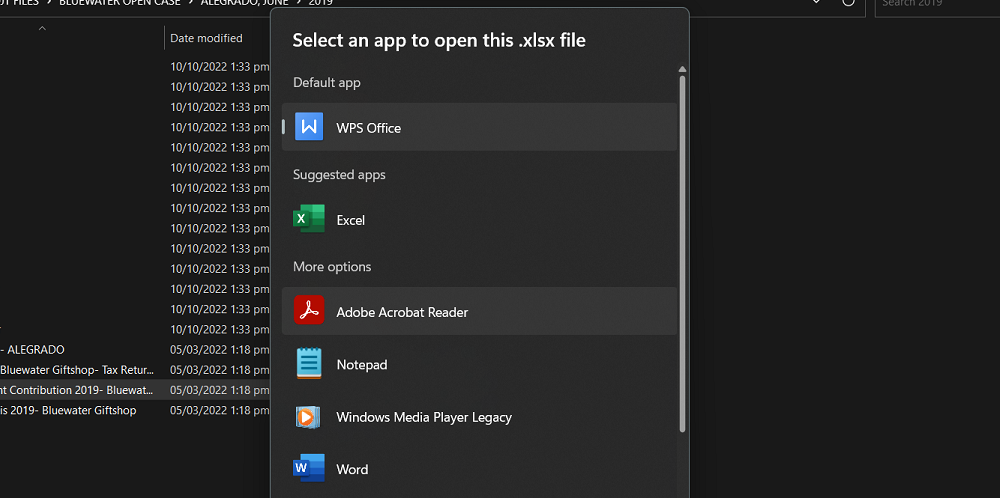
- Scroll down and click "Look for another app on this PC."
- In the opened window, navigate to the path where Excel is installed. By default, Excel is usually found in the following path: C:\Program Files\Microsoft Office\root\Office16\
- Select the "EXCEL.EXE" file and double-click on it to open it.
- The Excel file should now open in the Excel program. From now on, you should see the Excel option listed directly in the "Open with" list for this file type.
The "Open with" option allows you to select the desired application to open your Excel files manually. However, the drawback of this method is that you will need to go through these steps every time you want to open an Excel file.
Method 2: Choose a Default Application for Excel File Type
Another way to fix the issue of Excel files opening in Notepad on Windows 11 is by setting Excel as the default application for Excel file types. Here's how you can do it:
- Press the Windows key and the "I" key together to open Windows Settings.
- Click on "Apps" in the Settings menu.
-
On the left side, click on "Default apps."
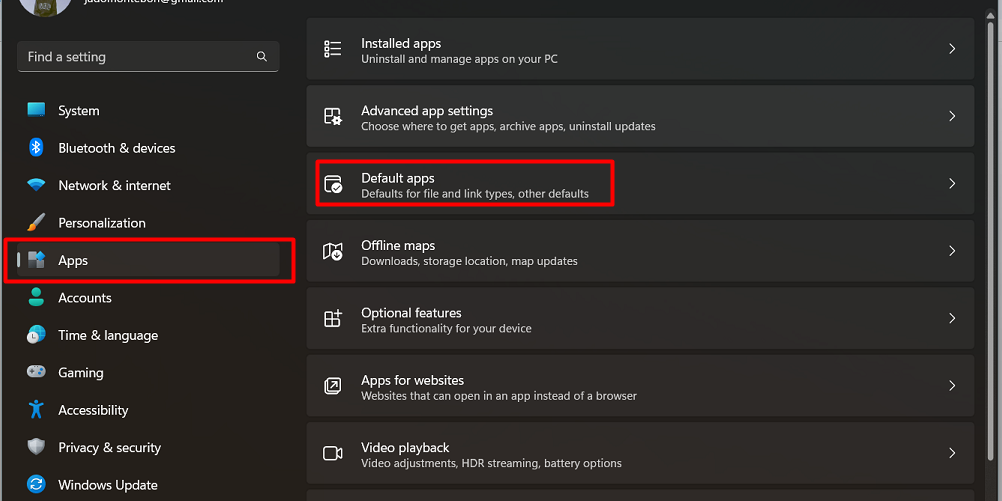
- Check if Excel is listed on the right side. If not, click on "Set defaults by app."
- Scroll down and find "Excel," then click on it.
-
A "Manage" button will appear, click on it.
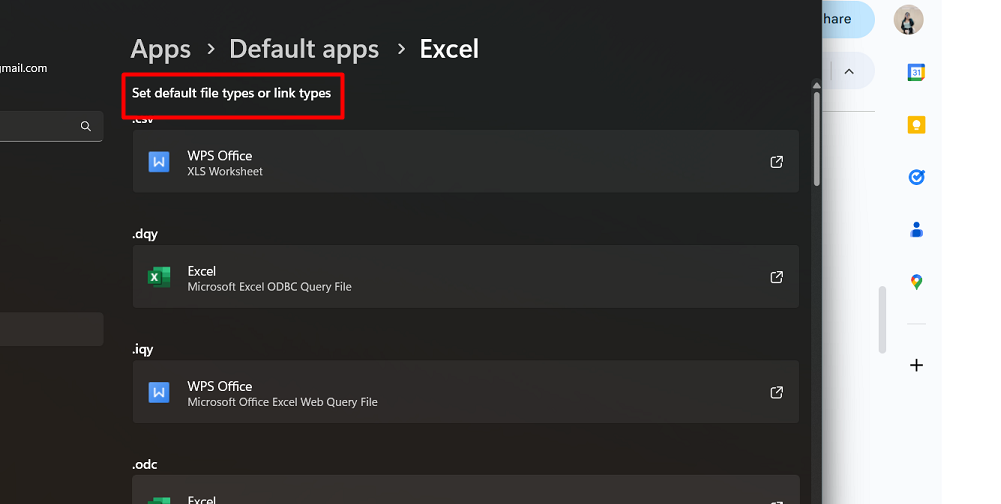
- In the opened window, locate the file extension of your Excel document and click on the icon next to it. If the icon represents Notepad, choose Excel as the default application. If there is no icon, click the "Choose a default" option (plus mark).
- Check if Excel is listed in the "Choose an app" window. If yes, click on it to set it as the default. If not, select "Look for an app in the Microsoft Store" and choose Excel.
If you cannot find Excel in the Windows 11 version, click on the "More apps" option and follow these steps:
- Choose Excel from the list of applications. If Excel is not listed, click "Look for another app on this PC."
- Navigate to the path where Excel is installed. By default, Excel is usually found in the following path: C:\Program Files\Microsoft Office\root\Office16\
- Select the "EXCEL.EXE" file and double-click on it to open it. The Excel document will now open normally.
By setting Excel as the default application for Excel file types, you ensure that Excel files are always opened using the Excel program, eliminating the issue of them opening in Notepad.
Method 3: Check the File Name Extension of Excel
Checking the file name extension of your Excel files can help resolve the issue of them opening in Notepad on Windows 11. Follow these steps:
- Press the Windows key and the "E" key together to open File Explorer.
-
At the top, click on the "View" tab.
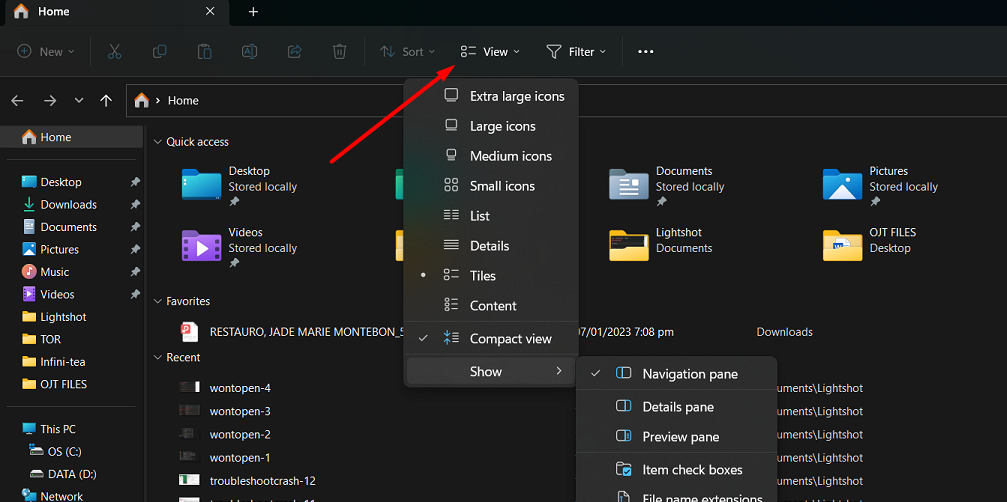
- In the dropdown pane, enable file name extensions by clicking the checkbox beside "File name extensions" (ensure a tick mark is present).
- After enabling the file name extension option, you will see all the file extensions and names. Look for Excel files and check their extensions. Typically, Excel files have extensions like ".xls" or ".xlsx." If the extension differs, try changing it to the appropriate one and check if the issue is resolved.
By ensuring that your Excel files' extensions match the correct format, you can ensure they are recognized and opened correctly by the Excel program. This can help prevent them from opening in Notepad or any other unintended application.
Common Reasons for Excel Files Opening in Notepad:
- Incorrect File Extensions: One common reason Excel files open in Notepad is incorrect file extensions. If the file extension of an Excel document is not properly set to ".xls" or ".xlsx," Windows may not recognize it as an Excel file and instead open it in Notepad.
- Misconfigured Default Application Settings: Another reason could be misconfigured default application settings. If the default program for opening Excel files is not set to Microsoft Excel, Windows may use its default text editor, Notepad, to open the files.
- File Corruption: File corruption can also lead to Excel files opening in Notepad. If the Excel file is damaged or corrupted, the operating system may not recognize it as a valid Excel file, causing it to open in Notepad as a fallback option.
To resolve these issues, it is important to ensure that the file extensions of Excel documents are correct. Additionally, setting Microsoft Excel as the default application for opening Excel files can prevent them from opening in Notepad. If the file corruption is the cause, attempting to repair the Excel file or restoring it from a backup may be necessary.
FAQs
Why won't my Excel files open in Windows 11?
Excel files may not open in Windows 11 due to incorrect file extensions or the default application for Excel not being set properly.
How do I fix Excel in Windows 11?
To fix Excel in Windows 11, you can try changing the file extension to ".xlsx" or ".xls" and ensure that the default application for opening Excel files is set to Microsoft Excel.
How do I make Excel my default in Windows 11?
To make Excel your default application in Windows 11, go to "Settings," then "Apps," and under "Default apps," click on "Choose default apps by file type" and select Excel as the default program for opening Excel files.
How to change the default program to open a file with Windows 11?
A: To change the default program for opening a file in Windows 11, right-click on the file, select "Open with," and choose the desired program from the list. You can also set it as the default for all files of the same type.
How do I change the default file view in Windows 11?
To change the default file view in Windows 11, open File Explorer, go to the "View" tab, click on "Options," select "Change folder and search options," go to the "View" tab in the Folder Options window, and choose your preferred file view, such as "Details" or "Icons."
Final Thoughts
Effective solutions are available if you are experiencing the issue of Excel documents opening in Notepad on Windows 11. Following the methods outlined in this guide can resolve this problem and ensure that your Excel files open in the intended program.
Whether using the "Open With" option, setting Excel as the default application, or checking file name extensions, these steps can help you regain the proper functionality of Excel files. It's essential to address this issue as it can lead to the loss of formatting, formulas, and functionality when files are opened in the wrong program.
Take action today and enjoy seamless Excel document handling on your Windows 11 system.
One more thing
If you have a second, please share this article on your socials; someone else may benefit too.
Subscribe to our newsletter and be the first to read our future articles, reviews, and blog post right in your email inbox. We also offer deals, promotions, and updates on our products and share them via email. You won’t miss one.
Related articles
» Microsoft Excel Won't Open - How to Fix it!
» How To Fix Epic Games Launcher Not Opening in Windows 11
» How To Get Rid Of "The File Is Corrupt And Cannot Be Opened" In Excel
