Discover the best fixes to resolve the "Excel found unreadable content" issue in XLSX files. We understand the difficulties you may face when encountering this error, making it hard to retrieve your important data.
Don't let the "Excel found unreadable content" error prevent you from accessing your crucial Excel data. Dive into this article to discover the best strategies and fixes that will enable you to overcome this error and retrieve your data effortlessly.
Let's begin troubleshooting this issue and regain control of your Excel files.
Table of Contents
- What Does Excel Found Unreadable Content Error Mean?
- Why Does ‘Excel Unreadable Content’ Error Occurs?
- How to Fix Excel Found Unreadable Content In XLSX Error?
- Fix 1: Open Your Excel File with Admin Privileges
- Fix 2: Make the Excel File 'Read-only'
- Fix 3: Try to Open Your File in Exc.el 2003
- Fix 4: Move Excel File to a New Folder
- FAQs
- Final Thoughts
What Does Excel Found Unreadable Content Error Mean?
The "Excel found unreadable content" error message appears when Microsoft Excel encounters issues while trying to open a specific workbook. The complete error message states, "Excel found unreadable content in '[filename].xlsx'. Do you want to recover the contents of this workbook? If you trust the source of this workbook, click Yes."
Upon selecting the "yes" option, you may encounter one of two scenarios. In the first scenario, Excel will attempt to repair or remove the unreadable content in the workbook. Although the file will open, data loss or inconsistencies can occur, particularly with images.
In the second scenario, you will receive the error message "The file is corrupt and cannot be opened." This indicates that the Excel file is severely damaged and cannot be accessed.
The "Excel found unreadable content" error indicates that Excel has detected problematic content within the workbook. By choosing to recover the contents, there is a chance that some data may be lost or inconsistencies may occur. The file may be so corrupted that it cannot be opened in certain cases.
Key points:
- The error occurs when Excel encounters issues opening a specific workbook.
- Choosing to recover the contents can result in data loss or inconsistencies.
- The file may be completely inaccessible and labeled as corrupt in severe cases.
Why Does ‘Excel Unreadable Content’ Error Occurs?
The "Excel Unreadable Content" error can occur due to various factors, and understanding these reasons is crucial for finding the appropriate solution. Here are the key factors that can trigger this error:
- Antivirus & Malware: Viruses and malware can infect Excel workbooks, leading to damage and triggering the unreadable content error.
- Corrupted Excel File: If the entire Excel file or specific parts of it, such as Pivot Tables, Styles, or Formulas, become corrupted, it can result in the error message.
- Excel Program Issues: Outdated or corrupted versions of Microsoft Excel can cause problems when opening files, resulting in the unreadable content error.
- Encrypted Files: Excel files that are encrypted using certain algorithms may become unreadable if the decryption process fails or if the necessary encryption components are missing.
- Missing Components: Incomplete or improper installations of Microsoft Excel can lead to missing essential components, such as the Visual Basic feature, which can contribute to the occurrence of the unreadable content error.
How to Fix Excel Found Unreadable Content In XLSX Error?
To fix the "Excel Found Unreadable Content" error in XLSX files, follow these steps:
Fix 1: Open Your Excel File with Admin Privileges
-
Right-click on the Excel launcher icon and select the "Run as Administrator" option. This ensures that Excel runs with administrative privileges.
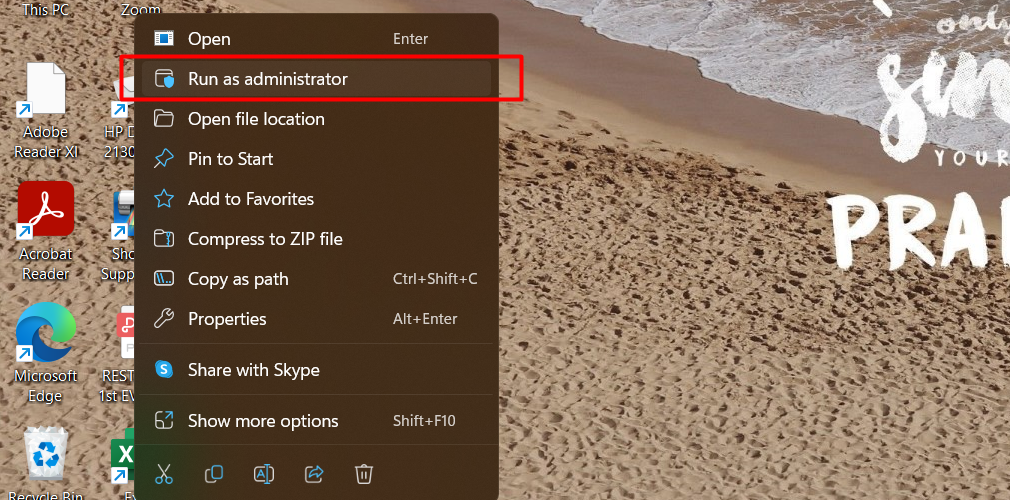
- A User Account Control (UAC) dialog box will appear. Click "Yes" to grant administrative privileges.
- Once Excel opens with admin privileges, try opening the specific file that was showing the "Excel Found Unreadable Content in .xlsx" error.
Fix 2: Make the Excel File 'Read-only'
- Open your Excel file and click on the "File" tab.
- Choose the "Save" option if it's a new document, or select "Save As" if it's an already saved file.
-
In the "Save As" dialog box, click on the "Tools" button and select "General Options."
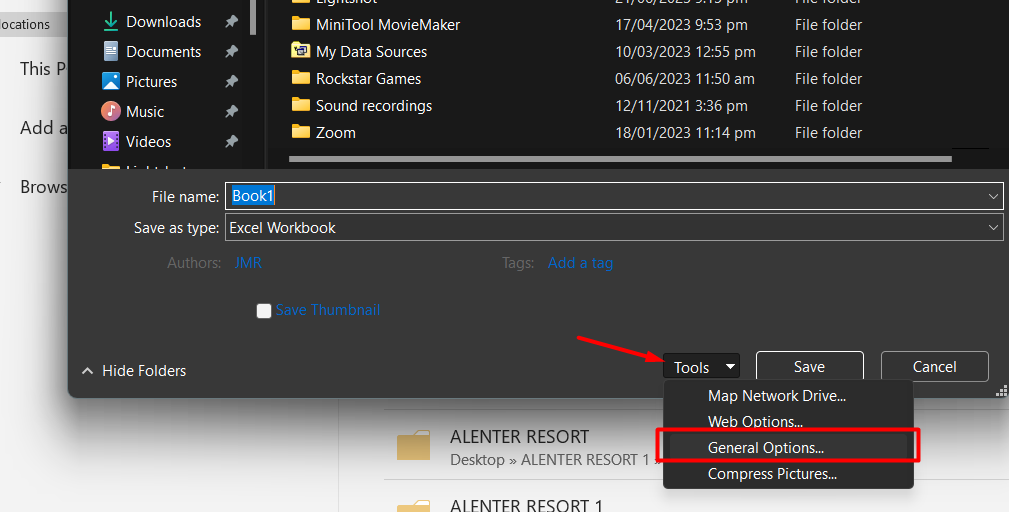
-
In the "General Options" window, check the box next to "Read-only recommended" and click "OK." This will set the Excel file as read-only.
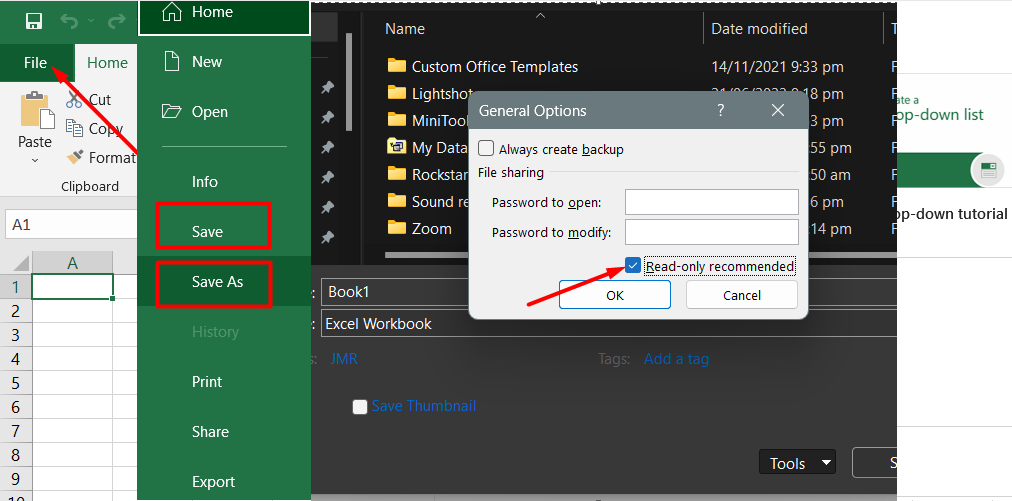
- Open a new Excel file (blank workbook) and copy the entire data from the corrupt Excel file to this new file.
- Save the new Excel file with a different name or in a different location.
- Close Excel and reopen it.
- Try opening the newly saved Excel file to see if the "Excel Found Unreadable Content" error is resolved.
By making the Excel file read-only and transferring the data to a new file, you can bypass any corruption causing the unreadable content error. Saving the file with a different name ensures you have a new, intact version of the Excel file.
Fix 3: Try to Open Your File in Exc.el 2003
If the "Excel Found Unreadable Content" error is due to a version mismatch, you can try opening the file in Excel 2003 to resolve the issue. Follow these steps:
- Open the error-prone .xls file using Excel 2003.
- Once the file is open, click on the "File" tab.
- From the drop-down menu, select the "Save" option.
- In the "Save As" dialog box, choose the "Web Page (.html)" format as the file's "Save as type." Click "Save" to proceed.
- The data from the .xls file will now be saved in .html format.
- Next, try opening the saved .html file in Excel 2010/2007.
- Once the file is open in Excel 2010/2007, save it again with the .xlsx extension. Ensure to provide a new name for the file to avoid overwriting the original one.
By opening the file in Excel 2003 and saving it in .html format, you can potentially resolve compatibility issues causing the unreadable content error. Opening the .html file in Excel 2010/2007 allows you to convert it back to the .xlsx format for continued use.
Fix 4: Move Excel File to a New Folder
To resolve the "Excel Found Unreadable Content" error, move the affected Excel file to a different folder and save it with a new name. Alternatively, you can save the file to a new folder and then attempt to open it. Here are the steps:
- Locate the Excel file that is showing the unreadable content error.
-
Right-click on the file and select "Cut" or "Copy."
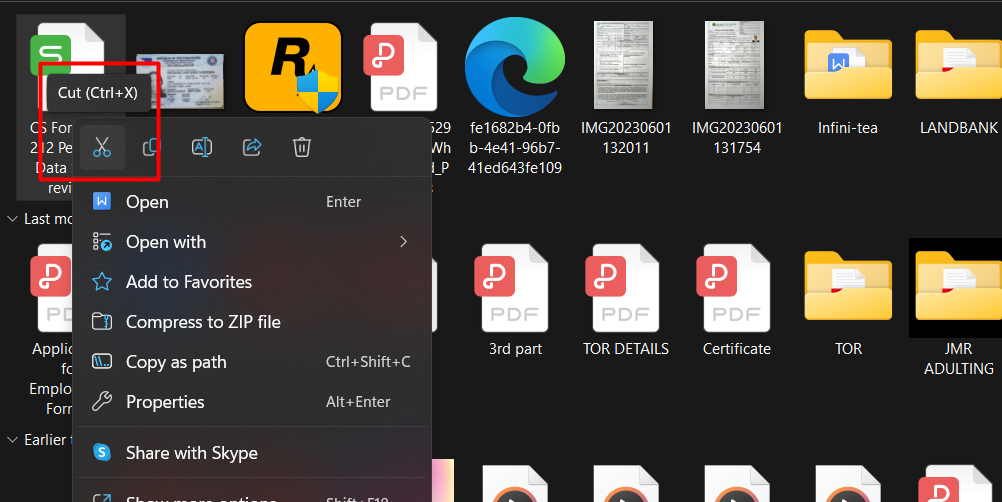
- Navigate to a different folder or create a new folder where you want to save the file.
- Right-click in the new folder and select "Paste" to move or copy the Excel file into the new location.
- If you copied the file, you can try opening the copied version in Excel to see if the error is resolved.
- If you moved the file, open the Excel application and use the "File" tab to browse to the new folder where you moved the file. Try opening the file from there.
Moving the Excel file to a new folder may eliminate any potential file system or folder-specific issues causing the unreadable content error. Saving the file with a new name ensures that you have a separate copy to work with and reduces the chances of overwriting the original file.
FAQs
What causes Excel found unreadable content?
The "Excel found unreadable content" error can be caused by various factors, such as file corruption, compatibility issues, or problems with the Excel application itself.
How do I fix unreadable contents in Excel 2010?
To fix unreadable contents in Excel 2010, you can try repairing the file using the built-in Open and Repair feature, recovering an earlier version of the file, or converting the file to a different format and then back to Excel.
Why is my Excel file suddenly corrupted?
Excel files can become corrupted due to various reasons, including sudden power outages, system crashes, virus infections, or issues with the storage device where the file is saved.
How can I repair a corrupted Excel file for free?
You can repair a corrupted Excel file for free by using the Open and Repair feature in Excel, trying third-party file repair tools specifically designed for Excel, or recovering data from a previous backup or temporary file.
How do I fix a corrupted Microsoft file?
To fix a corrupted Microsoft file, you can try using the built-in repair options provided by the respective Microsoft application, such as Excel, Word, or PowerPoint. Additionally, you can use third-party file repair software or recover data from backups or temporary files.
Final Thoughts
In conclusion, encountering the "Excel Found Unreadable Content" error can be frustrating, but several solutions are available to resolve the issue. By following the suggested fixes, such as opening the file with admin privileges, making the file read-only, trying different versions of Excel, or moving the file to a new folder, you increase the chances of recovering your data.
It's important to back up the original file before attempting any fixes to avoid potential data loss. Additionally, keeping your Excel application and antivirus software up to date can help prevent such errors from occurring in the first place.
Always trust reliable sources and exercise caution when handling Excel files to minimize the risk of unreadable content errors.
One more thing
If you have a second, please share this article on your socials; someone else may benefit too.
Subscribe to our newsletter and be the first to read our future articles, reviews, and blog post right in your email inbox. We also offer deals, promotions, and updates on our products and share them via email. You won’t miss one.
Related articles
» Microsoft Excel is Attempting to Recover Your Information - How to Fix
» Fix "There isn't enough memory to complete this action Excel" Error
» How to Fix "Excel Ran Out of Resources While Attempting to Calculate Formulas" Error
