Google Chrome is one of the most popular web browsers worldwide. It provides users with a smooth and seamless browsing experience. Thanks to its user-friendly interface, speed, and reliability, millions of people rely on it daily. However, sometimes even the best software can run into issues, and users may find that Chrome won't open or launch on Windows 11/10.
If you're one of the many users experiencing this problem, don't worry. In this article, we'll provide a comprehensive guide to help you fix the issue and get Chrome up and running again.
Table of Contents
- Why Is Chrome Not Opening on Windows 11/10?
- How to Fix Chrome Won't Open or Launch on Windows 11/10
- Restart Your Computer
- Close All Chrome Processes
- Disable Windows Firewall
- Temporarily Disable Your Antivirus
- Use the Compatibility Troubleshooter
- Delete Your Chrome User Profile
- Uninstall and Reinstall Google Chrome
- Frequently Asked Questions
Why Is Chrome Not Opening on Windows 11/10?
It can be frustrating when you want to browse the web and your go-to browser won't launch. However, it's important to remember that there are multiple reasons why Chrome might be having issues. Understanding these possible causes is useful in identifying the underlying problem(s) and fixing the issue.
Here are some common reasons why Google Chrome may not be opening on your Windows 11 or Windows 10 device:
- Outdated version of Chrome: If you use an outdated version, it may not be compatible with the latest Windows updates. This could cause the browser to crash or not launch at all.
- Corrupted user profile: Chrome stores user data and settings in a user profile. If this profile becomes corrupted, it can cause issues with opening Chrome.
- Conflicting software: Sometimes, third-party software can interfere with Chrome's ability to launch. This could be due to a conflict with an antivirus program or other software installed on your device.
By identifying the underlying cause of the issue, you can take the necessary steps to fix it and get back to browsing the web with Google Chrome on your Windows device.
How to Fix Chrome Won't Open or Launch on Windows 11/10
After identifying the source of the issue, you can take steps to fix it:
1. Restart Your Computer
The first thing you should do when troubleshooting any Chrome issue is to restart your computer. This can help clear out glitches that may interfere with the browser's functioning. Restarting Windows is easy and can be done in just a few steps:
- Open the Start menu from your taskbar or by pressing the Windows key on your keyboard.
-
Click on the “Power” button. Here, select “Restart” from the available options.
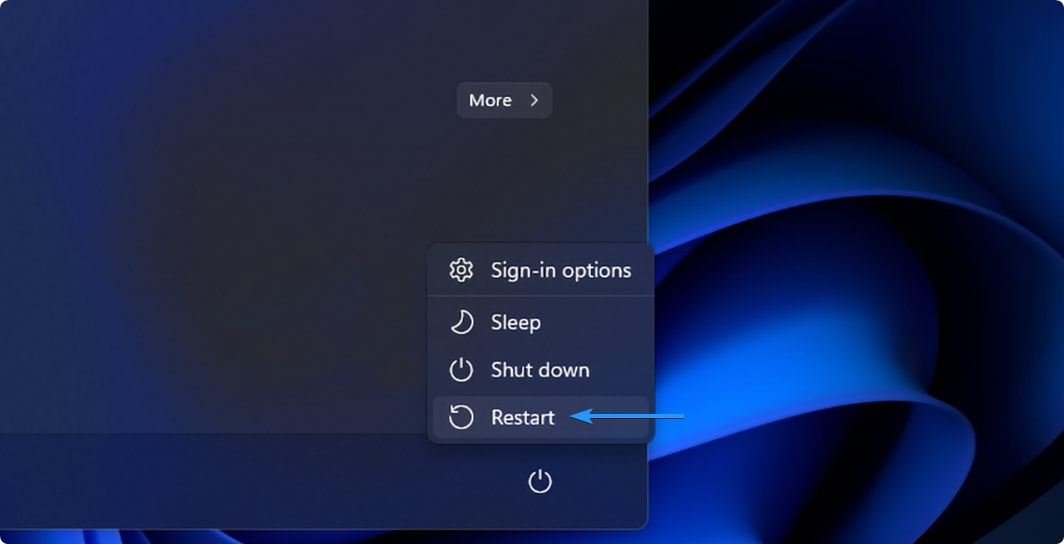
- If prompted, close any open applications and allow your computer to restart. Make sure to save any unsaved progress before you proceed!
After restarting your system, try relaunching Chrome. If the issue persists, move on to the next troubleshooting step.
2. Close All Chrome Processes
It's possible that a Google Chrome process is running in the background, but it didn't start properly. In this case, the process will continue to hang in the background and won't allow you to launch a new Google Chrome window. Luckily, all you have to do is end all Chrome-related tasks in the Task Manager by following these steps:
-
Open the Task Manager by pressing the Windows + X keyboard shortcut and then selecting it from the context menu.
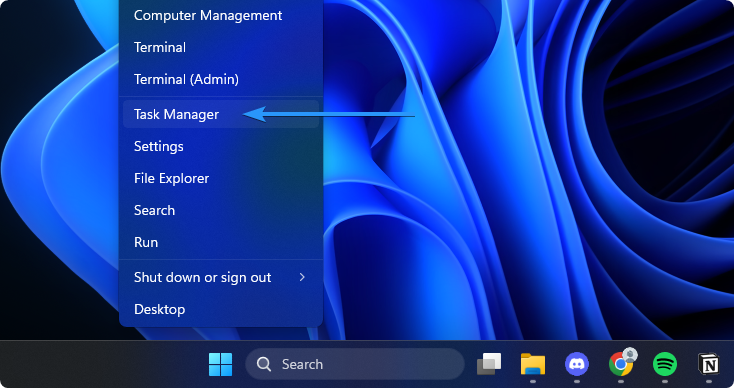
-
Stay on the “Processes” tab, and look for any Chrome-related tasks. If you find one, click on it to select it, then click the “End Task” button.
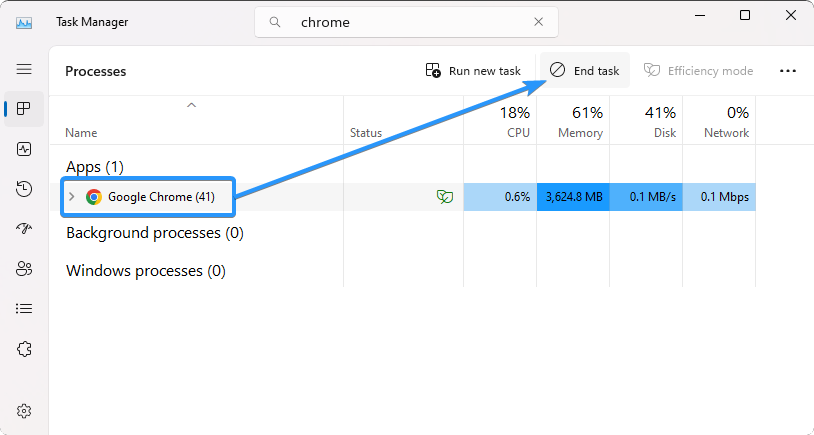
- Repeat this for all Chrome processes. After all Chrome processes have been stopped, try relaunching the browser. If it still doesn't open, move on to the next step.
3. Disable Windows Firewall
The Windows Firewall is a built-in security feature that helps protect your network and device from malicious attacks. However, it can also interfere with Chrome's functioning if the firewall isn't set up correctly. Try disabling Windows Firewall by following these steps:
-
Open the Run utility by pressing your keyboard's Windows + R keys. Type "firewall.cpl" (without the quotes) in the text field and click OK.
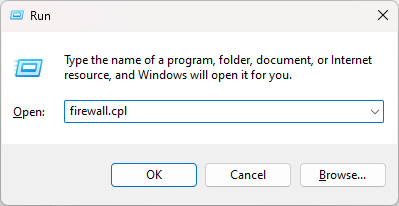
-
On the window's left side, click the "Turn Windows Defender Firewall on or off" link.
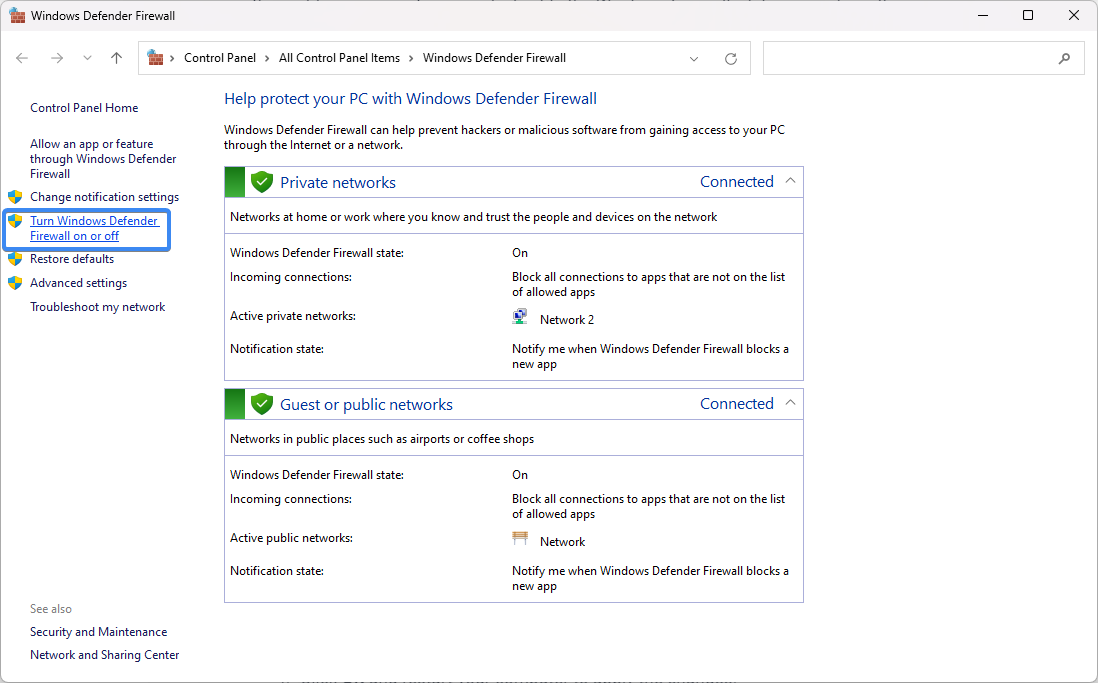
-
In the "Customize Settings" section, select "Turn off Windows Defender Firewall" for both the private and public network settings.
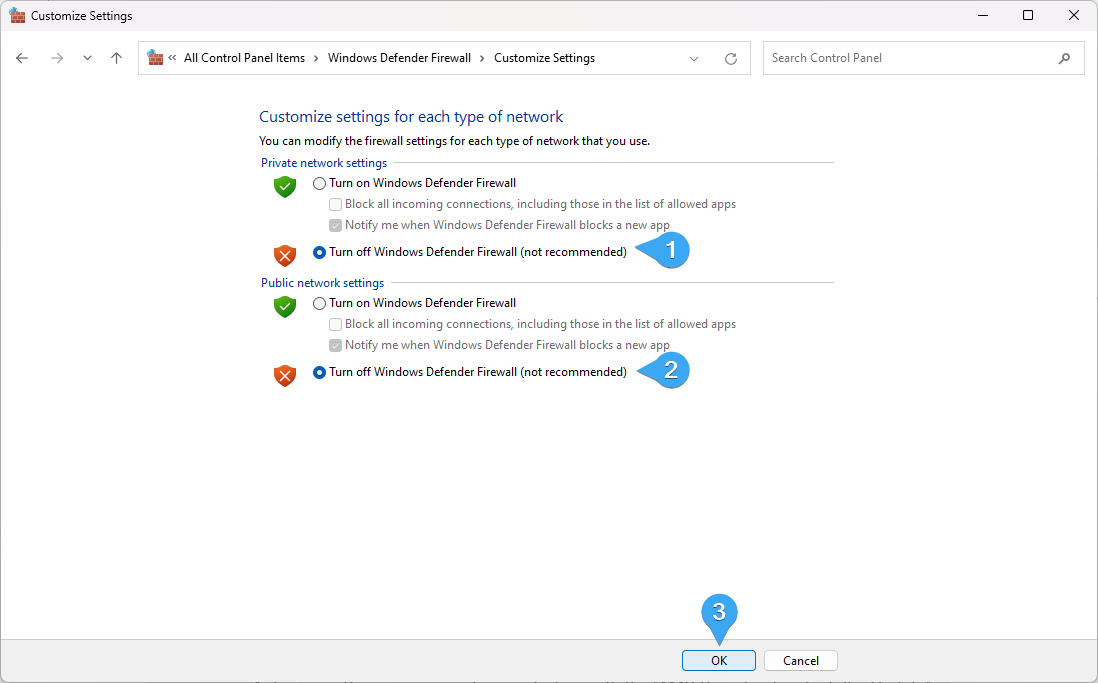
- Click OK and restart your computer to apply the changes.
Once you have disabled Windows Firewall, try launching Chrome again to see if the issue has been resolved. If Chrome can launch, you might have to adjust the firewall settings to keep your device secure.
4. Temporarily Disable Your Antivirus
If you're using a third-party antivirus program, it could be interfering with Chrome's opening. Try disabling your antivirus temporarily and see if this helps. If it does, you can adjust the antivirus settings or switch to a different program that won't interfere with Chrome's functioning.
5. Use the Compatibility Troubleshooter
Windows has various troubleshooters to help you diagnose and fix any issues with your device. The Compatibility Troubleshooter can check for potential conflicts between Chrome and other programs installed on your machine. To use this feature, follow these steps:
-
Open your Start menu and search for “Google Chrome.” Right-click on the application from the search results and select “Open file location.”
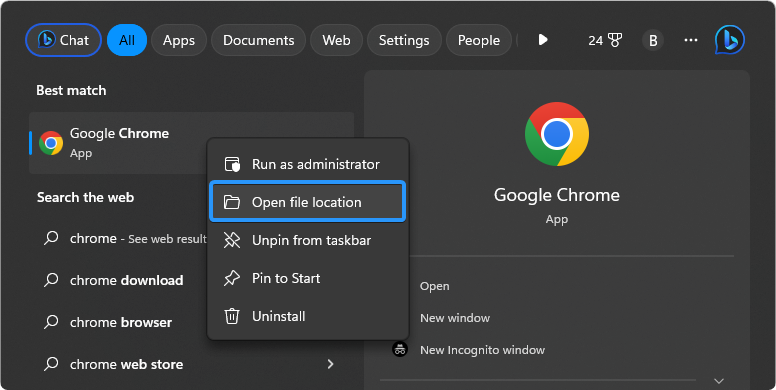
-
Right-click on the “Google Chrome” shortcut again, and select “Open file location.” This will take you directly to the Chrome executable file.
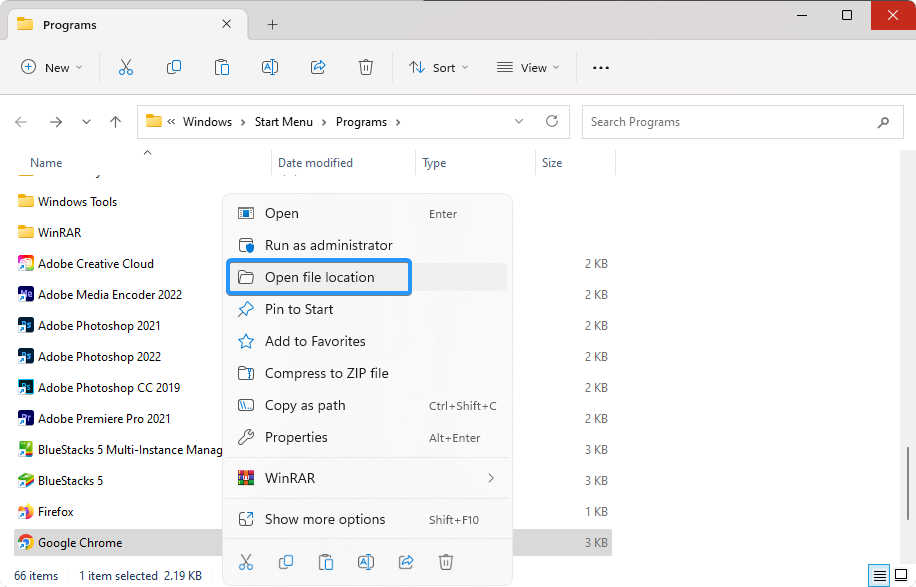
-
Right-click on “chrome.exe” and select “Properties” from the context menu.
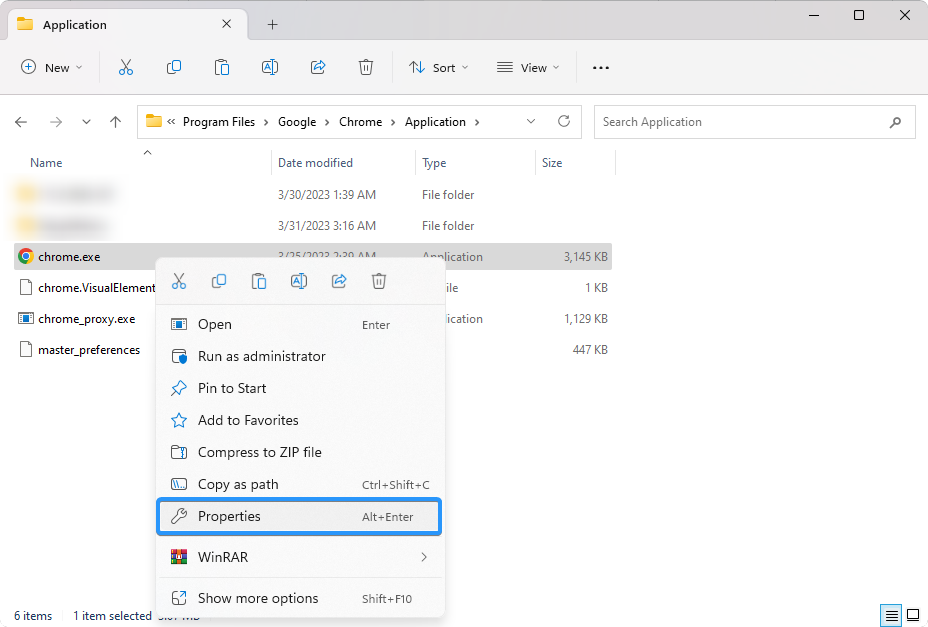
-
Switch to the “Compatibility” tab using the menu on top of the window. Next, click on the “Run compatibility troubleshooter” button.
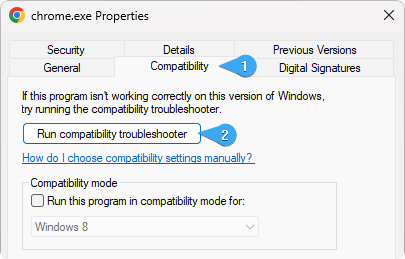
- Wait for the troubleshooter to diagnose any issues with your app. Once the troubleshooting process is finished, try relaunching Chrome to see if the issue has been resolved.
6. Delete Your Chrome User Profile
Your Chrome user profile contains all your data and settings, including bookmarks, passwords, and extensions. If this profile becomes corrupted, it can cause issues with opening Chrome. You can try deleting this corrupt profile and generating a new one. To delete your Chrome user profile:
- Open File Explorer from your taskbar or by pressing the Windows + E keys on the keyboard.
-
Navigate to the following folder. Make sure to replace “username” with your own local Windows username: C:\Users\%username%\AppData\Local\Google
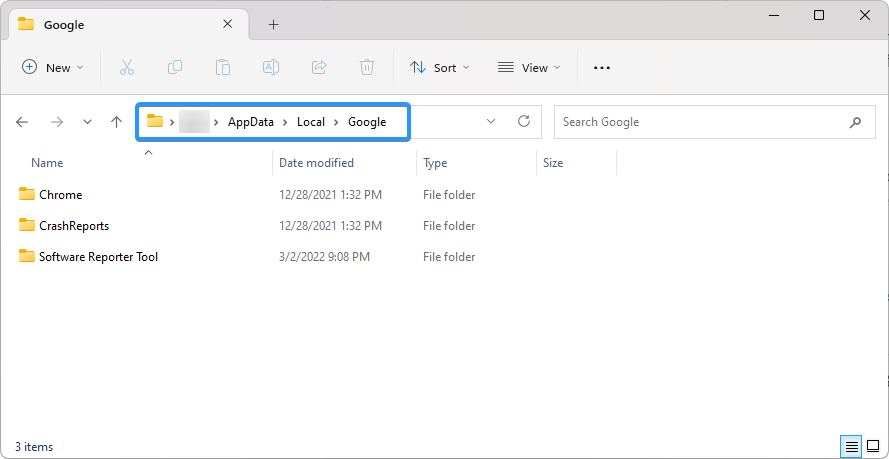
-
Right-click on the “Chrome” folder, and select “Delete” from the context menu. This folder contains your user profile; deleting it will force Google Chrome to create a new, fresh one.
- Try launching Google Chrome and see if this fixes the issue.
7. Uninstall and Reinstall Google Chrome
If none of the above solutions worked, you could try uninstalling and reinstalling Chrome. This will remove the browser from your device and reset it to its factory settings. To uninstall Chrome, follow these steps:
- Open Settings from your Start menu or by pressing the Windows + I keyboard shortcut.
- Select “Apps” from the menu on the left, and then click on “Installed apps” from the available options on the right.
- Find Google Chrome from the list of installed apps on your device. Click on the three-dot menu next to the app, and then click the “Uninstall” button.
- Allow Windows to uninstall the browser. Once you have uninstalled Chrome, install a fresh browser copy on your device. This should help resolve any issues with opening the browser.
FAQ
Does Google Chrome work on Windows 11?
Yes, Google Chrome is compatible with Windows 11.
Is Google Chrome the best browser to use on Windows 11?
Google Chrome is a fast and secure browser that works well on Windows 11. However, it's important to note that other browsers are also available, such as Firefox and Microsoft Edge. You should choose the one that best suits your needs.
Why is Google Chrome so slow on Windows 11?
There are several reasons why Chrome might be running slowly on Windows 11. It could be due to a large amount of data stored in your browser's cache, an outdated version of Chrome, or an incompatible extension.
Conclusion
In conclusion, experiencing issues with Google Chrome not opening on your Windows device can be frustrating, but there are multiple reasons why this may be happening. By identifying the underlying cause of the problem, you can take the necessary steps to resolve it and get back to browsing the web with Chrome.
We hope this article has provided valuable insights and helped you better understand the potential causes of this issue.