Elden Ring is the latest release from FromSoftware, the renowned Japanese game developer responsible for classics such as Dark Souls and Bloodborne. The game promises to be one of the best gaming experiences of the decade, blending traditional RPG mechanics with fast-paced combat and stunning visuals.
However, some players have been facing a frustrating error that has prevented them from playing the game: the "Steam restart required" error.
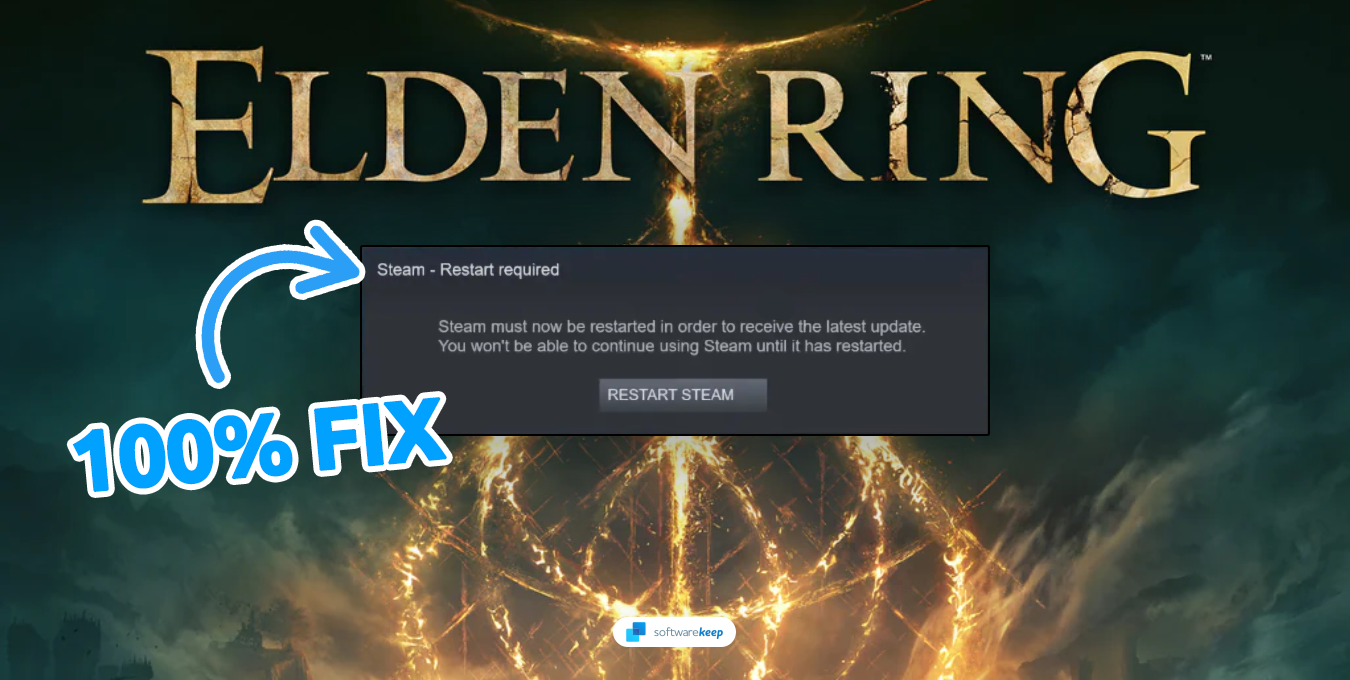
In this article, we'll discuss this error, why it happens, and how to fix it so you can return to your Elden Ring adventure as soon as possible.
Jump To
- Restart Steam Entirely
- Update Your Steam Client Manually
- Verify Integrity of Elden Ring Game Files
- Disable the Steam Overlay
- Change to the Beta Version
- Temporarily Disable Your Antivirus
- Turn Off the Windows Firewall
What Is The “Steam Restart Required” Error?
The "Steam restart required" error occurs when a player attempts to launch Elden Ring on Steam and the game fails to start. This error is usually accompanied by a message stating that Steam must be restarted for this application to install the latest update.
So, what exactly is this error, and why is it causing so much trouble for Elden Ring players? Essentially, the error message appears when a player tries to launch the game through Steam, and indicates that the Steam client needs to be restarted for the game to work correctly. Unfortunately, simply restarting the client doesn't always fix the issue, leaving players unable to play the game.
There are a few reasons why this error might be happening. One possible explanation is a conflict between Elden Ring and certain third-party software, such as antivirus or firewall programs. Another possibility is an issue with Steam, such as a corrupt file or outdated client version.
How to Fix “Steam Restart Required” When Playing Elden Ring
Players can try a few solutions to fix the "Steam restart required" error and return to playing Elden Ring. Here are some of the most effective methods:
1. Restart Steam Entirely
One of the easiest and most effective solutions is to restart Steam entirely. In some cases, the Steam client may be experiencing a temporary issue, a bug, or an outdated version that needs to be restarted. To do this, you must use Task Manager, close the Steam app, and restart it.
-
Press the Ctrl + Shift + Esc keys on your keyboard to open the Task Manager. Alternatively, right-click on the Start menu in your taskbar and select Task Manager from the context menu.
- Switch to the “Processes” tab, and locate “Steam (32 bit)” in the list.
-
Click on the Steam process once to select it, and then click on the “End task” button to exit the app entirely. Wait a few minutes for all relevant Steam services to stop.
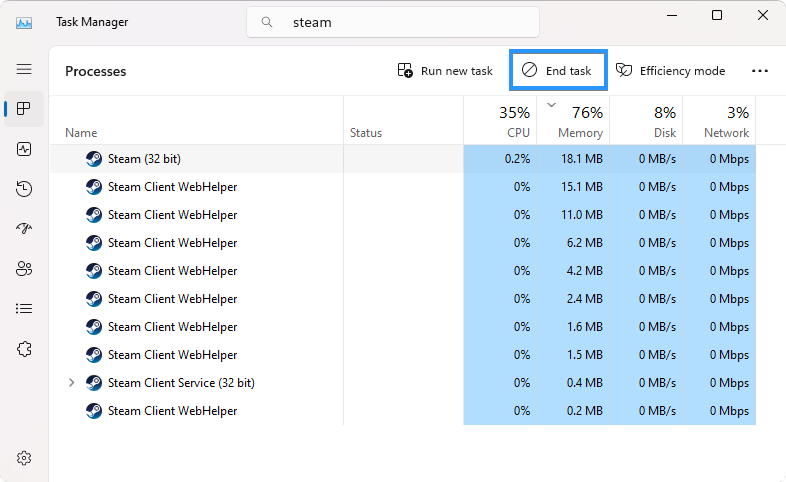
- After a few minutes, relaunch the Steam app and try opening Elden Ring again. You should see if this helped solve the “Steam restart required” error.
2. Update Your Steam Client Manually
If Elden Ring won't start and gives you the "Steam restart required" error message, it could be because your Steam client is not up to date. To update the client manually, follow these steps:
- Launch the Steam application.
-
Open the “Steam” menu using the navigation bar on top of the client window. Here, click “Check for Steam Client Updates” from the context menu.
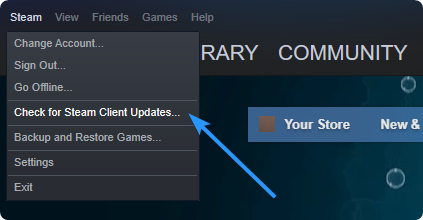
- Wait for Steam to check for any new updates to your client. If there are, install them and see if this fixes the error in Elden Ring.
3. Verify Integrity of Elden Ring Game Files
Steam has a useful feature to help players troubleshoot game issues. This feature verifies the game files and checks if they are the same as the ones stored in Steam's servers. If there is a discrepancy, Steam will download and replace missing or corrupt files that could be causing the “Steam restart required” error.
Here's how to use this feature:
-
Launch Steam and go to the “Library” tab. Right-click on Elden Ring and select “Properties” from the context menu.
-
Switch to the “Local Files” tab in the new window, then click the “Verify integrity of game files” button.
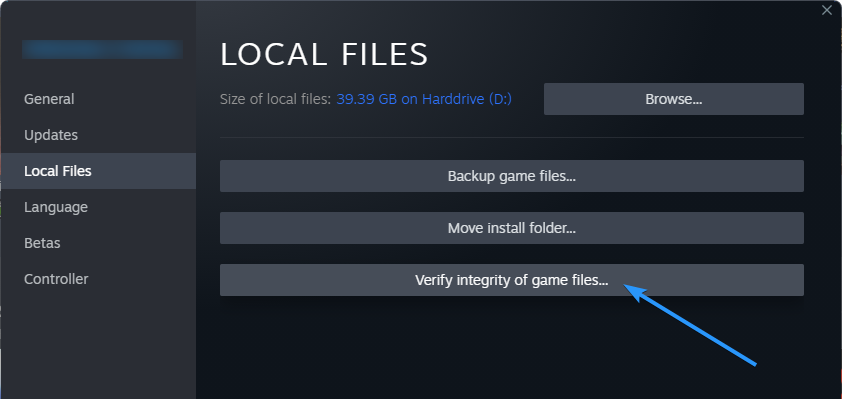
- Wait for Steam to verify your files. This may take up to several minutes. When Steam finishes the process, try and launch Elden Ring and see if you still experience the error.
4. Disable the Steam Overlay
The Steam overlay is an integrated feature of the Steam client that enables players to take screenshots while playing a game, chat with their friends, and more. However, it has been known to cause issues with some games, especially Elden Ring. Disabling the overlay might help resolve the “Steam restart required” error.
- Launch the Steam application.
-
Open the “Steam” menu using the navigation bar on top of the client window. Here, click “Settings” from the context menu.

-
Switch to the “In-Game” tab using the menu on the left. Ensure the checkbox next to “Enable the Steam Overlay while in-game” is empty. This means that the Steam Overlay is disabled. If the feature is enabled, click on the box once to disable it.
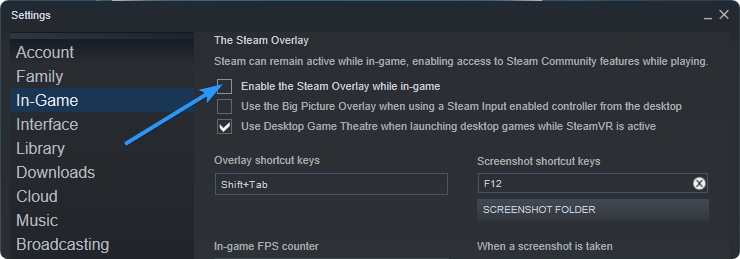
- Click OK to finalize your changes, and try relaunching Elden Ring.
5. Change to the Beta Version
The beta version of Steam is more up-to-date than the standard release and includes new features, bug fixes, and other improvements. If you are still experiencing the “Steam restart required” error after trying all of the above solutions, then switching to the beta version of Steam might help.
- Launch the Steam application.
-
Open the “Steam” menu using the navigation bar on top of the client window. Here, click “Settings” from the context menu.
-
Switch to the “Account” tab using the menu on the left. Here, click on the “Change” button in the “Beta participation” section.
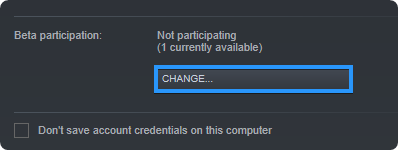
-
Use the drop-down menu to select “Steam Beta Update” and click OK. Your client should automatically restart and install the latest Steam beta version.
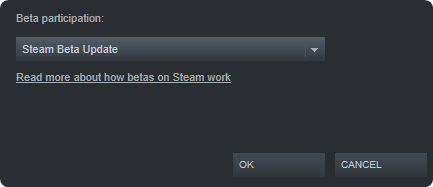
After switching to Steam Beta, try launching Elden Ring and see if you still get the same error.
6. Temporarily Disable Your Antivirus
Some antivirus software can interfere with games, so it's a good idea to disable your antivirus temporarily and then start Elden Ring. If this solves the problem, you may need to update your antivirus app or contact their customer support to find a solution.
7. Turn Off the Windows Firewall
The Windows Firewall can also interfere with some games, so it's worth turning it off temporarily and then trying to relaunch Elden Ring. If this solves the problem, we recommend setting up an exception for Elden Ring in the Windows Firewall.
-
Open the Run utility by pressing the Windows + R keys on your keyboard. Type "firewall.cpl" (without the quotes) in the text field and click OK.
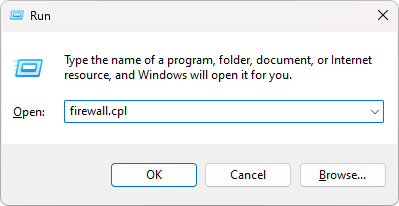
-
On the window's left side, click the "Turn Windows Defender Firewall on or off" link.
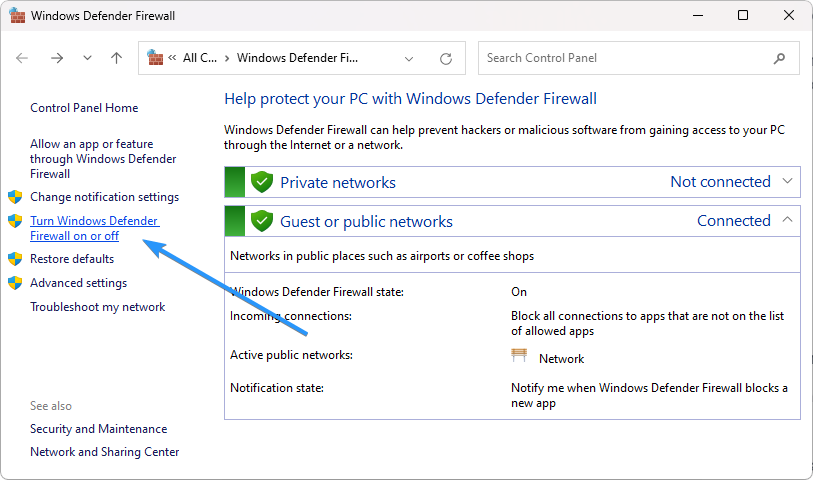
-
In the "Customize Settings" section, select "Turn off Windows Defender Firewall" for private and public network settings.
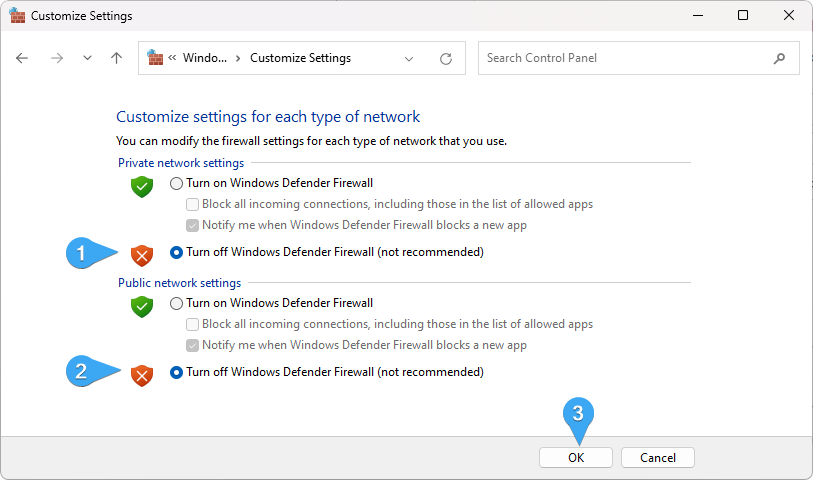
- Click OK and restart your computer to apply the changes.
Once you have disabled Windows Firewall, try relaunching Elden Ring to see if the issue has been resolved. If Elden Ring can launch successfully, you might have to adjust the firewall settings to keep your device secure.
Conclusion
The “Steam Restart Required” error can be frustrating, but with these solutions, you should be able to fix it and get back to playing Elden Ring as soon as possible! If none of these methods work, we suggest contacting Steam support for further assistance before you uninstall the game and try reinstalling it.
We hope this article has helped you solve the “Steam Restart Required” error when playing Elden Ring. Good luck with your gaming adventures!
One More Thing
We’re glad you’ve read this article. :) Thank you for reading.
If you have a second, please share this article on your socials; someone else may benefit too.
Subscribe to our newsletter and be the first to read our future articles, reviews, and blog post right from your inbox. We also offer deals, promotions, and updates on our products and share them via email. You won’t miss one.
Related Articles
» How to Fix Fallout 4 Crashing on Startup
» Minecraft Won’t Launch on Windows? Here’s How To Fix It!
» Optimizing Your Gaming Experience on Windows 11