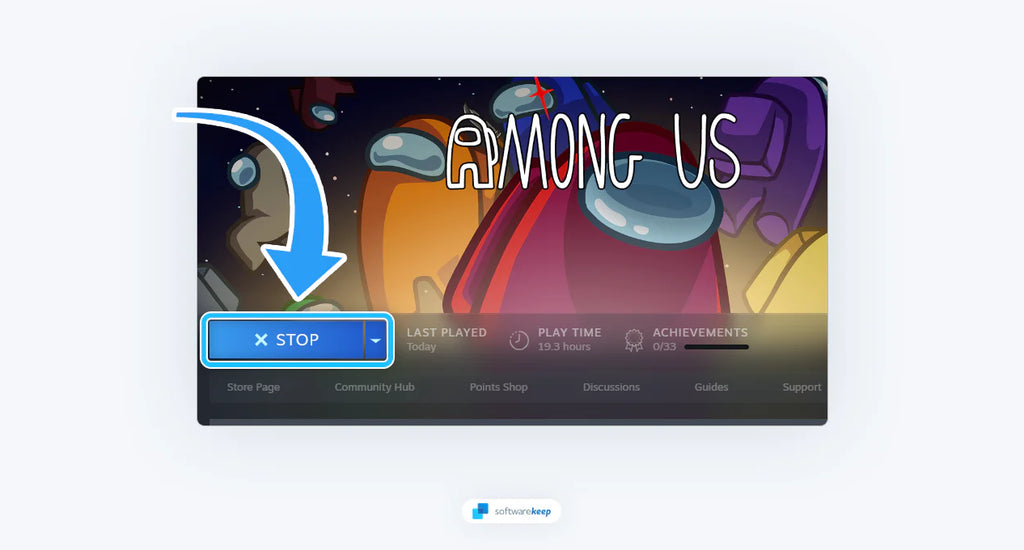Are you facing a problem with Steam where it shows a game is running, even though you have closed the game and can’t start it again? This can be a frustrating issue but don’t worry, we’ve got you covered.
Steam is the most popular platform for gaming on a PC, with millions of players worldwide. It provides access to thousands of games, from big-budget AAA titles such as Call of Duty and Grand Theft Auto V, to small indie games like Stardew Valley, Cuphead, and Terraria.
Unfortunately, Steam can sometimes get confused and think a game is running when it isn’t. When you close a game on Steam, the client should also stop running the game. However, sometimes, Steam can get stuck and continue to show the game as running, even though it’s not. In this article, we’ll discuss why Steam shows a game is running when it isn’t, and how to fix this issue.
Jump To
- Close the Game Through the Task Manager
- Restart Your Computer
- Log Out of Steam
- Opt-Out of Steam Beta
- Refresh Your Steam Files
- Verify Integrity of Game Files
- Reinstall the Game
What Causes Steam to Think a Game Is Running When It Isn’t?
There are several reasons why Steam may show a game as running when it isn’t. Some of the most common causes include:
- Steam Client bugs - Sometimes, the Steam client itself can have bugs that cause it to show a game as running when it isn’t. These bugs can occur due to software conflicts, outdated drivers, or corrupted files.
- Background processes - Sometimes, background processes can cause Steam to think that a game is running. This can happen if a game or a related process doesn’t close properly, or if a third-party program interferes with the Steam client.
- Game updates - If your game is being updated, Steam can think that the game is running. This can happen if the update process takes longer than expected, or if it gets interrupted by another process.
- Damaged game files - In some cases, your game files can get corrupted or damaged, which can cause a variety of issues, This includes Steam thinking that the game is running when it isn’t.
These issues can all lead to the same problem: Steam shows a game as running when it isn’t. Fortunately, most of these issues can be easily fixed with basic troubleshooting steps.
How to Fix Steam Says Game Is Running When It Isn’t
Now that you understand why Steam may show a game as running when it isn’t let’s explore some of the solutions to this issue.
1. Close the Game Through the Task Manager
Closing the game through the Task Manager can be an effective way to fix the issue of Steam showing a game as running when it isn’t. This method involves ending the Steam process through Task Manager and then restarting Steam to try launching the game again. By doing so, the process will be shut down entirely without any background processes running.
- Press the Windows + X keys at the same time to bring up the WinX menu. From here, select “Task Manager” and wait for the app to open. Alternatively, you can use the Windows + Shift + Esc shortcut to open the application.
-
Stay on the “Processes” tab, and look through the running processes on your computer to see if the game is still running in the background. If you see a process related to the game, click on it once to select it.
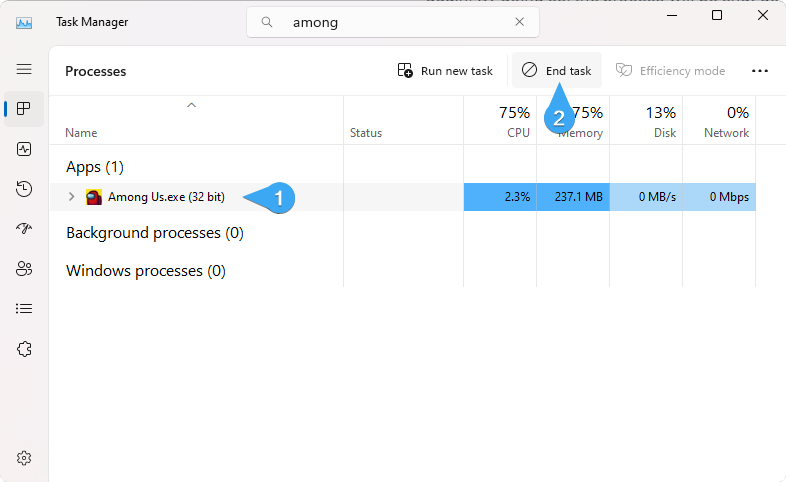
- Click the “End task” button to completely exit the game. Make sure to end all game-related processes to ensure nothing is running in the background anymore.
After completely closing the game, see if Steam still wrongly displays that the game is running.
2. Restart Your Computer
Restarting your computer is a simple yet effective solution to the problem of Steam showing a game as running when it isn’t. This method involves shutting down your computer and then turning it back on to refresh the system and allow Steam to function properly.
- Click on the Start menu in your taskbar. Alternatively, you can also simply press the Windows button on your keyboard.
-
Click on the “Power” button, and then select “Restart” from the available options.
- If you have any apps open preventing the restart process, click “Restart anyway” or cancel, and close all apps manually. Make sure you save any progress and files you haven’t saved yet.
After your system reboots, see if Steam is still displaying the game status incorrectly. If you’re still dealing with any problems, continue to the next solution.
3. Log Out of Steam
Logging out of Steam can help fix the issue of Steam showing a game as running when it isn’t. This method involves logging out of your Steam account and then logging back in to refresh the system and allow Steam to function properly.
- Launch the Steam client.
-
Click on the “Steam” menu in the top left of the window, and then choose the “Sign out” option. This will sign you out of your account.
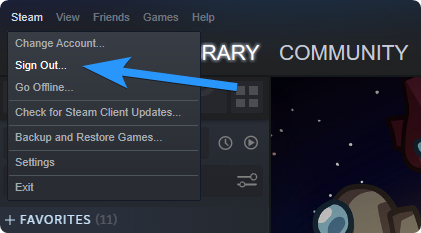
Use your credentials to log back into your account, and see if the game status is correctly displayed.
4. Opt-Out of Steam Beta
Opting out of Steam Beta can help fix the issue of Steam showing a game as running when it isn’t. This method involves opting out of the Steam beta program and reverting back to the stable version of Steam to ensure that all features function properly.
- Launch the Steam client.
-
Navigate to Steam > Settings from the menu bar.
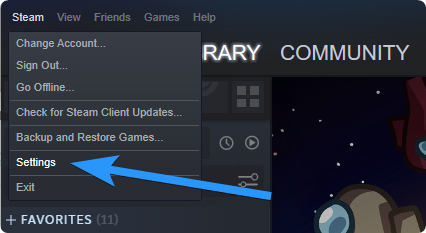
-
Switch to the “Account” tab, and look for the section that says “Beta participation.” Here, click on the “Change” button if you’re currently enrolled in the Steam Beta.
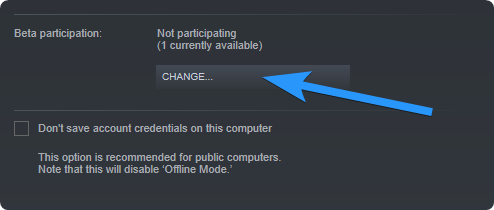
-
Use the drop-down menu and select “NONE - Opt out of all beta programs.”
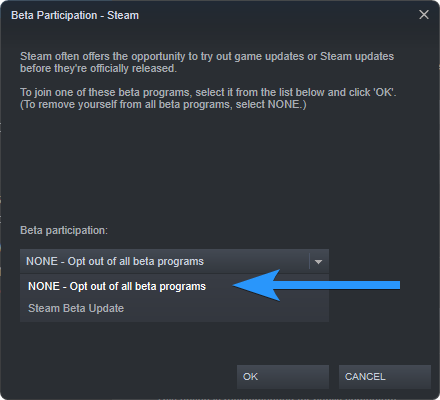
- Click the OK button to save your changes.
5. Refresh Your Steam Files
Refreshing your Steam files can help fix the issue of Steam showing a game as running when it isn’t. This method involves deleting specific files within your Steam folder and restarting Steam to refresh the system and allow Steam to function properly.
- Clear the Steam download cache by going to Steam > Settings > Downloads > Clear Download Cache. This will flush locally cached configuration data and retrieve it from the Steam servers again.
- Repair your Steam library folder by going to Steam > Settings > Downloads > Steam Library Folders > right-click on the folder > Repair Library Folder. This will refresh user permissions for proper updates.
- Reinstall Steam by downloading the installer and reinstalling it in the same location where it is already installed. This will fix potential issues with Steam client and service files while preserving all installed games. Note that uninstalling Steam will delete all game content.
- Move the game folder to an alternate hard drive by creating a new Steam library folder on that drive. You can install new games or move already installed games to this folder by going to Steam > Settings > Downloads > Steam Library Folders > Add new Library folder. This will help test the issue and may solve it.
These general troubleshooting tips will help you restore Steam and potentially provide a fix for the Steam client displaying a game as running when it isn’t.
6. Verify Integrity of Game Files
Verifying the integrity of game files can help fix the issue of Steam showing a game as running when it isn’t. This method involves checking the game files for any errors or missing files and then repairing them to ensure that the game is functioning properly.
-
Launch Steam and go to the “Library” tab. Right-click on the game giving you trouble, and select “Properties” from the context menu.
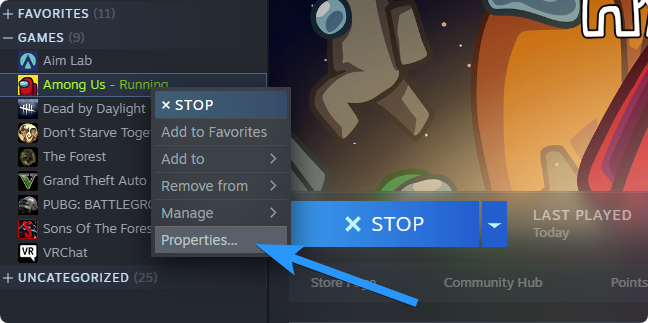
-
Switch to the “Local Files” tab in the new window, then click the “Verify integrity of game files” button.
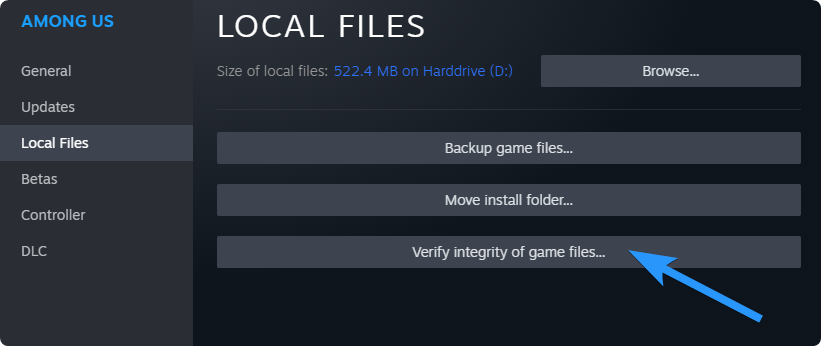
- Wait for Steam to verify your files. This may take up to several minutes.
When Steam finishes the process, see if the game’s status is still displayed incorrectly. If it is, you might have to take a more serious measure such as reinstalling your client or the game itself.
7. Reinstall the Game
Reinstalling the game can help fix the issue of Steam showing a game as running when it isn’t. This method involves uninstalling the game and then reinstalling it to ensure that all files are properly installed and functioning.
- Launch Steam and go to the “Library” tab.
-
Right-click on the game giving you trouble, and select Manage > Uninstall from the context menu.
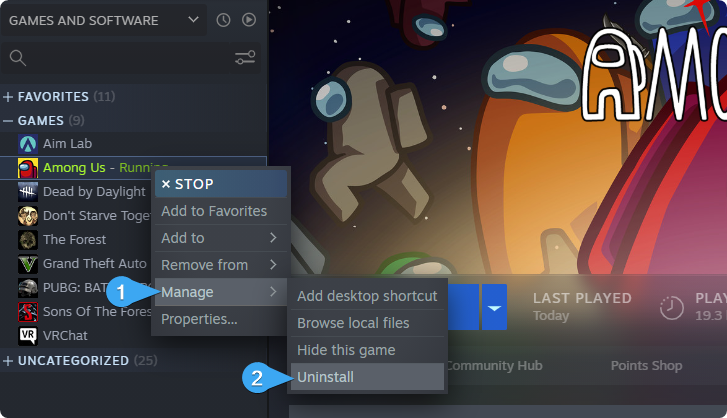
-
Click the “Uninstall” button to verify the action, and wait for your game to uninstall. This might take several minutes, depending on the size of the application.

-
After uninstalling the game, stay on its Steam page and click the “Install” button to reinstall it.
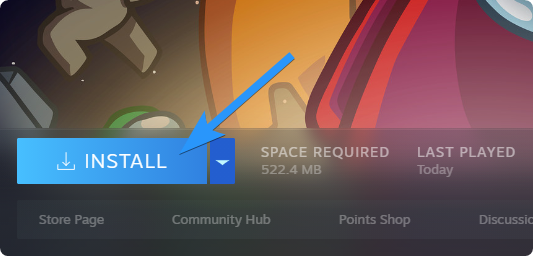
Video: The 8+ NEW FREE REWARDS in Raid Episode 3 & How to Get Them (All Veteran/Normal Unlocks - Season 3)
Conclusion
If Steam is showing that a game is running when it's not, it can be a frustrating issue. Fortunately, most of these issues can be easily solved with basic troubleshooting steps. By following the solutions outlined above, you should be able to fix the problem quickly and get back to playing your favorite games without any further problems.
We hope this guide was helpful in resolving your issue. Enjoy your favorite games!
One More Thing
We’re glad you’ve read this article. :) Thank you for reading.
If you have a second, please share this article on your socials; someone else may benefit too.
Subscribe to our newsletter and be the first to read our future articles, reviews, and blog post right from your inbox. We also offer deals, promotions, and updates on our products and share them via email. You won’t miss one.
Related Articles
» How To Fix “Missing File Privileges” Error in Steam
» Fixed: “Steam Restart Required” Error in Elden Ring
» How to Fix the Steam Disk Write Error Easily