Unable to Download Attachments From Outlook Web App? You’re not alone. Most users report they cannot download attachments from Outlook Web App.
This error is common with Outlook’s web version. It’s especially common for those who use Google Chrome.
In many cases, users report the problem when downloading XML files.
But don’t worry. This is a problem you can fix.
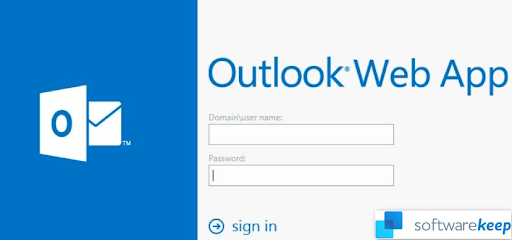
This article details why you might be unable to download attachments from the Outlook Web App and how to fix the situation.
So, let’s dive right in!
Table of Contents
- What Files Can I Download From Outlook Web App?
- How to Download Attachments From Outlook Web App
- Save Multiple Attachments at Once in Outlook
- Download Multiple Attachments in Outlook for Mac
- Outlook Web App Cannot Download Attachments
- Why Can’t I See Attachments in Outlook App for Windows 10?
- How to Resolve the Unable to Download Attachments from Outlook Web App Issue
- 1] Download File as a ZIP File
- 2] Run Outlook Web App on a Different Browser
- 3] Clear the Cache and Cookies
- 4] Disable Chrome’s Safe Browsing
- 5] Save Attachments on OneDrive
- 6] Enable Attachment Preview
- 7] Use Outlook Web App Light Version
- 8] Use the Old Outlook Web App User Interface
- 9] Use Outlook Client
- Final Thoughts
What Files Can I Download From Outlook Web App?
The Outlook Web App lets you download any single attachment in the mail or all documents in a message as a ZIP file. It depends on your choice of download.
Some of the common types of files that you can download include from the Outlook Web App are:
- Word,
- PowerPoint,
- Excel,
- PDF files,
- image files, and
- videos.
The files you can download also depend on the file extension. Most attachments will open in the preview window.
But, if Outlook cannot open an attachment in the preview window, you will see a download prompt.
How to Download Attachments From Outlook Web App
First, learn how to Open attachments in Outlook (or Outlook Web App in Windows 10)
- You'll usually see attached files in the Reading Pane, directly under the message header or subject. Occasionally, you'll see the attachments in the message body.
- Double-click the attachment icon to open the attachment.
To save or download the attachments.
Here are the steps:
- Launch your browser.
- Launch Outlook from the browser and sign in to your account using your credentials.
-
Open the email with the file attachment you want to download.
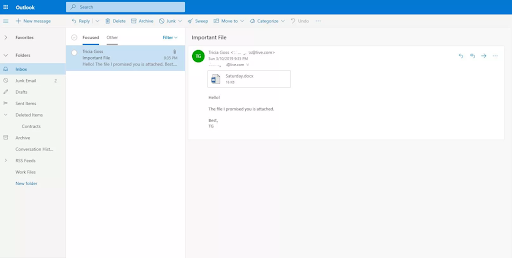
-
Select the attachment dropdown arrow to the right of the attachment icon to open the attachment menu.
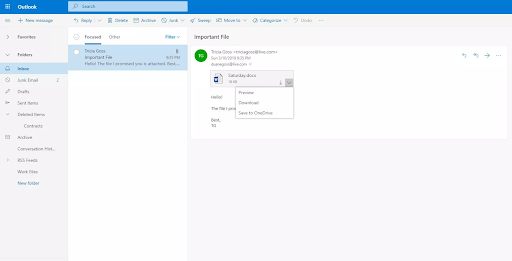
- Click the Preview button to view the attachment. You can view the attachment in the message window without (or before) downloading it.
- Now, select Download to download the file attachment to your computer. Note that you may need to choose a file location to save the attachment depending on how you’ve set up your browser.
- If you also save your files to OneDrive, select Save to OneDrive, and the attachment will be saved to your OneDrive cloud storage.
Save Multiple Attachments at Once in Outlook
To save or download multiple attachments in Outlook, follow the below steps:
- First, Open Outlook and Select the message with multiple attachments inside.
- Click the attachment dropdown icon. (you'll choose Save As to save one attachment to your computer or cloud storage location).
- Choose Save All Attachments to save all attachments from a single message.
Note: If Save all attachments is not there, click on the File tab > select Save Attachments option.
- Save all attachments box will pop on your screen. Select the attachments to download and click Ok.
- By default, all of your attachments will be saved in your Documents folder, but you can choose a different location each time you save Outlook attachments.
You can also save an Outlook attachment by dragging and dropping the attachment from your email message to the desktop. When you drag and drop an attachment stored in the cloud, a local copy of the attachment will be downloaded and saved.
Download Multiple Attachments in Outlook for Mac
To save or downloasn multiple attachments in Outlook for Mac, follow the below steps:
- Open Outlook.
- Select the Email-message.
Note: If the Outlook email isn't open, it would not be an issue; you can select the mail without opening it.
- Click on Attachments > select Download All. You can use Shift + Command + E key combination if you’re using Outlook 365 on Mac.
Alternatively: Select an Attachment in the message header with the right mouse click > select Save All.
- The attachments will save on your default location. If you want to save them on a particular location, Browse for a location/path for saving the attachments and select Choose.
- Save the attachments on your chosen location.
Note: You can also save a range of selected file attachments in Outlook for Mac:
- In Outlook, open the message containing the files you wish to save.
- Select Preview in the attachment section above the message text.
- Press and hold Shift to select a range of file attachments.
- Select Choose.
Or
- Open the message containing the files you wish to save.
- Select any attachment file with a right mouse click. Click Save As.
- Browse to the location/path to save the attachment files.
- Select Choose.
Outlook Web App Cannot Download Attachments
When you try to preview an attachment or download it from the Outlook mailbox on the web and it fails to download, you may receive an error message that reads:
“Something went wrong while the document preview was being created. Please try again later.”
If you proceed and try to download the attachment, the mail will display an empty webpage.
Your failed attachment’s URL may begin as follows:
“https://outlook.office365.com/owa/…”
This problem may indicate an underlying problem on your PC or with your account. Let’s find out what the problem can be.
Why Can’t I See Attachments in Outlook App for Windows 10?
If your Outlook Web App has problems downloading attachments, the issue can be caused either by the browser you’re running the Outlook Web app, your account, or Outlook’s own functionality.
Here are some of the associated problems:
- Browser compatibility issues. This is common with Google Chrome.
- Poor Internet or low Internet bandwidth.
- Conflicting cache, cookies, or user data. This can interfere with or break the Outlook Web App’s functionality.
- Restriction or conflict with security software.
- Unsupported file attachment extension or document.
- Suspicious attachment sender.
- Blocked attachment extensions.
- Incompatible browser add-on or extensions that conflict with Outlook on the web.
- New or updated user interface: A recent feature change triggers an HTTP 302 redirect to a static Office 365 URL. This causes the Outlook attachment error. It often occurs if you’ve opened an additional mailbox in OWA and then you try to download or preview an attachment.
Security Note: Outlook accepts a wide variety of file types, but will block potentially unsafe attachments (including .bat, .exe, .vbs, and .js files) whose files can contain malware/viruses. Even with Outlook attachment protection, always be careful when opening any attachment, especially if it’s from someone you don’t know or trust. Confirm the attachment's authenticity with the sender if you're in doubt. Also, keep your computer antivirus software open and always up to date.
How to Resolve the Unable to Download Attachments from Outlook Web App Issue
If you can’t download attachments from your Outlook Web App, first check if you have stable Internet bandwidth. Low bandwidth or unstable Internet can cause error.
Also, check and confirm that the file is from a trusted sender. If Outlook doesn’t trust the sender for any reason, it will block the attachment’s preview or download. This might be the reason you can’t preview or download the file.
Besides, the issue might be on the Outlook Server and not your account or browser. So, check if the issue is on the server side. You can try downloading the file from another computer or another network to see if the error persists. If it persists, then it might be on the server.
Also, log out from Outlook and then, re-login and, enter your details, then try to download the file. If the problem was because of any bugs, this solution should solve it.
Check and make sure the attachment has a supported file extension. Outlook Web App blocks file extensions that your PC doesn’t support.
How to Fix Outlook Web App Cannot Download Attachments
If you cannot download your files after these solutions, proceed to the solutions below.
1] Download File as a ZIP File
If the email has more than one file attachment, Outlook Web can compress all files into a single ZIP file and allows you to download it as a ZIP file. You can download the ZIP file using the following steps:
- Launch your browser.
- Launch the Outlook Web App from the browser and sign in to your account using your credentials.
- Open the email with the multiple file attachments you want to download.
-
In the location of the attachments, select Download All.
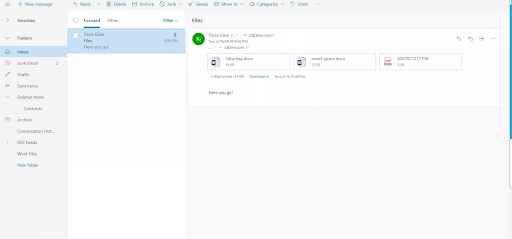
- If you’ve not already set the download location, you will use the browser’s Save dialog box to choose the location and then save the ZIP file.
The email's subject will be the ZIP file's default name. You can replace the name if you want to give the file a different name.
2] Run Outlook Web App on a Different Browser
Some web browsers have compatibility issues with Outlook on the web and may prevent some of its features and functionalities. So, if you are unable to download attachments from Outlook Web App, try running on a different web browser and see if the issue goes away.
In addition, since the issue can also be caused by corrupt cache and cookie files, running Outlook Web App on a different browser can help isolate the issue.
3] Clear the Cache and Cookies
Depending on your browser, you can consider clearing the browser’s cache and cookies.
If you’re using Chrome, use the following steps to clear cache and cookies:
- On your computer, launch Chrome.
- At the top right, click More (the three vertical dots on the top right).
- Next, click More tools and then click Clear browsing data on the context menu.
- At the top dialog box, choose a time range within which you want to delete the data. To delete everything, just select All time.
- Now, check the checkboxes next to “Cookies and other site data” and “Cached images and files”.
- Finally, click Clear data and all your cookies and cache will be deleted.
If you use Microsoft Edge, here are the steps to clear delete cookies:
- Launch your Microsoft Edge.
- Select Settings and more (three horizontal dots).
- Select Settings (the gear-shaped icon).
- Now, select Privacy and services.
- Under the section of Clear browsing data, select Choose what to clear.
- Under the Time range dialog box, choose a time range.
- Next, select Cookies and other site data, then select Clear now.
If you are using Safari or another browser, you can check their support site for instructions for deleting their browser cookies and cache.
Once you’re done deleting cookies and cache, launch Outlook Web App and see if you can now download the attachments.
4] Disable Chrome’s Safe Browsing
If you’re using Chrome to access Outlook Web App, you should know about possible issues such as safe browsing, ad blocking, flagging settings, etc. These Chrome features may not be compatible with Outlook Web App. You can consider removing or disabling them to allow you to use OWA without any issue,
To disable Chrome’s safe browsing:
- Launch Google Chrome.
- In the browser's search bar, type in chrome://settings/
- In the menu, click Sync and Google services.
- Next, locate the Safe Browsing (Protects you and your device from dangerous sites) option.
- Toggle it off using the toggle button.
5] Save Attachments on OneDrive
Outlook allows users of the Outlook Web App to save attachments directly to OneDrive. But this is limited to OneDrive for Business. When you save files to the OneDrive app, they’re added to the email attachments section in OneDrive for Business.
You can choose the “Save to OneDrive” option to access the files from there.
Here’s what to do:
- In Outlook Web App, open the email with the attachments you cannot download.
- Click on the dropdown menu next to the attachment.
- Now, select and click on “Save to OneDrive”.
- If there's more than one attachment that can’t open, click on “Save all to OneDrive”.
- Once you’ve added a file to OneDrive for Business, you should see a confirmation message “Saved to Email attachments.”
Now, you can access the files from the Email attachments in OneDrive.
6] Enable Attachment Preview
Sometimes, the attachment preview feature may be blocked or disabled in the Outlook Web App, and this may affect its download.
Here’s how to unblock attachments in Outlook Web App:
- Launch your browser and launch the Outlook Web App.
- Click “Settings” (the Gear icon).
- Select “Options”.
- Next, click on “Active view settings”.
- Now, select “Always show previews” (for instance, photos and videos).
- Save the changes.
Note: This option works well, especially with photo and video attachments on the Outlook Web App.
7] Use Outlook Web App Light Version
If you are using a low bandwidth Internet connection or an older web browser, you can use the light version of Outlook Web App to solve your attachment download needs.
Here’s how to access the Outlook Web App light version:
- On your Outlook Web App, click “Settings” (the gear icon on the upper right corner).
- Click on “Mail”.
- Select and click on “General”.
- Check the box next to the “Use the Light version of Outlook Web App” option.
- Next, sign out of your account and then sign back. You will be signed into the OWA light version.
- Now, open the email with the attachment you want to download and try to download them.
Alternatively, you can go to the Outlook Web App Light Version Page here: https://owa.contoso.com/owa/SharedMbx@abcd.com/?layout=light
Once you’re there, sign in to your account and check if you can download the attachments.
8] Use the Old Outlook Web App User Interface
The updated version of the Outlook Web App has some amazing features. But these add-ons come with functionality issues, glitches and make the application heavy. This might be the reason the “unable to download attachments” issue is common among users.
If this is the case, you can revert to the application’s old user interface, sign in to your account and see if you can download the attachments. Here’s what to do:
- Launch your web browser.
- Now on the search bar, search the old Outlook Web App (you can copy and paste this URL: https://outlook.office365.com/owa/?path=/classic).
- Now, open the email with the attachments you want to download.
- Try to download these attachments and see if it is successful.
9] Use Outlook Client
If all the solutions fail to work, you may need to use the Microsoft Outlook client to preview or download the attachments from additional mailboxes.
Final Thoughts
Voila! That’s it! You've learned how to save or download attachments in MS Outlook and Outlook for Mac, what files you can download, See Attachments in Outlook App, and possible reasons why you can't download files on Outlook. Also, Outlook’s “Save all” function can be used to save multiple attachments at once.