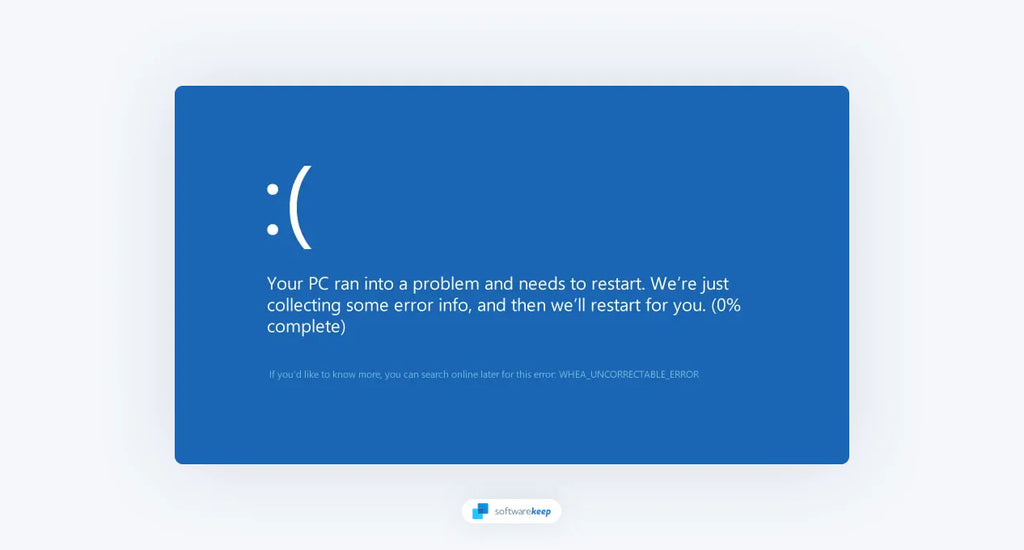There are several steps you can take to fix the error and get your computer back up and running. In this guide, we will walk you through the most effective solutions for resolving the WHEA_UNCORRECTABLE_ERROR, so that you can get back to your work and leisure activities in no time. We'll cover everything you need to know to fix this error.
If you want to put an end to the frustration caused by this error, keep reading!
What Is the WHEA Uncorrectable Error?
This error, also known as stop code WHEA_UNCORRECTABLE_ERROR or Windows code 0x0000124, is a hardware error. It indicates an issue with your computer’s hardware such as your GPU, CPU, or RAM. The WHEA Uncorrectable Error message is also caused by voltage issues.
The most common causes for WHEA Uncorrectable Error are:
- Malfunctioning hardware
- Driver compatibility problems
- Overclocking and overheating
- Corrupt system files or registry keys
- Voltage changes and issues
Because this error is hard to diagnose accurately, we recommend that you take a look at the automatically generated error dump file (.DMP) found in C:/Windows/Minidump. Look for a file named after the date on which the error occurred and look for any details regarding what caused it. This will help you pinpoint the issue and make it easier to find a solution.
How to Fix WHEA Uncorrectable Error
Once you have identified the cause of the error, you can start fixing it. Depending on what caused the WHEA_UNCORRECTABLE_ERROR message, there are several steps you can take to fix the issue:
1. Run the CHKDSK Command
Running the CHKDSK command is an effective way to check for and fix errors on your hard drive. This command scans your drive for errors and attempts to repair them. To run CHKDSK, follow these steps:
-
Open the search bar in your taskbar by clicking on the magnifying glass icon. You can also bring it up with the Windows + S keyboard shortcut.

- Type Command Prompt in the search box. When you see it in the results, right-click on it and choose Run as Administrator.
- When prompted by the User Account Control (UAC), click Yes to allow the app to launch with administrative permissions.
-
Type in the following command and press Enter to execute it: chkdsk C: /f /r /x

- Wait for the scan to complete. When it finishes scanning your computer, check if you’re able to boot without seeing WHEA_UNCORRECTABLE_ERROR on startup.
2. Examine Your Hardware
Examining your hardware is an important step in troubleshooting computer issues. Check for loose connections and make sure that all components are securely fastened. Also, check for any obvious physical damage to the hardware.
To address the WHEA Uncorrectable Error, we suggest you assess if your cooling system is fully functional, each RAM stick is firmly in place, and the CPU hasn't come undone. If you don't know how to check your hardware, you can watch this video (and others like it from reliable sources) or ask for a professional to assist you.
If you notice that something is wrong with your hardware, you may have to replace it. If you own a Windows computer, you might be eligible for free Microsoft support and troubleshooting too. Check your computer's warranty status to find out if you qualify.
3. Stop Overclocking
Overclocking is the process of increasing the clock speed of a computer's processor or GPU beyond its stock settings. This can cause instability and can lead to crashes or other issues. If you're experiencing problems with your computer, try stopping any overclocking that you may be doing.
If you used software such as MSI Afterburner to overclock your components, follow the appropriate guide to reverse the process. If you've been manually overclocking, then you'll need to enter your system BIOS or UEFI menu and adjust the settings yourself.
- Reboot your computer.
- Before your system boots, access the BIOS menu by pressing the key indicated on the first screen. It can be one of these keys: Esc, Del, F2, F8, F10, or F12. If you see multiple keys listed, use the one assigned to open BIOS, setup, or BIOS menu.
- Navigate the interface and look for an option that says “Overclocking.” Usually, you’ll find this under the Advanced, Performance, Frequency, or Voltage menu depending on your BIOS or UEFI manufacturer.
- Ensure that Overclocking is disabled. After turning this feature off, you can restart your device and see if this fixed the WHEA Uncorrectable Error.
4. Reset BIOS/UEFI Settings
Resetting the BIOS or UEFI settings can help resolve a variety of issues with your computer. This involves restoring the BIOS or UEFI settings to their default values.
Because every hardware is slightly different, there are many different ways to reset the BIOS/UEFI settings. Unfortunately, this means if you're not familiar with the process, resetting your BIOS/UEFI should only be done in the presence of a qualified technician or an IT professional.
5. Update Your BIOS/UEFI
Updating your BIOS or UEFI can help fix bugs and improve the performance of your computer. It is important to check the manufacturer's website for the latest version and follow the instructions carefully.
- Press the Windows + R keys on your keyboard. This is going to bring up the Run utility.
-
Type in “cmd” without quotation marks and press the Enter key on your keyboard. This will launch the Command Prompt application.

-
Next, type the following commands one by one. Hit the Enter key after each command line to execute the command:
- systeminfo | findstr /I /c:bios
-
wmic bios get manufacturer, smbiosbiosversion

- These commands will help you identify the BIOS version. Use it to find the latest files required for updating your BIOS, unless you’re already on the latest version available.
6. Update Your Drivers
Updating your drivers can help fix bugs and improve the performance of your computer. It is important to check the manufacturer's website for the latest version and follow the instructions carefully. You can also update some drivers using Windows Update or the Device Manager.
How to update drivers with Windows Update
-
Open the Start menu and select Settings. You can also press the Win + I shortcut on your keyboard to open the Settings app.

- Select Windows Update using the menu on the left, and then click on Advanced Options.

-
Scroll down, and then click on Optional Updates.

-
Next, expand the available Driver updates by clicking on the arrow icon to the right. Select all of the available updates for your drivers, and then click on the Download & install button.

Windows 11 will automatically download and install the updates for you. Once the installation is complete, you may be prompted to reboot your computer. After this, you should check if you still see the WHEA Uncorrectable Error on startup or during the use of your device.
How to update drivers with Device Manager
-
Press the Win + X keys on your keyboard, and then select "Device Manager" from the menu.

-
Locate the device that you want to update the driver for, and then right-click on it. Select "Update driver" from the context menu.

-
Select "Search automatically for updated driver software."

- Windows will now search for an updated driver for your device. If it finds one, it will automatically download and install it.
Once the driver is installed, you may be prompted to reboot your computer. Note that you can also choose to browse your computer for drivers. This is a great option if you want to manually download and install a driver from the manufacturer’s website.
7. Run MemTest86
Running MemTest86 is a useful tool for checking the health of your computer's memory. It runs a series of tests to check for any errors in the memory and can help identify any issues that may be causing crashes or other problems.
Note: MemTest86 is a bootable program that runs independently of the Operating System, so you can run it on any computer regardless of the OS installed.
-
Go to the official MemTest86 website at memtest86.com and click on the "Download" button on the top right corner of the page.

- Select the version of MemTest86 that is compatible with your computer's architecture (i.e. 32-bit or 64-bit).
- Once the download is complete, burn the downloaded ISO file to a CD or USB drive using a tool such as Rufus.
- Restart your computer and set the BIOS/UEFI to boot from the CD/USB drive. MemTest86 will start automatically and begin testing your RAM. The test will take several minutes to complete.
- If any errors are found, they will be displayed on the screen. Make note of the error details and contact the manufacturer of the RAM or the computer for further troubleshooting.
If no errors are found, your RAM is likely functioning properly. In this case, a different component or error is causing the WHEA_UNCORRECTABLE_ERROR on your device. Continue troubleshooting with the methods in this guide!
8. Reset Windows
Resetting Windows can help resolve a variety of issues with your computer. This involves restoring Windows to its original factory settings, which may erase all of your personal files and installed programs. It’s important to back up important files before resetting Windows.
Conclusion
In conclusion, WHEA_UNCORRECTABLE_ERROR is a serious error that can be caused by various issues. By following the steps outlined in this guide, you can diagnose and fix the problem and get your computer back up and running. We hope this guide has been helpful in resolving the WHEA_UNCORRECTABLE_ERROR on your Windows computer!
Keep in mind that identifying the root cause of the error is crucial. If you're unable to fix the error on your own, it's recommended that you seek assistance from a professional or contact the manufacturer of your computer for further support.