A mobile hotspot is crucial these days, particularly for someone who makes a living on the Internet. A hotspot allows you to connect to the Internet using a device (such as a phone) when there is no WiFi present. A mobile hotspot is a technology that allows you to share your Internet connection with other devices using the WiFi feature. This is very cool but as convenient as hotspots are, configuration errors can cause you to have issues connecting to the Internet.
Does Windows 10 Have a Hotspot?
Yes, Windows 10 has a hotspot. Windows 10 comes with an option that allows you to create a mobile hotspot. If you can’t turn on the WiFi mobile hotspot, you may see a message saying, “ We can’t set up a mobile hotspot on your Windows 10 PC.” If this happens, it can be a pain, but there are some things you can do that might be able to fix the issue and help you connect to your mobile hotspot without any connection errors. Before we tackle some of these fixes, check with another device to make sure the Internet connection you want to use is actually working.
Okay, so your Internet connection is working, but you can’t get your mobile hotspot going. What are some ways to fix this issue?
Solution 1. Run Network Adapter Troubleshooter
- Type Troubleshoot in the search bar of your PC and open the Troubleshoot settings.
- Scroll down the right pane and select ‘Network Adapter’ and click on ‘Run Troubleshooter’.
- The PC will then start checking for the possible errors and will possibly detect the issue.
Solution 2. Update Drivers
Drivers that are not up to date or corrupt can be the cause of many issues in Windows 10. To update the driver, open Device Manager.
- Type Device Manager in the search box and open it.
-
Go to the Network Adapters.
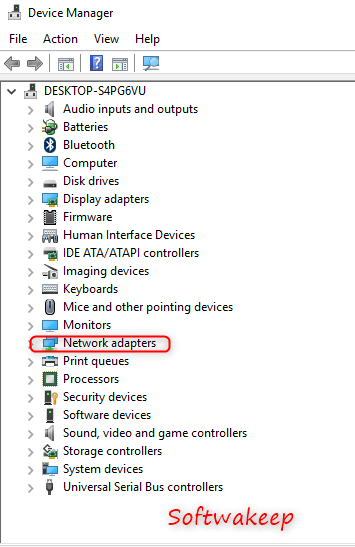
- Select your Network Adapter from the list and right-click.
- Select Update driver
- Reboot your PC after the update completes.
- Check your mobile hotspot.
Solution 3. Change Adapter Settings
- Open Mobile Hotspot settings on your PC.
- Press Win+I to open Settings and go to Network and Internet.
- Scroll down the left pane and select Mobile Hotspot.
- Go to Related Settings and click on Change Adapter Options.
- Identify your mobile hotspot adapter, right-click and go to Properties.
- Open the Sharing tab and uncheck “Allow other network users to connect through this computer’s Internet connection.”
If your mobile hotspot is not working in windows 10, this may fix the problem. If this doesn’t fix your mobile hotspot in Windows 10 not working issue, you may need to tweak the Windows registry a bit.
Solution 4. Check Registry System
Issues with the registry can be the culprit in many situations. When there are entries in the registry that get changed, those entries can affect the way programs operate and many other actions on your computer.
- Type Regedit in the Start menu and open Registry Editor. Right-click and select Run as Administrator. Go to the following registry key: HKEY_LOCAL_MACHINE\SYSTEM\CurrentControlSet\Services\WlanSvc\Parameters\HostedNetworkSettings\
- Right-click on HostedNetworkSettings in the right pane and select Delete.
Final Word
These are some of the fixes that can help alleviate the issue when your mobile hotspot isn’t working in Windows 10. A hotspot is a great tool for on-the-go users, but if you can’t connect when you need to connect, it isn’t helpful. Try these fixes if Windows 10 Mobile hotspot not working properly on your PC.
If you’re looking for a software company you can trust for its integrity and honest business practices, look no further than SoftwareKeep. We are a Microsoft Certified Partner and a BBB Accredited Business that cares about bringing our customers a reliable, satisfying experience on the software products they need. We will be with you before, during, and after all the sales.