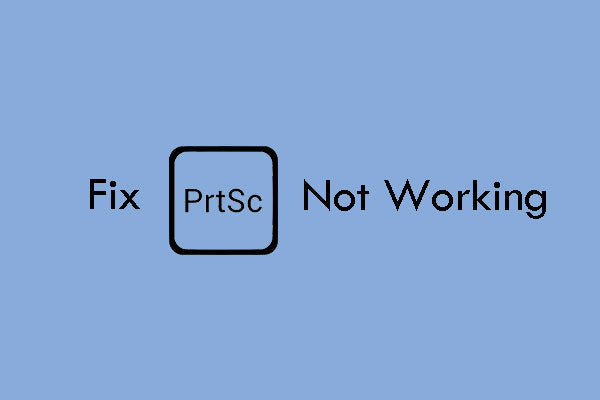Is the print screen not working on Windows 11? This guide gives you comprehensive solutions to fix the print screen not working issue on Windows 11.

Your print screen not working Windows 11 (prt sc not working) when you want to capture your screen? You would be very frustrated. But don’t panic. You can easily fix this problem and print your screen.
Print screen (prt sc key) is an essential function for many Windows users, allowing them to quickly capture screenshots of their screen.
Some users have reported that the print screen is not working on Windows 11, which can be frustrating.
This article will discuss the common reasons for this issue and provide solutions to help you fix it.
Why is Print Screen Not Working on Windows 11?
There are several reasons why print screen may not work on Windows 11. Some of the most common causes include:
- Keyboard settings: Your keyboard settings may have changed, causing the print screen function to stop working.
- Drivers: Outdated or missing drivers can also cause the print screen function to stop working.
- Windows updates: Windows updates can sometimes interfere with the print screen function.
- Software conflict: Other software installed on your computer can interfere with the print screen function, causing it to stop working.
9 Ways Fix Print Screen Not Working on Windows 11
Here are some of the most effective solutions for fixing the print screen not working issue on Windows 11.
Try these fixes for Windows 11 print screen not working:
- Update your keyboard driver
- Check your keyboard settings (Check if the print screen key is enabled)
- Try Different Keyboard Shortcuts
- Window key + Prtsc key
- FN key + prtsc key
- Windows Key + Shift + S to open Snipping Tool
- Windows Key + G
- Disable all background running programs
- Run keyboard troubleshooter
- Use the snipping tool
- Check third party screenshot software
- Restart your computer
- Update your Windows operating system
How to fix print screen not working Windows 11
#1. Update Your keyboard drivers and other drivers
If your keyboard drivers are outdated or missing, they can cause the print screen function to stop working. Updating your drivers can fix the issue.
To update your drivers:
- Press Windows+ X to open Windows Quick Menu.
-
From the list, select Device Manager.
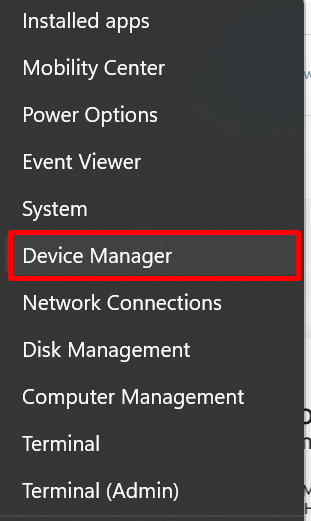
- Find your keyboard in the list of devices > and expand it by clicking on the arrow next to it.
-
Right-click on Standard PS/2 Keyboard and choose Update Driver.
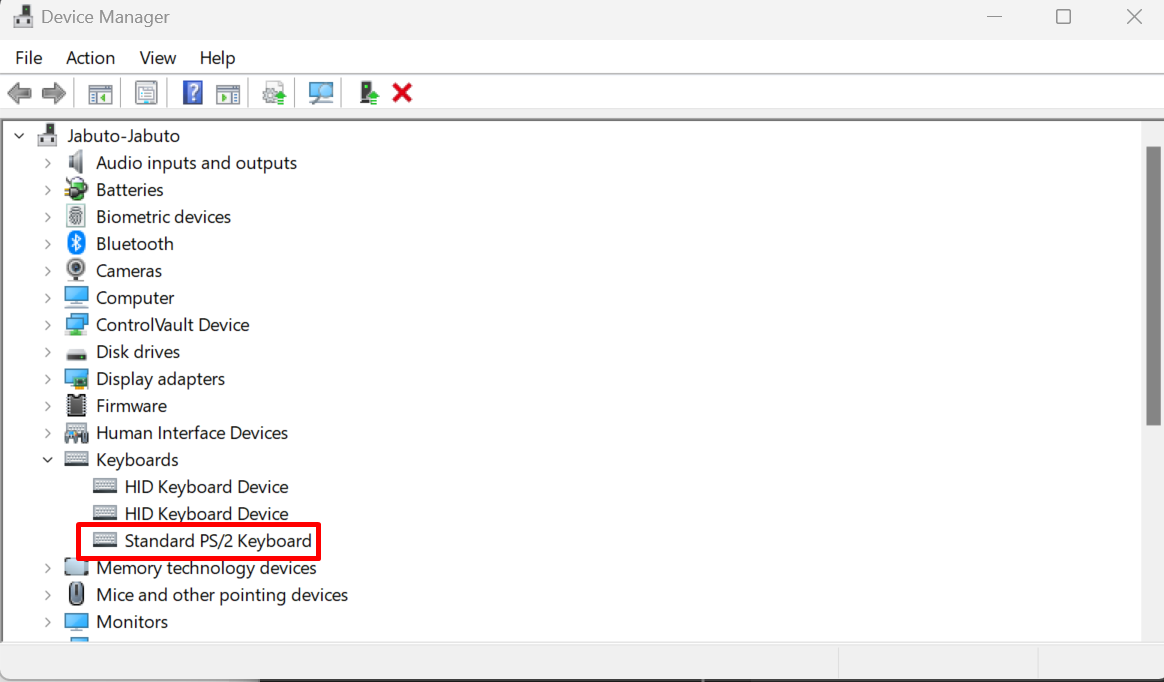
- Select “Search automatically for updated driver software” to allow Windows 11 to look for the newest driver on your local computer or online.
- If it finds an update, follow any on-screen instructions.
Once done, check if your Print Screen key is working.
You can immediately see if the method was successful by checking if a new screenshot is added to the “C:\Users\user\Pictures\Screenshots” folder.
#2. Check that print screen key is enabled (prt sc key enabled)
You need to check your keyboard settings and make sure that print screen is enabled. To use the key, ensure the print screen key is not disabled or mapped to another function.
To check your keyboard settings:
- Open the Control Panel (Press Wins Key + R, then type control)
- Click on the "Ease of Access" option.
- Click on the "Keyboard" option. (It may be written as ‘change how your keyboard works.’).
- Got to Keyboard settings.
- Make sure the "Print Screen" key is not disabled or mapped to another function.
Another way is to press the F Mode key or F Lock key (when there is such keys on your keyboard) and then check if Print Screen works. If not, skip this fix. That key may prevent you from using the print screen key.
#3. Try Different Keyboard Shortcuts
If prtsc or print screen key isn’t working on Windows 11, you can try a few keyboard shortcuts to take a screenshot. Don’t panic before you try the following shortcuts first:
- Try Windows Key+ PrtScn to take a shot and save it to a file.
- Try Alt+ PrtScn to take a shot of an active window.
- Try fn+ PrtScn to take the screenshot (or launch a third-party app like Lightshot)
- Try Windows Key+ Shift+ S to launch the Snipping Tool for screenshots.
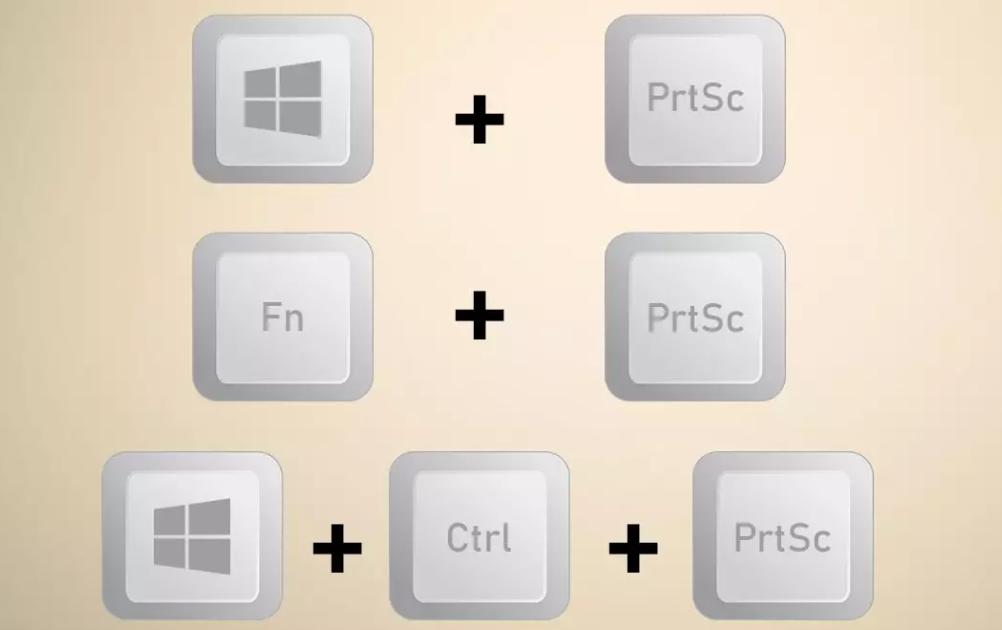
These will automatically save the screenshot to your Pictures folder.
If, after the shortcuts, the prt sc key still isn’t working, there’s a last alternative.
Another workaround is the Xbox Game Bar through the keyboard shortcut of Windows Key+ G to launch the Xbox Game Bar. Once it’s open, click the Widgets button > Capture and click the camera icon to take your shot. See if that works.
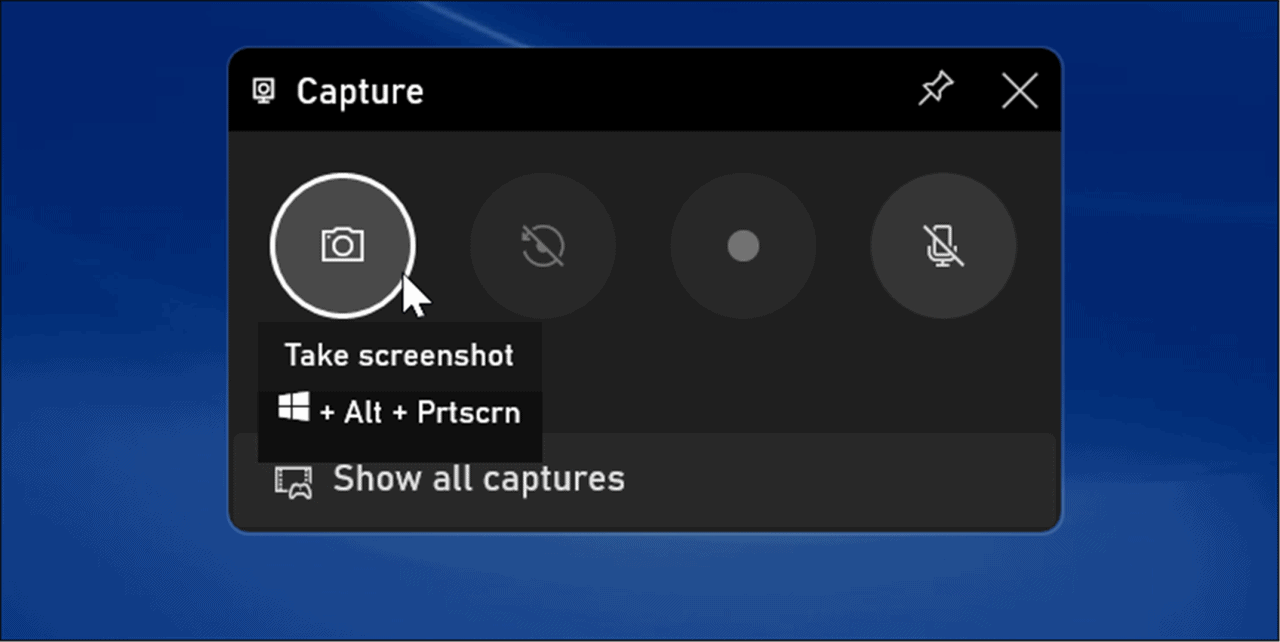
#4. Stop background running programs
If other software installed on your computer is interfering with the print screen function, you may need to disable it. To disable the software, follow these steps:
- Right click on Windows start.
- Open the Task Manager.
- Find the software that is interfering with the print screen function.
- Right-click on the software and select "End Task."

Since some programs like OneDrive, Dropbox, Snipping tool can take over the Print Screen key, disable all the running programs on your PC then try to print screen again to see if it works.
#5. Run keyboard troubleshooter
If your print screen isn’t working and you’re unsure whether or not your keyboard is the problem, run the keyboard troubleshooter on Windows 11 to confirm. This will test your keyboard and determine whether or not there is a problem with it. If it’s the problem, the troubleshooter will try to find a solution.
To run the keyboard troubleshooter on Windows 11, use the below steps :
- Click the Start button to open the Settings app (or press Windows key + I).
- In Windows Settings opens, navigate to System > Troubleshoot
- Now, open the Other troubleshooters option.
- Scroll down the list to find Keyboard, then click the Run button next.
- When the troubleshooting starts, it will attempt to find and repair any potential issues – follow the on-screen wizard if a problem is detected.
#6. Use the Snipping Tool
If the print screen function is not working, you can use the Snipping Tool to take screenshots on Windows 11. The Snipping Tool is a built-in utility that allows you to take screenshots on Windows.
To use the Snipping Tool:
- Click the Windows button and type Snipping tool.
- Open the snipping tool app.
- Click on the "New" button.
- Select the area of the screen that you want to capture.
- Save the screenshot to your desired location.
#7. Check third party screenshot software
If your print screen key isn’t working, a third-party screen capture app may be your place to troubleshoot. Specialist screen recording apps like Screenpresso, Lightshot, Snagit, etc. can manipulate your computer’s settings and block the print screen key from working.
Each software app varies, but the best place to go is to the app’s settings or preferences.
Look for the hotkeys assigned to take a shot. For example, if Print Screen is set to the default, you can change it to a different key.
#8. Restart your computer
If all the solutions fail to work, maybe you need to reboot your computer to see if there’s a fix. rebooting the system will restart all the PC functions, inducing the keyboard function. So, restart your computer and see if the print screen key will work again.
#9. Update your operating system
Check if your operating system is up-to-date. An older version operating system or one that’s not updated can affect the functions of the entire PC system. To check the OS update:
- Click Windows+ I together to open Settings.
- On the left pane, scroll down to Windows Update and clicks on it.
- On the right pane, If your Windows s up to date, it will show you the message “You’re up to date.”
- If not, click “Check for Updates”
Just to make sure you’re Windows is up to date, click on “Check for updates” even when it says you’re up to date.
Conclusion
If print screen is not working on Windows 11, these solutions should help you fix the issue.
Whether you need to check your keyboard settings, update your drivers, use the Snipping Tool, use the Windows + Print Screen key combination, or disable other software, there are options available to help you capture screenshots on Windows 11.
Thanks for reading :) Please share this article with your socials. Someone else may benefit too