Your computer uses an IP (Internet Protocol) address to connect to the Internet. An IP helps your PC identify itself within a network it is trying to connect to. It is used to communicate with other devices or on the Internet.
Whenever you get the error “Ethernet does not have a valid IP configuration,” your ethernet connection is not receiving a valid IP address from the DHCP (Dynamic Host Configuration Protocol). This network protocol enables servers to automatically assign an IP address to your computer for a specific network.

This error can be caused by many reasons, from faulty network adapter drivers to incorrect network configuration.
This guide will walk you through various fixes to help you fix the error “Ethernet does not have a valid IP configuration.”
Summary: Fix Ethernet Doesn’t Have A Valid IP Configuration in Windows 10
The following are ways to fix the ethernet doesn't have a valid IP config error in Windows 10:
- Restart your Modem, Router, and Computer.
- Disable the Fast Startup feature
- Configure your network adapter settings.
- Reset TCP/IP.
- Clear the network cache.
- Reinstall/Update your Network Adapter Driver.
- Turn off your PC and unplug it
- Connect your PC directly to your router
We will discuss these methods later. First, let us discuss ethernet, how it supports network connection or internet connection, how it relates to Wi-fi, and why it's better than wi-fi.
You'll also learn the advantages and disadvantages of an ethernet connection over Wi-Fi
What is Ethernet?
Ethernet is the traditional internet and cable technology for connecting devices in a wired local area network (LAN) or vast area network (WAN). It enables devices to communicate over the Internet with each other via a protocol (IP address), which is a set of rules or common network language.
Ethernet describes how network devices format and transmit data so other devices on the same LAN or campus network can recognize, receive and process the information. It uses an ethernet cable for this purpose.
An Ethernet cable is the physical, encased wiring over which the data travels from the Internet or between one device to another.
Connected devices that use cables to access a geographically localized network will likely use Ethernet instead of a wireless connection. From businesses to gamers, diverse end-users rely on the benefits of Ethernet connectivity, which include reliability and security.
Compared to wireless LAN (WLAN) technology, Ethernet is typically less vulnerable to disruptions. It can also offer greater network security and control than wireless technology because devices must connect using physical cabling. This makes it difficult for outsiders to access network data or hijack bandwidth for unsanctioned devices.
Why doesn’t the Ethernet have a valid IP configuration Windows 10 error Occur?
This error occurs for several reasons for the Ethernet valid IP configuration error, including:
- In most cases, this kind of problem can appear if your router isn’t correctly configured. You might have to make a few adjustments to your router’s configuration to fix it.
- Problems while using TP Link and Netgear devices
- Problems with Powerline adapters that experience this issue
- Sometimes this error comes with an Unidentified Network message.
- When there’s a problem with your network connection.
- When there’s a network problem from your server’s end
- When the ethernet hardware cables are physically damaged
- Bad network adapters, which you can solve through the network adapter settings
- A damaged ethernet port can cause the valid IP configuration
- Poorly configured IP address
- And more!
Differences between Ethernet and Wi-Fi connections
Ethernet connection
- transmits data over a cable;
- consistent speed;
- limited mobility, as a physical cable is required;
- data encryption is not required;
- more speed, reliability, and security than Wi-Fi;
- lower latency; and
- more complex installation process.
Wi-Fi connection
- transmits data through wireless signals rather than over a cable;
- better mobility, as no cables are required;
- more convenient -- users can connect to the Internet from anywhere;
- not as fast, reliable, or secure as Ethernet;
- requires data encryption;
- inconsistent speed -- Wi-Fi is prone to signal interference;
- higher latency than Ethernet; and
- simpler installation process.
Ethernet vs. Wi-Fi: Benefits
Wi-Fi is the most popular type of network connection today. But Ethernet has been around since the 1970s. Unlike Ethernet wired connection, Wi-Fi does not require a physical cable to be connected. Instead, data is transmitted through wireless signals. The following are the benefits of Ethernet over Wi-Fi connections.
Flexibility and Security
Though you might be dealing with wires, you’ve still got the flexibility to transfer data up to 100 meters—that’s 328 feet from your modem or router—with Ethernet cables. Since most routers already feature Ethernet ports, it doesn’t take much to make the switch at home or even to hard-wire your game console or desktop gaming rig while your phone and tablet connect to your Wi-Fi signal.
For the more business-oriented, the control and security offered by Ethernet are hard to beat. With a physical connection, you maintain control of who’s connected to your local network at any given time. This frees up data for your users and helps prevent unwanted (not to mention dangerous and costly) security breaches.
With Wi-Fi extending beyond the walls of your office, your business’s WLAN network is naturally more accessible to potential threats.
Signal Stability
While setting up a wired LAN is more costly and time-consuming than a WLAN (Wireless Local Area Network), it has some undeniable perks. First, Wi-Fi signals are transmitted via radio frequencies. If you’ve ever passed through a tunnel while listening to your car radio or picked up on your neighbor’s signal with your stereo, you know that radio waves are prone to interference. And so is your Wi-Fi.
On the other hand, wired Ethernet connections have limited to no interference. And because everything from your neighbor’s Wi-Fi signals to your microwave and your Bluetooth headset can cause Wi-Fi interference, that’s a potentially huge benefit.
Without interference, your Internet is less likely to experience slowdowns, disconnections, or intermittent connection—big deals when you’re transferring massive, data-hungry media files to a client (or competing in a Call of Duty tournament).
Similarly, your own walls won’t cause penetration issues for Ethernet, and because each device is hardwired, you don’t have to split your bandwidth between your laptop and PS4.
Ethernet vs. Wi-Fi: Disadvantages
Wi-Fi has a great reputation for easy accessibility. When you use WLAN, you just need an affordable modem-router combo, and you and you’re good to go.
Installation Cost
The bigger and more complex your wired LAN, on the other hand, the higher your installation costs. If you’re running an Ethernet cable to your laptop, you’re looking at the price of only a single cable. But if you’re a small business designing a safe, stable, and private network, you’ll need routers, firewalls, servers, switches, and professional installation.
As costs rise with each workstation that accesses your network, you could be looking at a sizable initial investment for an ethernet.
Mobility
You’ll lose general mobility if you go Ethernet-only network. Mobile devices such as smartphones, tablets, netbooks, e-readers, and portable gaming systems are usually Wi-Fi only. This is because it’s generally hard to include an Ethernet port when the port itself is wider than many of these gadgets.
That’s why most LAN setups include some sort of additional Wi-Fi connectivity.
Also, if sheer speed is your game, the 802.11ac standards supported by dual- and tri-band Wi-Fi routers reach maximum top speeds of 1.3 gigabits per second (Gbps)—though both Wi-Fi and Ethernet’s theoretical speeds are capped by real-world issues like your data plan with your Internet service provider.
Available Ports
Remember the USB-to-Ethernet adapter we mentioned earlier? That’s a consideration, too. While most desktops, laptops, smart TVs, consoles, and smart Blu-ray players come equipped with Ethernet ports, many don’t. This can even vary for gamers, as the aforementioned Xbox One features an Ethernet port while the Wii U requires a specific USB-powered Wii LAN adapter, for example.
How to Fix ‘Ethernet Doesn’t Have a Valid IP Configuration.’
Fix #1. Restart your Modem, Router, and Computer.
Sometimes this frustrating issue can be fixed by restarting the affected hardware. Start by saving all your progress and work, then shut down your computer:
-
Open the Start menu by clicking on the Windows icon in your taskbar.
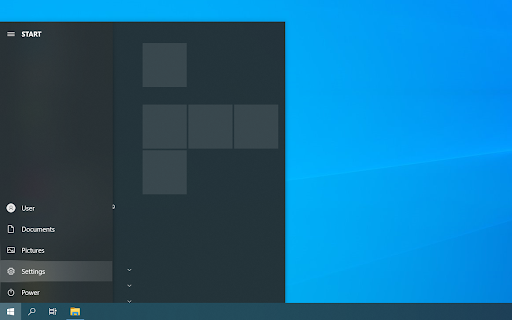
-
Click on the Power icon, and then click on the Restart option. This will automatically shut down your device and power it back up without any manual input required.
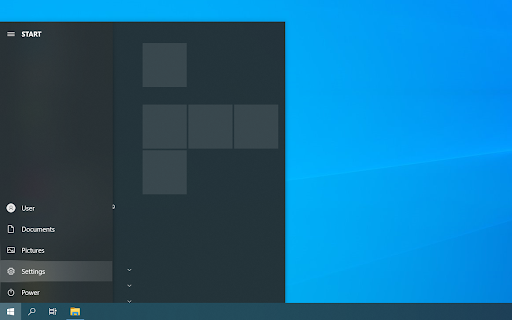
- Log back into your user account and allow Windows 10 to load back up.
Next, restart your router or modem as well.
- Unplug the router or modem device, and then leave it unplugged for a couple of minutes. It’s recommended to wait at least 2-5 minutes to ensure a proper restart.
- Plug it back in and wait for it to start up. The LED lights should indicate when the device is powered back on and ready for operation.
- Check if the Ethernet does not have a valid IP configuration error has been fixed. Make sure to check the ethernet cable you are using. Try testing the connection using another cable.
That’s it. You’re done!
Fix #2: Disable the Fast Startup feature
Ethernet doesn’t have a valid IP configuration error can be caused by Fast Startup feature. You can disable the Fast Startup feature fix the Ethernet does not have a valid IP configuration error.
This is a feature that comes by default in most Windows 10 computers and allows for faster recovery from hibernation or shut down, meaning your computer will boot up faster. To turn off this feature, follow these steps:
-
Go to your search bar at the bottom right and type in “control panel”. You can also bring up the searching feature by using the Windows + S keyboard shortcut. Click on the Control Panel app to launch it.
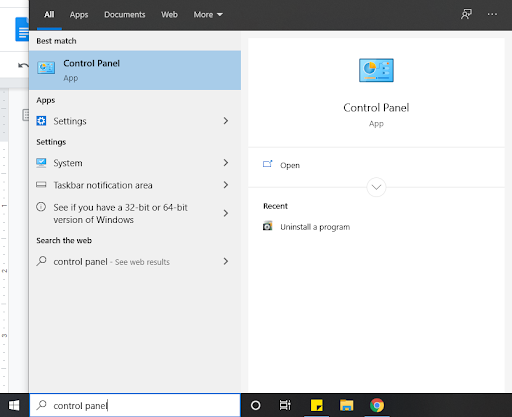
-
Set the view mode to either small or large icons to show all of the Control Panel items, and then click on Power Options.
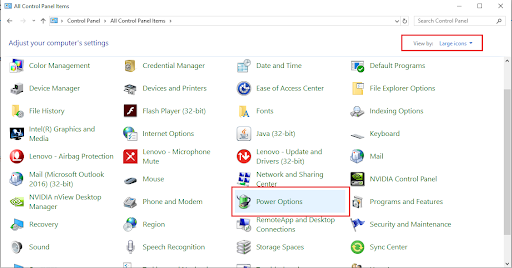
-
Click on the Choose what the power buttons do link on the left side of the window.
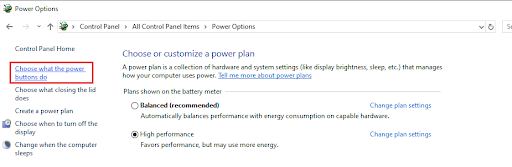
-
Click on the Change settings that are currently unavailable link. This may require you to enter an administrator password.
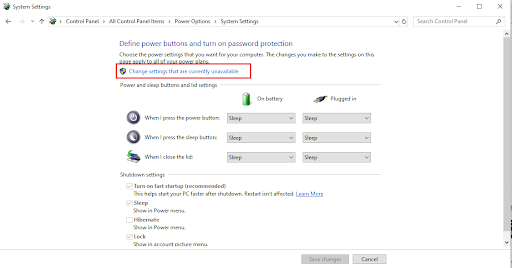
-
Uncheck the box Turn on the fast startup (recommended) option under Shutdown settings to turn the feature off and click on Save changes. This is going to disable the Fast Startup feature, potentially solving issues with your Ethernet connection.
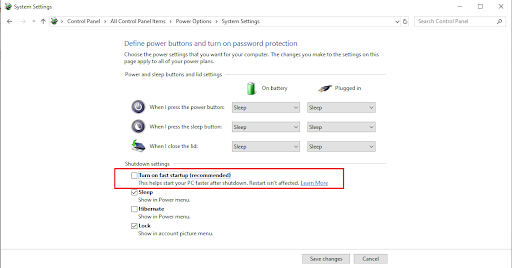
- Click on the Save changes button, and then restart your computer. After restarting, check if the issue persists.
Fix #3. Configure your network adapter settings.
Your router automatically designates each device connected to it an IP address by default, though you can configure this setting to only assign one static IP address. It’s recommended to try whether this works for you to fix the Ethernet does not have a valid IP configuration error.
Let us walk you through the steps of configuring the network adapter settings:
-
Press the Windows key + R to bring up the Run feature. Enter ncpa.cpl and click on OK. This will open up the Network Connections window.

-
Right-click on the Ethernet adapter settings and choose Properties.
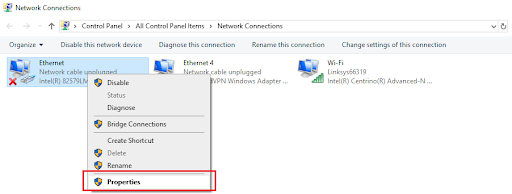
-
In the Ethernet Properties dialog box, look for Internet Protocol Version 4 (TCP/IPv4) and double-click on it.
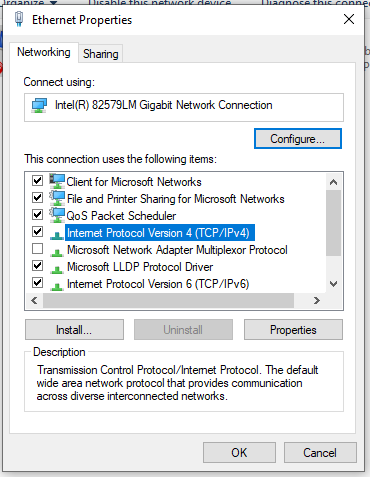
-
This will bring up the Internet Protocol Version 4 (TCP/IPv4) Properties. There you will need to enable the following options:
- Obtain an IP address automatically
- Obtain DNS server address automatically
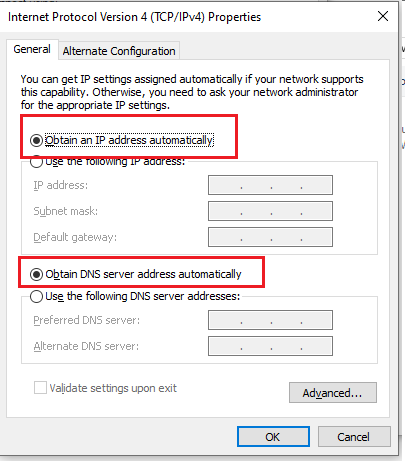
- If this does not fix the issue, you can set your IP address and DNS manually. To do that, follow these steps:
-
Follow the previous steps, and on the Internet Protocol Version, 4 (TCP/IPv4) Properties choose and edit the following options. Use the following IP address and fill in the details with these numbers.
- IP address: 192.168.1.15
- Subnet mask: 255.255.255.0
- Default gateway 192.168.1.1

- Next, use the following DNS server addresses and fill the details with these numbers:
- Preferred DNS Server: 8.8.8.8
- Alternate DNS Server: 8.8.4.4
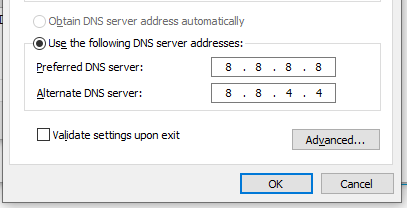
-
Follow the previous steps, and on the Internet Protocol Version, 4 (TCP/IPv4) Properties choose and edit the following options. Use the following IP address and fill in the details with these numbers.
Once you are done, click on OK to save the changes. Bear in mind that these are Google’s DNS settings.
Fix #4. Reset TCP/IP.
This method requires using Command Prompt and using the netsh Command. It allows you to display or modify the network configuration of a computer. Let’s take a look at how to apply this fix.
- Type in Command Prompt on the search area at the bottom left of the screen. Alternatively, you can press the Windows key + S to prompt the search bar.
-
Then right-click on Run as Administrator to open up Elevated Command Prompt. You can also right-click on the Command Prompt icon and select Run as Administrator. Once it asks you for permission, click on OK.
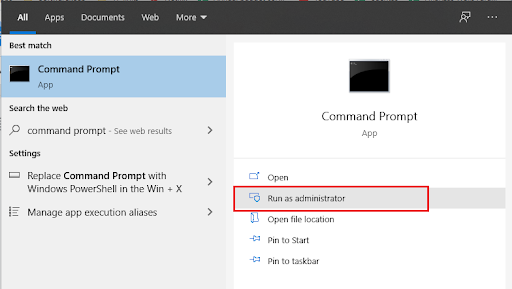
- If prompted by the UAC (User Account Control) click Yes to allow the application to make changes to your device. This is necessary to launch the software.
-
On Elevated Command Prompt, type in the following commands (Press the Enter key after each command to execute them):
- netsh Winsock reset
-
netsh int IP reset
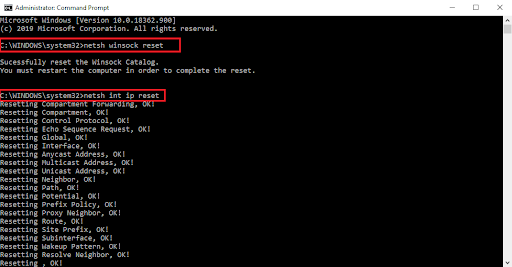
- When you run the first command, you will get a message asking you to restart the computer. For now, you can ignore it and run the second Command.
- Once both commands have successfully been executed, restart the computer and see if you still get the Ethernet doesn’t have a valid IP configuration error.
Fix #5. Clear the network cache.
This method involves using the ipconfig command in Elevated Command Prompt. This command displays the current configuration of the installed IP stack. Using it allows you to reset the contents of the DNS client resolver cache and renew the DHCP configuration.
- Type in Command Prompt on the search bar at the bottom left of the screen. Alternatively, you can press the Windows key + S to prompt the search bar. Then click on Run as Administrator to open up Elevated Command Prompt. You can also right-click on the Command Prompt icon and select Run as Administrator. Once it asks you for permission, click on OK.
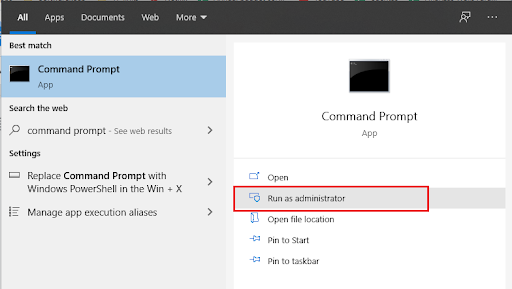
-
On Elevated Command Prompt, type in the following commands:
- ipconfig /release
- ipconfig /flushdns
-
ipconfig /renew
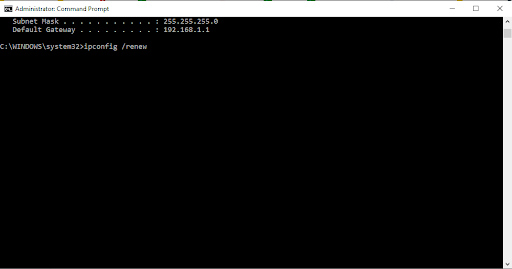
- Once you have entered the commands, restart the computer and see if the error has been fixed.
Fix #6. Reinstall/Update your Network Adapter Driver.
You can reinstall or update your network adapter driver by using the Device Manager. This can help with the Ethernet doesn’t have a valid IP configuration error. Let’s dive into it:
- Type in Device Manager on the search bar at the bottom left of the screen. Alternatively, you can press the Windows key + S to prompt the search bar. You can also press the Windows key + R and type in hdwwiz.cpl in the input field and click on OK.
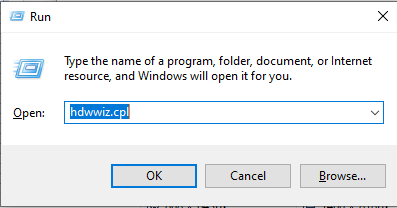
-
This will bring up the Device Manager, and you will see a list of the devices connected to your computer. Look for Network Adapters, expand it, right-click on the device, and choose Uninstall device.

-
You will get a confirmation dialog box; click on Uninstall. Check the box. Delete the driver software for this device if you see it.
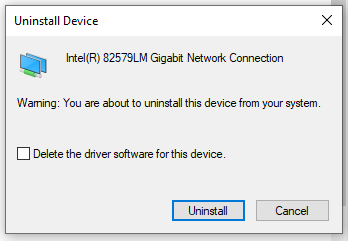
-
Restart your PC and check if the issue still exists. If Windows does not install the uninstalled drivers automatically, go back to Device Manager, right-click on your computer’s name, and select Scan for hardware changes. This will detect missing drivers and install them.
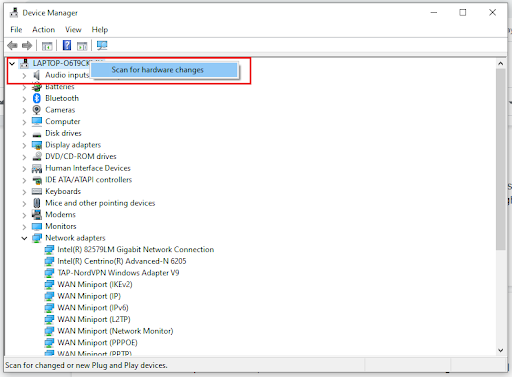
In order to update the drivers, follow the same steps but select Update drivers instead of Uninstall drivers (Step 2).
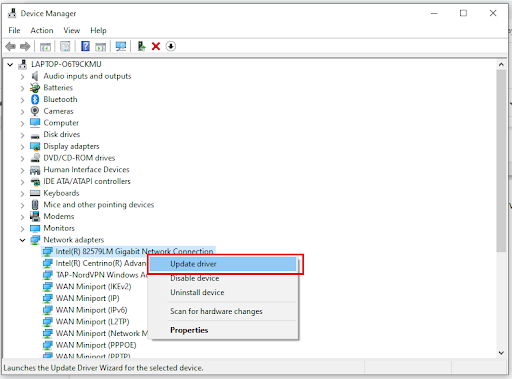
You will be prompted with a window asking if you want to automatically search for the updated driver software or browse your computer for driver software. Selecting the first option will search your computer and the Internet for the latest driver software for the device selected. If you select the second option, you must manually locate and install the drivers. Using this option requires having previously downloaded the driver. If the first option does not solve the problem, download the latest network adapter drivers from the manufacturer’s website.

Fix #7: Turn off your PC and unplug it
If you’re having Ethernet doesn’t have a valid IP configuration error, you might be able to solve it simply by turning off your PC. Several users reported that this solution worked for them, so feel free to try it.
Once you turn off your PC, disconnect it from the power outlet and wait for a couple of minutes. Now reconnect your PC and turn it back on.
This is a simple workaround and it works according to users, so we encourage you to try it. Keep in mind that this might not be a long-term solution, so you’ll have to repeat it if the error occurs again.
Fix #8: Connect your PC directly to your router
If you have several network devices such as switches or repeaters in your network, you might want to try connecting your PC directly to your router.
Sometimes other network devices might not be properly configured, and that can cause this and many other errors to appear. To check if other network devices are the problem, connect your PC directly to the router.
If the error message doesn’t appear, it means that your network hardware isn’t properly configured so you might want to check it.
Final thoughts
We hope that these fixes can help you get rid of the “Ethernet doesn’t have a valid IP configuration” error. If our methods still don’t do the trick, contact your ISP (Internet Service Provider) if there are any issues on their end.
