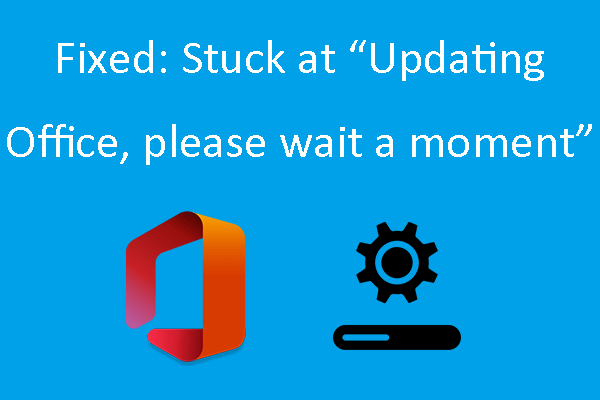If you're stuck at the "Updating Office, please wait a moment" screen and can't seem to update Microsoft Office, follow these steps to get it done in no time.

It's the worst situation when you're in the middle of working on an important project, and your computer screen flashes with that pesky message — "Updating Office, please wait a moment." You sit there, tapping your foot impatiently as your computer tries to update a program that you use every day.
But what if Office gets stuck at the "Updating Office, please wait a moment" screen?
You most likely won't be able to continue working, especially if the issue persists after restarting your Office suite or your computer. Unfortunately, it's quite common to get stuck while updating Microsoft Office.
If you have encountered this error, you can follow the steps below to fix it! We'll help you troubleshoot the problem so you can continue using Microsoft Office without any interruption.
Table of Contents
- Why Is the "Updating Office, Please Wait a Moment" Screen Stuck?
- How to Fix Stuck on "Updating Office, Please Wait a Moment" Screen
- Method 1. Restart Your Computer
- Method 2. Launch Microsoft Office As Administrator
- Method 3. Launch Microsoft Office in Safe Mode
- Method 4. Restart the Microsoft Office Click-To-Run Service
- Method 5. Update Microsoft Office
- Method 6. Make an Edit in the Registry
- Method 7. Repair Microsoft Office With Quick or Online Repair
- Method 8. Disable Fast Startup
- Method 9. Update Windows
Why Is the "Updating Office, Please Wait a Moment" Screen Stuck?
Because there are a variety of reasons why your Office may claim to be updating, we've identified the following main causes of the problem:
- Outdated Windows system: If the most recent Office update conflicts with your system's outdated version of Windows, the Office apps may display the problem.
- You have a corrupt Office installation: Office apps may display an issue if the most recent Office update was not properly applied to your system's Office installation. As a result, the installation files have become corrupt.
- Fast Startup is enabled: Fast Startup is a Windows 10 feature that reduces the time it takes for your computer to boot up. This feature, however, prevents the PC from shutting down completely, which may cause issues with applications or devices that don't support hibernation or sleep mode.
- Conflicting Office versions: If you have more than one Office installation on your systems, such as 64-bit Office 2019 and 32-bit Access 2010, the two versions will clash, resulting in the problem.
These are only some of the possible causes for the "Updating Office, please wait a moment" screen to get stuck. If you're unsure about the source of the problem, you can try each of the troubleshooting steps below until the issue is resolved.
How to Fix Stuck on "Updating Office, Please Wait a Moment" Screen
Method 1. Restart Your Computer
If you're stuck on the "Updating Office, please wait a moment" screen, then the first thing you should do is restart your computer. This will give your system a fresh start and help resolve any minor glitches preventing Office from updating properly.
To restart your computer, follow these steps:
- Click on the Start menu and select the Power button.
- Click Restart from the drop-down menu.
- Once your computer has restarted, try updating Office again to see if the issue has been resolved.
Method 2. Launch Microsoft Office As Administrator
If you're still having trouble updating Office, you can try launching Microsoft Office as an administrator. This will allow Office to update without any restrictions and may help resolve the issue.
To launch Microsoft Office as an administrator, follow these steps:
- Close all open Microsoft Office applications on your computer.
-
Right-click on the shortcut for Microsoft Word (or any other Office application) and select Run as administrator from the drop-down menu.

- If prompted, click Yes to permit the action.
- Once the application has launched, try updating Office again to see if the issue has been resolved.
Tip: If you don't have a local administrator account, you need to give your account administrator permission. Alternatively, you can reach out to your IT professional to perform these steps.
Method 3. Launch Microsoft Office in Safe Mode
If you're still encountering the "Updating Office, please wait a moment" screen, you can try launching Microsoft Office in Safe Mode. This will disable all third-party add-ins and may help resolve any compatibility issues that are preventing Office from updating properly.
To launch Microsoft Office in Safe Mode, follow these steps:
- Close all open Microsoft Office applications on your computer.
- Right-click on the shortcut for Microsoft Word (or any other Office application) and select Run as administrator from the drop-down menu.
- If prompted, click Yes to permit the action.
- Once the application has launched, go to File > Options > Add-Ins.
- Select COM Add-Ins from the drop-down menu and click Go.
- Uncheck all of the add-ins in the list and click OK.
- Restart Microsoft Office and try updating again to see if the issue has been resolved.
Method 4. Restart the Microsoft Office Click-To-Run Service
If you're still having trouble updating Office, you can try restarting the Microsoft Office Click-To-Run service. This will stop and start the service, which may help resolve any issues preventing Office from updating properly.
To restart the Microsoft Office Click-To-Run service, follow these steps:
- Close all open Microsoft Office applications on your computer, and then right-click on an empty space in your taskbar and choose Task Manager.
-
Locate the Microsoft Office Click-To-Run application in the Processes or Details tab of the Task Manager. Once you have it, click on it once and click the End Task button.

- Press the Windows + R keys on your keyboard to open the Run dialog box.
- Type services.msc into the Run dialog box and click OK.
- Locate the Microsoft Office Click-To-Run service in the list and double-click on it to open its properties window.
- From the General tab, click on the Stop button and then click on Start to restart the service.
- Once the service has been restarted, try updating Office again to see if the issue has been resolved.
Method 5. Update Microsoft Office
If you're still encountering the "Updating Office, please wait a moment" screen, you can try updating Microsoft Office manually. This will ensure that all of the latest updates are installed and may help resolve the issue.
To update Microsoft Office manually, follow these steps:
-
Navigate to Start > Settings. You can also use the Windows + I keyboard shortcut to open the interface quickly.

-
Click on the Update and security tab to access Windows Update.

-
Select the Advanced options tab.

- Choose the options you want under Update options, including checking the box that says Receive updates for other Microsoft products when you update Windows so you can get Office updates.
-
Restart your computer.

- Once the updates have been installed, restart your computer and try updating Office again to see if the issue has been resolved.
If you're still having trouble updating Office, then you can try one of the following methods:
Method 6. Make an Edit in the Registry
If the manual method is not available, the next option is to change the options through the registry. However, it does not apply to Office 365 Apps Enterprise, Office LTSC 2021, or Office 2021/19/16.
-
Press Windows + R keys to bring up the Run dialog box. To open the Registry Editor with admin access, type 'regedit' and press Ctrl + Shift + Enter.

-
Use the navigation pane on the left side of the window to reach the following Registry key, or use the address bar and copy-paste the location:
HKEY_LOCAL_MACHINE\software\policies\microsoft\office\16.0\common\OfficeUpdate
- The DWORD EnableAutomaticUpdates value should be set to 1, and HideEnableDisableUpdates should be set to 0.
- Exit the registry and restart your computer. Check if you can update Microsoft Office without getting stuck this time.
Method 7. Repair Microsoft Office With Quick or Online Repair
If the most recent Office update was not properly applied to the Office installation, the Office apps may have been corrupted, resulting in the upgrading Office problem. In this case, a simple or online repair could remedy the issue.
-
Press the Windows + X keys at the same time, and then choose Apps and Features from the context menu.

- Locate the Office app you're having issues with, and click on it. From the available options, click on the Modify button.
-
Select the Quick Repair option, and then click on Repair. Wait for the software to detect and resolve any issues. This may take several minutes, depending on your configuration.

- When the repair process is complete, launch the app and see if you still run into the same error message. If yes, don't worry — we've got plenty more tricks for you to try!
Method 8. Disable Fast Startup
If you're still having trouble updating Office, try temporarily disabling Fast Startup. This will allow your computer to shut down completely, which may help resolve any issues preventing Office from updating properly.
-
Click on the Windows icon in your taskbar and search for the Control Panel. Launch the application from the search results.

-
Click on Power Options. If you can't see this, make sure to switch the view mode to either Large icons or Small icons.

-
Click on the Choose what the power button does link in the left-side pane. You'll be redirected to a new page.

-
Before making changes, you need to click on the "Change settings that are currently unavailable" link. This will unlock your options.

-
Make sure to uncheck the Turn on fast Startup (recommended) option. Click the Save changes button to apply the changes before restarting your computer.

Method 9. Update Windows
If you're still having trouble updating Office, you can try updating Windows. This will ensure that all of the latest updates are installed and may help resolve the issue.
To update Windows, follow these steps:
-
Click on the Windows icon in the bottom left of your screen to bring up the Start menu. Choose Settings, or use the Windows + I shortcut.

-
Click on the Update & Security tile. This is where you can find most of your Windows Update settings and choose when to receive updates.

-
Make sure to stay on the default Windows Update tab. Click on the Check for updates option and wait for Windows to find available updates. If you see any updates displayed, click on the View all optional updates link to see and install them.

- When Windows finds a new update, click on the Install option. Wait for Windows to download and apply the necessary updates.
TL;DR
- Nearly every Windows user deals with apps getting stuck once in a while. Microsoft Office is no exception, as it can get stuck on the "Updating Office, please wait" screen.
- You always want to update Office to make sure your Office application has the latest features and security improvements.
- There are various reasons why Office may get stuck while updating, such as outdated Windows system, corrupt Office installation, Fast Startup enabled, and conflicting Office versions.
- Try restarting your computer, launching Microsoft Office as administrator, launching Microsoft Office in Safe Mode, or making an edit in the registry.
- You can also repair Microsoft Office if you completely uninstall Office. This will remove the problematic Office installation and allow you to re-install with the required Office updates.
- Microsoft also offers online Repair for your Office installation if you get stuck while updating Office.