Windows Spotlight is a feature in Windows 10 that isn’t appreciated enough until you notice that it’s no longer working. Windows 10 users still report issues with their system despite it being one of the most popular operating systems to this day. One of these common issues is Windows Spotlight not working.
In this article, you can learn more about what Windows Spotlight is, how it works, and how you can restore it. Let’s get started!
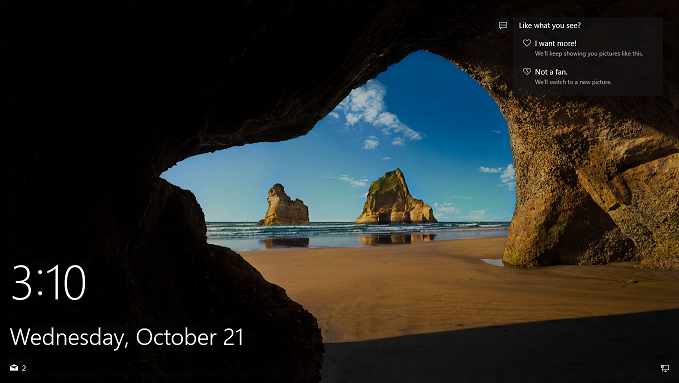
Jump to:
- What is the Windows Spotlight?
- How to fix Windows Spotlight
- Method 1: Restart Windows Spotlight
- Method 2: Manually reset Windows Spotlight by cleaning Spotlight assets (Prerequisite: Disable Spotlight)
- Method 3: Re-register the Spotlight application using PowerShell
What is the Windows Spotlight?
Windows 10 has introduced many new features upon its launch and continues to improve even today. One of the original new features was Windows Spotlight, which is included by default in all versions of the operating system.
When you launch your computer, sign out of your user account, or lock your computer, you’re automatically shown the lock screen. This is where Windows Spotlight operates. It grabs a random nature scenery from a collection of high-quality images provided by Bing, making the lock screen lively and pleasing.
In 2017, Microsoft started to add location information to images, allowing users to learn more about what they see. The images used in Windows Spotlight originate from all around the world, all the way from Perce Rock in Quebec, Canada to the Deogyusan mountains of South Korea. You can even catch occasional animal images!
Tip: To view an extended list of Windows Spotlight image locations, we recommend visiting the Wikipedia page. You can also search for and download Windows Spotlight images from Windows 10 SpotLight Images. You may even find an image taken in your country!
How to fix Windows Spotlight
Users enjoy Windows Spotlight as it gives their computer a more professional and pleasing look as opposed to a default Windows 10 background. This means that when Windows Spotlight abruptly stops working, many people begin to search for a solution.
If you’re also looking to get your lock screen back into working order, you’re in the right place.
Below are several methods to help you restore the Windows Spotlight feature. No Windows 10 user should be left without beautiful imagery to look at whenever they turn on their computer.
Method 1: Restart Windows Spotlight
Many users have reported that simply restarting the Windows Spotlight feature fixed the issues they were experiencing. You can do this by simply turning the service off, restarting your device, then turning it back on.
For detailed steps, follow this guide:
-
Click on the Windows icon in your taskbar to open the Start menu, then choose Settings. Alternatively, you can use the Windows + I keyboard shortcut.
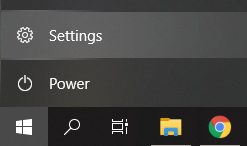
-
Click on the Personalization tile.
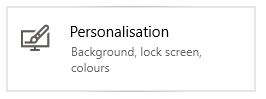
-
Make sure to stay on the default Lockscreen menu.
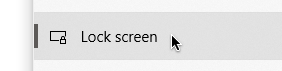
-
Under the Background section, select either “Picture” or “Slideshow”. These options use images locally stored on your computer, not requiring you to connect to and use the Windows Spotlight feature.
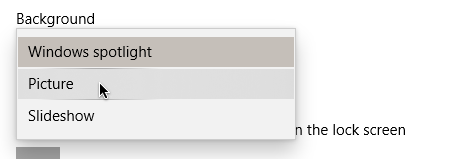
- Close the Settings app and restart your computer.
-
Repeat Step 1. to Step 3. then choose the Windows spotlight option from the Background drop-down menu. This will make sure that you have the feature enabled again.
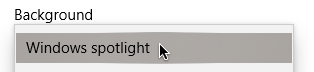
- Close the Settings app and restart your computer again. When your computer boots up, you should be able to see a randomly pulled Spotlight image on the lock screen.
Method 2: Manually reset Windows Spotlight by cleaning Spotlight assets (Prerequisite: Disable Spotlight)
If a simple restart didn’t do the trick, we need to dig deeper and try something more advanced. By deleting all pre-stored Spotlight assets, you’re able to reset the feature and potentially get it to work again.
Here’s what you need to do to manually reset Windows Spotlight:
-
Click on the Windows icon in your taskbar to open the Start menu, then choose Settings. Alternatively, you can use the Windows + I keyboard shortcut.
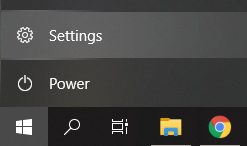
-
Click on the Personalization tile.
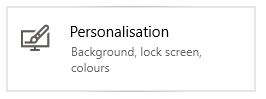
-
Make sure to stay on the default Lockscreen menu.
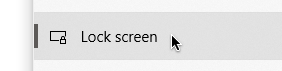
-
Under the Background section, select either “Picture” or “Slideshow”. These options use images locally stored on your computer, not requiring you to connect to and use the Windows Spotlight feature.
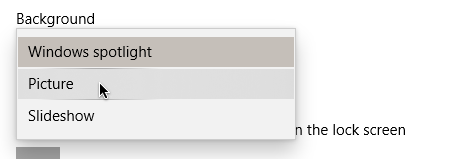
- Next, press the Windows + R keys on your keyboard to bring up the Run utility. You need to copy and paste the following path into the input field, then press the OK button: %USERPROFILE%/AppData\Local\Packages\Microsoft.Windows.ContentDeliveryManager_cw5n1h2txyewy\LocalState\Assets
- Select everything in the Assets folder that just opened on your screen (you can use the Ctrl + A shortcut,) then right-click and choose Delete.
- Press the Windows + R keys on your keyboard to bring up the Run utility again. Copy and paste the following path into the input field, then press the OK button: %USERPROFILE%/AppData\Local\Packages\Microsoft.Windows.ContentDeliveryManager_cw5n1h2txyewy\Settings
- You should see a Settings folder open up on your computer. Here, right-click on the following two files and choose Rename. Change:
- settings.dat into settings.dat.bak
- roaming.lock into roaming.lock.bak
- Restart your computer.
-
Repeat Step 1. to Step 3. then choose the Windows spotlight option from the Background drop-down menu. This will make sure that you have the feature enabled again.
Method 3: Re-register the Spotlight application using PowerShell
We left the most complicated method for last — re-registering Windows Spotlight using a series of commands in PowerShell. We know, this sounds intimidating. However, many users have reported that this fixed their issue.
Note: To perform this method, you’ll need to have an administrator account.
If you’re unsure of how to do this, carefully follow the guide below:
-
Click on the Windows icon in your taskbar to open the Start menu, then choose Settings. Alternatively, you can use the Windows + I keyboard shortcut.
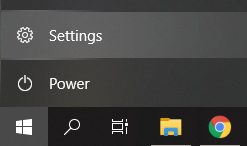
-
Click on the Personalization tile.
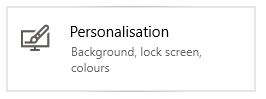
-
Make sure to stay on the default Lockscreen menu.
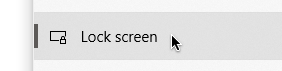
-
Under the Background section, select either “Picture” or “Slideshow”. These options use images locally stored on your computer, not requiring you to connect to and use the Windows Spotlight feature.
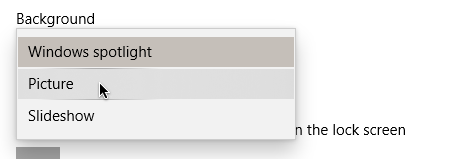
-
Next, press the Windows + X keys on your keyboard at the same time, then choose Windows PowerShell (Admin) from the menu.
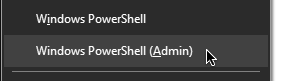
- If prompted, allow PowerShell to make changes on your computer by pressing the Yes button.
- Copy-paste the following command into PowerShell, then press the Enter key on your keyboard:Get-AppxPackage -allusers *ContentDeliveryManager* | foreach {Add-AppxPackage "$($_.InstallLocation)\appxmanifest.xml" -DisableDevelopmentMode -register }
- After the re-registration is complete, restart your computer.
-
Repeat Step 1. to Step 3. then choose the Windows spotlight option from the Background drop-down menu. This will make sure that you have the feature enabled again.
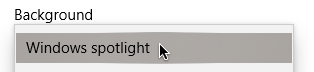
By following one of the methods described above, you should be able to restore Windows Spotlight.
We hope the steps above were able to help you restore the Windows Spotlight lock screen. Enjoy the beautiful images on your computer lock screen to make your environment more lovely and lively!
Are you interested in learning more about Windows 10? You can browse our dedicate Help Center section for related articles.
If you’re looking for a software company you can trust for its integrity and honest business practices, look no further than SoftwareKeep. We are a Microsoft Certified Partner and a BBB Accredited Business that cares about bringing our customers a reliable, satisfying experience on the software products they need. We will be with you before, during, and after all the sales.