Zoom is the leading platform for holding virtual meetings. It allows users to connect with each other via microphone and webcam and hold discussions online. But what are you supposed to do when you’re unable to connect to Zoom, and error code 5003 pops up on your screen? Find out in this article.
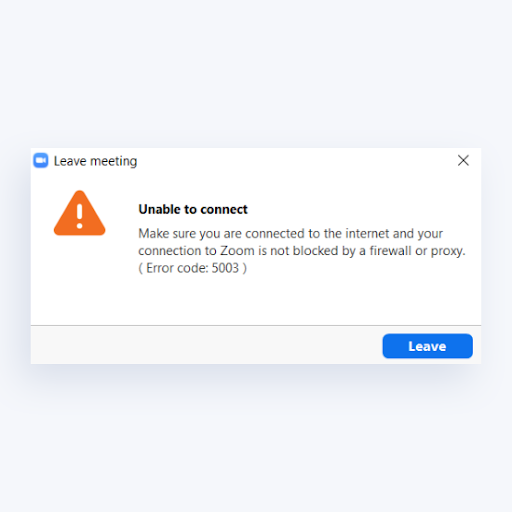
Zoom error code 5003 is an error exclusively appearing on the Zoom desktop application. It causes users to be unable to connect to the meeting but doesn’t stop them from using Zoom in a browser nor the mobile application. The leading cause appears to be a disruption in establishing a connection between your network and the Zoom servers.
Jump to Solutions
- Method 1. Restart the Zoom application
- Method 2. Check the status of Zoom’s servers
- Method 3. Restart your device
- Method 4. Temporarily disable your antivirus software
- Method 5. Turn off your VPN
- Method 6. Reset your Network Adapter settings
- Method 7. Change to a different DNS server
- Final thoughts
How to fix Zoom "Unable to Connect" Error Code 5003
Below are several troubleshooting methods to fix the Zoom unable to correct, error code 5003 issue.
Method 1. Restart the Zoom application
Error code 5003 is an issue that appears only on the Zoom desktop app. The very first thing you should do when you can’t connect to a Zoom meeting is completely exit out of the Zoom app, then restart it to try again.
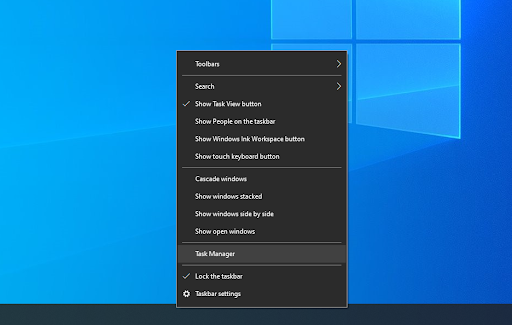
- Open the Task Manager using one of the following ways:
- Right-click on your taskbar and choose Task Manager from the context menu.
- Otherwise, press the Ctrl + Alt + Esc keys on your keyboard.
-
If your Task Manager launched in the compact view, click on the More details option seen in the bottom left of the window.
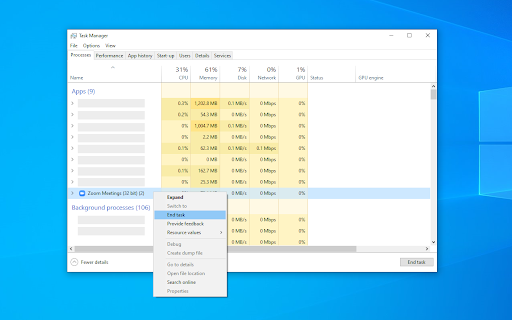
- Stay on the default Processes tab. Locate and right-click on the Zoom app, then select the End Task option from the context menu.
- Launch the Zoom application again, and see if you can successfully connect to your meeting.
Method 2. Check the status of Zoom’s servers
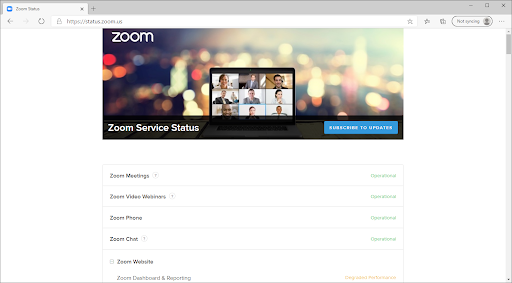
There are times when the Zoom servers are down due to increased traffic or technical difficulties. During times like these, you’re more likely to experience connectivity issues, and may not be able to attend your meetings.
To check the status of the Zoom servers, navigate to the status.zoom.us page in your web browser, and investigate the current situation of each Zoom service. If you see any issues displayed here, it’s best to wait until the servers are back to an operational state, then try connecting to your meeting again.
Method 3. Restart your device
In some cases, simply restarting your computer is able to solve Zoom’s 5003 error code. Allowing your device to refresh itself may solve some network issues, leading to a suitable connection to Zoom’s servers.

-
Click on the Start menu in your taskbar. This is displayed by a button with the Windows logo on it.
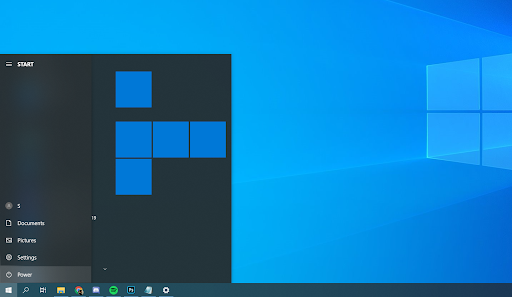
-
Click on the Power button.
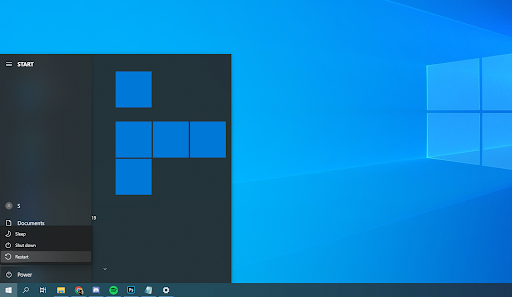
- Choose Restart from the context menu. Alternatively, you can choose the Shutdown option and manually power on your computer after it is powered off.
- After your computer has restarted, check if you’re able to connect to your Zoom meeting without the 5003 error pops up.
Method 4. Temporarily disable your antivirus software
Antivirus applications are known to cause issues on computers by interfering with your internet connection or blocking apps and services from running properly. You can test if the antivirus you’re using at the moment is causing the Zoom error code 5003 by temporarily disabling it.
Note that this method is not recommended as it is unsafe to use your computer without protection. Only proceed if you’re aware of the possible risks and have a backup of your system to revert any damage that may happen.
- Right-click on an empty space in your taskbar and choose Task Manager.
-
If the Task Manager launched in compact mode, make sure to expand details by clicking on the “Mode details” button.
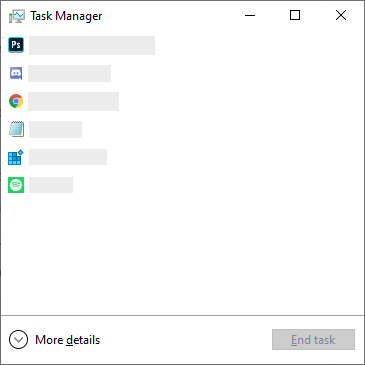
- Switch to the Start-up tab using the header menu located at the top of the window.
-
Find your antivirus application from the list and select it by clicking on it once.
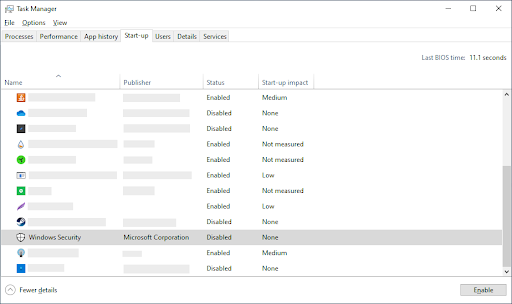
- Click on the Disable button now visible in the bottom-right of the window. This will disable the application from launching when you start your device.
- Restart your computer and try to connect to your Zoom meeting.
Method 5. Turn off your VPN
Due to the nature of a VPN app, it might create conflicts with your network connection and Zoom. To make sure your VPN isn’t causing error code 5003, you can temporarily turn it off and check if you’re able to connect to your meeting.
Method 6. Reset your Network Adapter settings
A reset to your network adapter settings may help fix Zoom’s connection issues and error code 5003.
-
Press the Windows + R keys on your keyboard. This is going to bring up the Run utility.

-
Type in “cmd” without the quotation marks and press the Enter key on your keyboard. This will launch the classic Command Prompt application.

- Paste in the following command and press the Enter key to execute it: ipconfig /flushdns
- After the first command finishes running, paste in the next one, executing it with Enter once again: netsh winsock reset
- Close the Command Prompt and restart your device. Try connecting to your Zoom meeting after the reboot.
Method 7. Change to a different DNS server
A quick fix to this issue is changing your DNS server. By doing so, you can go around limitations and might even get a better internet speed on your device. Here are the steps to quickly change your DNS server to a well-known, fast, and public DNS.
-
Press the Windows + R keys on your keyboard. This is going to bring up the Run utility.
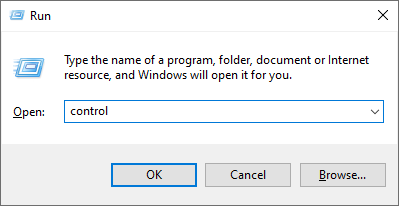
-
Type in “control” and press the Enter key on your keyboard. This will launch the classic Control Panel application.
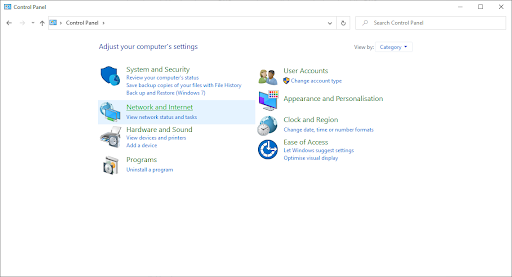
-
Click on Network and Internet, then choose Network and Sharing Center.
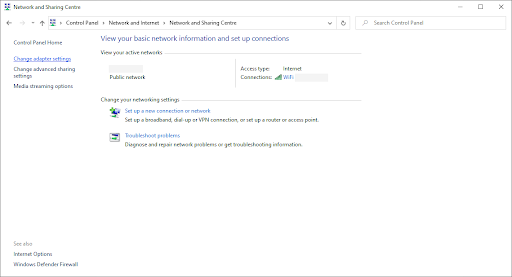
-
From the menu on the left side, click on the Change adapter settings link. This is going to open a new window.
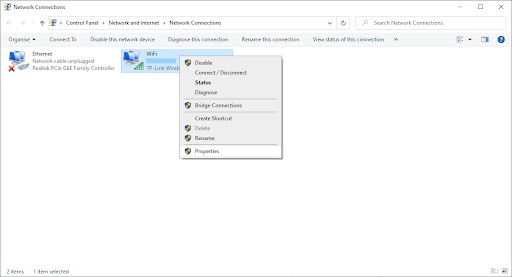
-
Right-click on the connection you’re currently using and select Properties.
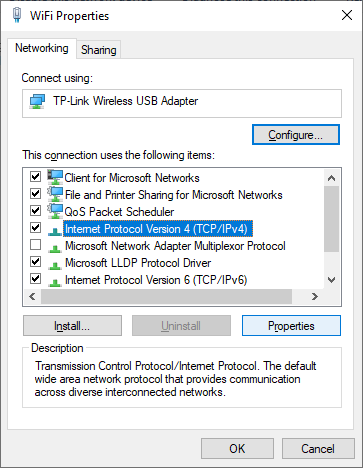
-
Scroll down and click on Internet protocol version 4 (TCP/IPv4). Click on the Properties button.
-
Select Use the following DNS Server addresses.
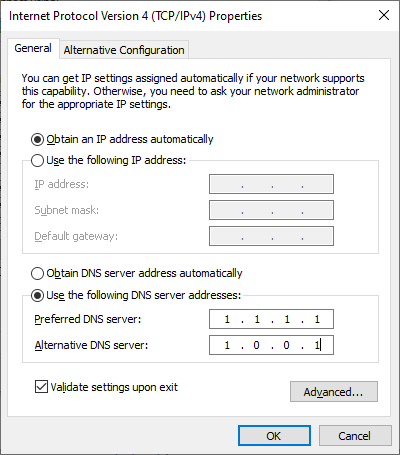
- Type 1.1.1.1 into the first row, then 1.0.0.1 into the second row. This will change your DNS to the popular 1.1.1.1 server, which you can read more about by clicking here.
- Click OK to apply your changes. Try using Zoom and see if the error is resolved after modifying your DNS server.
Final thoughts
If you need any further help, don’t be afraid to reach out to our customer service team, available 24/7 to assist you. Return to us for more informative articles all related to productivity and modern day technology!
Would you like to receive promotions, deals, and discounts to get our products for the best price? Don’t forget to subscribe to our newsletter by entering your email address below! Receive the latest technology news in your inbox and be the first to read our tips to become more productive.
Read Also
> Need to Look Good on Zoom? We Bought These on Amazon
> Fix Windows 10 Airplane Mode Stuck [2020]
> How To Find Your Windows 10 Product Key