Data encryption is an increasingly important part of any security strategy, as it provides the best defense against malicious actors that threaten to expose sensitive data. One of the key questions everyone wants to be answered is: does Microsoft provide any encryption tool for drives?
In today's digital age, data security is of paramount importance. With the increasing vulnerability of personal and sensitive information, individuals and organizations are actively seeking ways to protect their data from unauthorized access. Microsoft, being a leading technology company, recognizes the significance of data encryption.
To answer the question effectively, we will explore Microsoft's encryption solutions and delve into how they can help safeguard your valuable data.
Table of Contents
- The Importance of Drive Encryption
- Types of Drive Encryption
- BitLocker: Microsoft's Drive Encryption Solution
- How to Enable BitLocker
- BitLocker and Windows Hello
- Managing BitLocker-Protected Drives
- BitLocker Recovery Options
- Alternatives to BitLocker
- Frequently Asked Questions
The Importance of Drive Encryption
In the realm of cybersecurity, encryption acts as a vital shield to protect sensitive data from falling into the wrong hands. By converting data into an unreadable format, encryption ensures that even if unauthorized access occurs, the information remains unintelligible. Microsoft understands the need for encryption and offers an effective solution called BitLocker.
Drive encryption plays a crucial role in ensuring the confidentiality and integrity of data stored on devices. It prevents unauthorized access, data theft, and tampering. Encryption provides an additional layer of security, making it extremely challenging for malicious actors to decipher the information on a protected drive.
Types of Drive Encryption
Drive encryption comes in various forms, offering different levels of security and compatibility. Here are some common types of drive encryption:
- Full Disk Encryption (FDE): This type of encryption secures the entire disk by encrypting all the data on it, including the operating system, applications, and user files. It provides comprehensive protection but may require significant processing power.
- File-Based Encryption (FBE): FBE encrypts individual files or folders rather than the entire disk. It allows for more granular control over encryption and is often used in cloud storage or collaboration platforms where specific files need protection.
- Self-Encrypting Drives (SED): SEDs are hardware-based encryption solutions built into the drive itself. They have an embedded encryption engine that automatically encrypts data written to the drive and decrypts it when accessed. SEDs provide high-performance encryption without relying on software.
- Virtual Disk Encryption: This type of encryption creates a virtual encrypted container or disk image where files and folders can be stored securely. The container behaves like a regular disk, and all data written to it is automatically encrypted.
- Cloud-Based Encryption: Cloud-based encryption involves encrypting data before it is stored in the cloud. Users retain control of the encryption keys, ensuring that only authorized parties can access the encrypted data.
- Endpoint Encryption: Endpoint encryption focuses on securing individual devices such as laptops, desktops, or mobile devices. It encrypts data on the device's storage to protect against theft or unauthorized access.
- Hardware-Based Encryption: Hardware-based encryption utilizes dedicated cryptographic modules or secure hardware components to perform encryption and decryption operations. It provides robust security and can offload encryption processes from the device's main processor.
These are just a few examples of the types of drive encryption available. The choice of encryption method depends on factors such as the level of security required, the type of data being protected, and the specific use case.
BitLocker: Microsoft's Drive Encryption Solution
Microsoft's BitLocker is a feature available in various editions of Windows, including Windows 11 Pro and Windows 10 Enterprise. It provides users with the ability to encrypt entire drives, be it the operating system drive, external storage devices, or individual partitions.
BitLocker uses the Advanced Encryption Standard (AES) algorithm, a highly secure and widely adopted encryption standard. It can be configured to require authentication every time the system boots or when a specific drive is accessed. It also supports two-factor authentication, providing an additional layer of security.
Microsoft's BitLocker is suitable for individuals, small businesses, and enterprises. It can be used to encrypt all types of Windows-based devices including laptops, desktops, and tablets. Moreover, it can also protect data on external storage devices such as USB drives or external hard disks. If you're looking for an encryption tool from Microsoft, BitLocker is the ideal choice.
How to Enable BitLocker
Enabling BitLocker is a straightforward process. Here's how you can do it:
- Press the Windows + S buttons on your keyboard to bring up the Search menu, and then search for "Control Panel." Launch the application from the matching search results.
-
Make sure your view mode is set to either "Large icons" or "Small icons." Find the "BitLocker Drive Encryption" panel from the list and select it.

-
Select the drive you want to encrypt, and then click "Turn on BitLocker" from the menu.
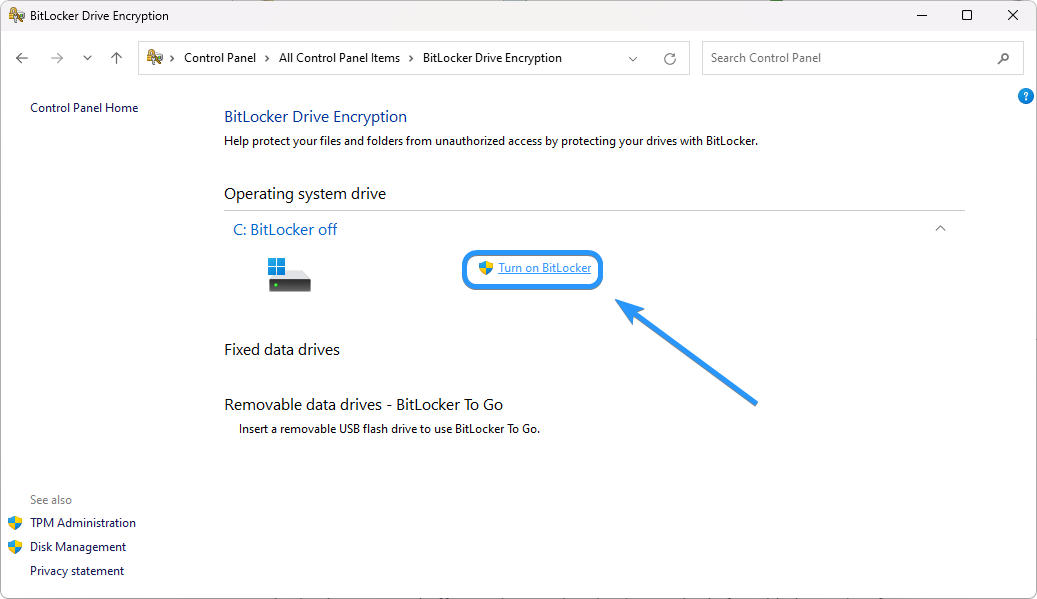
- Follow the on-screen instructions to set up a password, unlock method, and encryption mode. You can also set up alternative authentication methods like a PIN code, USB key, or Windows Hello.
- Once everything is configured, BitLocker will automatically encrypt your drive or data in the background.
Microsoft's BitLocker provides an effective way to secure sensitive data stored on Windows-based devices. It makes use of AES encryption to protect data from unauthorized access and offers various authentication methods for added security. If you need an encryption solution from Microsoft, BitLocker is the ideal choice.
BitLocker and Windows Hello
For enhanced convenience and security, BitLocker can be integrated with Windows Hello, Microsoft's biometric authentication system. By combining the power of encryption and biometrics, users can access their encrypted drives using facial recognition, fingerprints, or a secure PIN.
These authentication methods are difficult to guess or tamper with, making them an ideal choice for protecting sensitive data. With Windows Hello and BitLocker integration, users can protect their data without compromising on convenience.
Managing BitLocker-Protected Drives
Once BitLocker is enabled, you can manage your encrypted drives using various options available in the BitLocker control panel. These options include changing the password, adding new authentication methods, or removing BitLocker protection from a drive. It is crucial to keep track of your recovery key or store it in a safe location to ensure access to your encrypted drives in case of password loss or device malfunction.
BitLocker Recovery Options
In situations where you forget your BitLocker password or experience issues accessing your encrypted drive, Microsoft offers recovery options to regain access. These options include using a recovery key, a startup key saved on a USB drive, or the Windows Recovery Environment.
Read next: The Ultimate Guide to Keeping Your Passwords Secure
It's important to keep track of your recovery information and store it in a safe location, as this is the only way to access an encrypted drive if you lose the password or experience issues with authentication.
Alternatives to BitLocker
While BitLocker is a robust encryption tool, there are alternative solutions available for users who seek different features or compatibility with non-Windows operating systems. Some popular alternatives to BitLocker include VeraCrypt and other third-party encryption software like Symantec Endpoint Encryption.
It's important to note that these apps are not developed and managed by Microsoft. Each encryption tool has its own advantages and disadvantages, so it's best to conduct thorough research before choosing the right one for your particular needs.
FAQ
Can I use BitLocker on all editions of Windows?
BitLocker itself works on Pro, Enterprise and Education editions of Windows. If you have a Windows Home edition, you may be able to use the encryption features of third-party applications.
Does BitLocker slow down my PC?
Enabling BitLocker encryption may slightly impact the read and write speeds of a hard drive, but modern high-performance drives handle it well. The decrease in speed is usually minimal and the security benefits outweigh any performance impact.
Is BitLocker free?
Yes. Granted that you have a Windows edition that supports the encryption feature, BitLocker is free to use and doesn't require any additional installations.
Is BitLocker worth it?
Whether or not BitLocker is worth it depends on your individual needs and the security of your data. It offers a robust encryption solution that's easy to use and configure, making it suitable for any level of user. If you want to keep sensitive data secure, BitLocker is worth considering.
Is BitLocker compatible with external storage devices?
BitLocker To Go is compatible with various removable storage devices such as USB flash drives, SD cards, MicroSD cards, and external hard disks. As long as the storage media uses the NTFS, FAT16, FAT32, or exFAT file system, it should be compatible with BitLocker encryption.
Can I recover my data if I forget my BitLocker password?
Yes. If you're unable to access your computer due to a forgotten PIN, password, or USB key, you can retrieve a recovery key. To request a recovery key, simply restart your computer and press the Esc key when prompted on the BitLocker logon screen. Once in the BitLocker recovery screen, locate the Recovery key ID to proceed with the recovery process.
Can I use BitLocker on non-Windows operating systems?
By default, BitLocker is only compatible with Windows operating systems. However, there are third-party applications that do offer similar encryption features for non-Windows platforms.
Conclusion
Microsoft acknowledges the importance of drive encryption and offers an effective solution in the form of BitLocker. By encrypting your drives, you add an extra layer of protection to your data, mitigating the risks associated with unauthorized access and data theft. BitLocker, coupled with Windows Hello, provides a comprehensive and user-friendly encryption experience, ensuring your sensitive information remains secure.
We hope this article has helped you understand more about drive encryption with Microsoft's BitLocker and answered any questions you may have. If you want to learn more, we recommend exploring the official documentation from Microsoft for further guidance.
One More Thing
We’re glad you’ve read this article. :) Thank you for reading.
If you have a second, please share this article on your socials; someone else may benefit too.
Subscribe to our newsletter and be the first to read our future articles, reviews, and blog post right from your inbox. We also offer deals, promotions, and updates on our products and share them via email. You won’t miss one.
Related Articles
» Why Secure Your Emails with Encryption in Office 365
» Solution for No Boot Device Found on Windows 10
» What Is RAV Antivirus? How to Remove It From Windows 11/10
