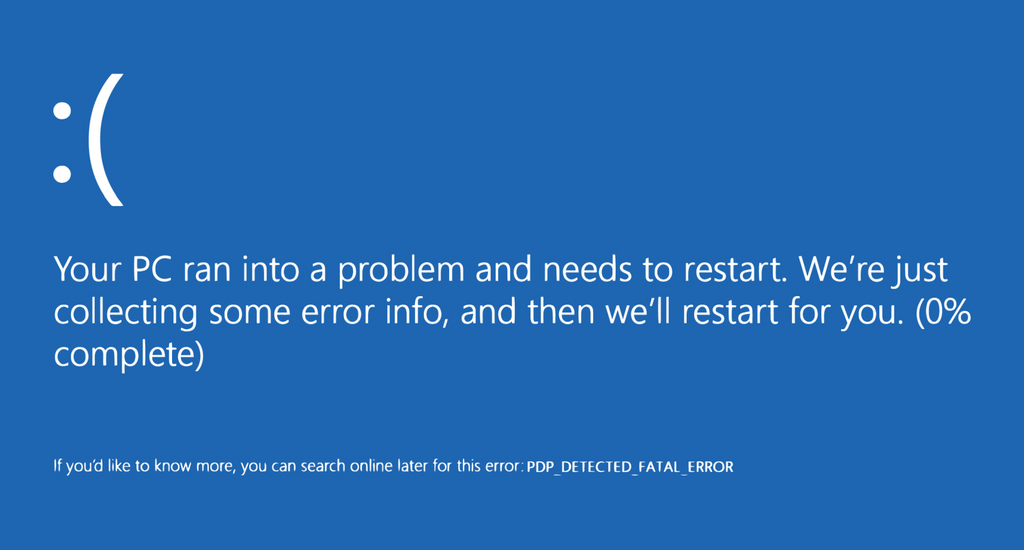Windows is a brilliant operating system, but it can run into problems in some cases. One of the most worrying, but common problems is something we call a blue screen error. It displays a message about your system crashing and gives you a specific error code to crack down on the issue. If you see the “DRIVER_POWER_STATE_FAILURE” error code, you’re in the right place to learn how you can fix this BSOD error.
DRIVER_POWER_STATE_FAILURE is an intriguing Windows STOP code. It means a driver on your computer has entered an invalid or inconsistent power state. As a result, it happens when PCs wake up from sleep or hibernation. To avoid harm to the system or hardware that would occur if the drivers continue running, it crashes your PC and displays a BSOD.
In this article, you’ll find the detailed cause of this error, as well as what you can do to fix it easily. We’ll walk you through several working methods for fixing DRIVER_POWER_STATE_FAILURE in under 10 minutes.
Table of Contents
- What is the DRIVER_POWER_STATE_FAILURE blue screen error?
- 10 Ways to Fix DRIVER_POWER_STATE_FAILURE error in Windows 10
- Solution 1: Remove external hardware.
- Solution 2: Boot PC in Safe Mode
- Solution 3: Turn off fast startup in Windows 10
- Solution 4: Uninstall new drivers or uninstall the problematic driver.
- Solution 5: Rollback driver updates
- Solution 6: Update device drivers.
- Solution 7: Turn off power saving.
- Solution 8: Uninstall third-party software.
- Solution 9: Repair corrupted system files.
- Solution 10: Refresh your Windows 10 PC.
What is the DRIVER_POWER_STATE_FAILURE blue screen error?
When you get a “blue screen” error on your computer, it can be an unpredictable and frustrating experience. It often occurs when there is something wrong with one of the system files in Windows or another program that runs simultaneously that causes this issue.
Most blue screen errors are associated with system-related issues that send a STOP code to Windows, leading to an immediate system crash. This happens without a warning, meaning that work can be lost, and files can occasionally get corrupted. Make sure to save frequently!
But don't worry! There’s always a solution to any blue screen error. You will want to check out these things before giving up hope:
- Make sure all system updates are installed;
- Repair any damaged configurable settings using built-in tools like the System File Checker and DISM;
- Update your drivers;
- Check your boot settings.
Windows users have reported many instances of a driver-related blue screen error, one of which is the “DRIVER_POWER_STATE_FAILURE” error code, also known as stop code. Luckily, there are a number of potential solutions you can apply to get rid of it and return to using your computer as normal.
10 Ways to Fix DRIVER_POWER_STATE_FAILURE error in Windows 10
- Solution 1: Remove external hardware.
- Solution 2: Boot PC in Safe Mode
- Solution 3: Turn off fast startup in Windows 10
- Solution 4: Uninstall new drivers or uninstall the problematic driver.
- Solution 5: Rollback driver updates
- Solution 6: Update device drivers.
- Solution 7: Turn off power saving.
- Solution 8: Uninstall third-party software.
- Solution 9: Repair corrupted system files.
- Solution 10: Refresh your Windows 10 PC.
Solved: DRIVER_POWER_STATE_FAILURE Blue Screen of Death
What is the best way to fix the DRIVER_POWER_STATE_FAILURE error? Use one of the step-by-step guides below. Depending on your situation, the error may be caused by different factors. Try to identify where the error is coming from, and then apply one of our solutions to resolve the problem.
Method 1. Remove external hardware
Do you think the high CPU issue is caused by a broken or corrupt peripheral driver? It could be useful to unplug your peripherals. This will allow you to see whether there are any defective components.
It's possible that the DRIVER_POWER_STATE_FAILURE blue screen issue is caused by a faulty device. Disconnecting your peripherals one by one will assist you in determining the source of the problem. You can then determine whether the issue is with the peripherals or their drivers.
One by one, disconnect your peripherals. Check to see whether the blue screen persists during the procedure. If the problem no longer occurs after disconnecting a specific device or a group of devices, you may need to change the drivers, or in certain situations, the hardware itself.
Method 2. Boot in Safe Mode
It may be essential to enter Safe Mode in order to complete some of the solutions listed below. You can also begin troubleshooting by determining whether the problem occurs in Safe Mode rather than standard boot mode.
- Reboot your computer and hold the F8 key on your keyboard while the boot screen is visible to enter the Windows Recovery Environment (WinRE). On certain devices, you may need to hold down the Fn (function) key as well.
- Tip: If you can’t boot into WinRE using the keyboard shortcut, keep turning your computer on and off until it automatically starts in the repair environment. On average, you need to turn the computer on and off about three times.
-
Navigate through to See advanced repair options > Troubleshoot > Advanced options > Startup Settings > Restart.

- You'll now see a selection of several restart choices. By pressing F5 on your keyboard, you’ll enable Safe Mode with Networking. Wait for your system to restart and see if it successfully boots.
If you’re able to boot Windows in Safe Mode without the blue screen error appearing, you can troubleshoot further! For example, scanning your computer for malware with the Windows Defender is a great first step.
Method 3. Turn off Fast Startup
Fast startup is enabled by default on practically all Windows computers. The function helps your computer to boot quicker or recover from hibernation more quickly, but it can also cause Windows to fail to launch correctly or revert to earlier faults. It may lead to the DRIVER_POWER_STATE_FAILURE blue screen error as well.
-
Click on the Windows icon in your taskbar, and then search for the Control Panel. Launch the application from the search results.

-
Click on Power Options. If you can’t see this, make sure to switch the view mode to either Large icons or Small icons.

-
Click on the Choose what the power button does link in the left-side pane. You’ll be redirected to a new page.

-
Before you can make changes, you need to click on the “Change settings that are currently unavailable” link. This will unlock your options.

-
Make sure to uncheck the Turn on fast startup (recommended) option. Make sure to click the Save changes button to apply the changes before restarting your computer.

Method 4. Uninstall new drivers
If you recently installed some new drivers, let it be for a new peripheral or as an update, you may need to uninstall them. If the driver is faulty or not compatible with your system, it’s likely the cause for the DRIVER_POWER_STATE_FAILURE BSOD happening. If you remove the newly installed driver(s) your problem may be fixed immediately.
- Press the Windows + X keys on your keyboard at the same time, then click on Device Manager.
-
Expand the category of the problematic device by clicking on the arrow icon in front of it. Right-click on the device you’re having issues with (you can locate it by looking for a yellow exclamation mark) and choose Uninstall device.

-
Click on Action from the Device Manager menu, and then choose Scan for hardware changes. You can also use the shortcut icon as shown on the image below:

- After the driver is reinstalled, check if the same error appears when looking at your device in the Device Manager.
Method 5. Roll back driver updates
If you recently upgraded one or more drivers, you may quickly undo the update and revert to the previous functional driver. This is easier and faster than uninstalling and reinstalling a driver from scratch. If you know which drivers you've recently updated, we recommend doing so.
- Press the Windows + X keys on your keyboard at the same time, then click on Device Manager.
-
Expand the category of the problematic device by clicking on the arrow icon in front of it. Right-click on the device you’re having issues with (you can locate it by looking for a yellow exclamation mark) and choose Properties.

- A new pop-up window should appear. Here, switch to the Driver tab and then click on the Rollback driver button if available.
Method 6. Update your drivers
If you haven’t updated your drivers in a long time, it’s possible that a bug or compatibility issue is causing the DRIVER_POWER_STATE_FAILURE blue screen.
How to automatically update drivers on Windows
Windows Update has a feature that allows you to automatically update outdated drivers. This can help you quickly find and get some of your drivers up-to-date without having to individually check for new versions.
-
To access the Start menu, click the Windows symbol in the lower-left corner of your screen, and then choose Settings. Alternatively, press Windows + I to bring up the menu.

-
Select the Update & Security tile from the drop-down menu. The majority of your Windows Update settings can be found here.

-
Go to the Windows Update section, and then click on the View optional updates link if it’s available.

-
Expand the Driver Updates section to see which drivers need to be updated right now. Simply check the boxes next to the drivers you want to update, then click the Download and Install button.

- Allow Windows to download and update your outdated drivers before restarting your machine.
How to manually update drivers on Windows
Use the steps below to manually update a driver that may be out of date. Keep in mind that only legitimate sites should be used to download drivers! Some fraudulent websites may try to trick you into downloading malware-infected driver files.
-
To access the needed utility, press the Windows + X keys on your keyboard and choose Device Manager from the context menu.

-
Expand the Network adapters category, and then right-click on any driver you want to update. Select Update driver from the context menu.

- Choose how you want to update your driver. You may either let Windows find a driver for you automatically or manually seek a fresh driver file on your machine.
Method 7. Uninstall recent software
Did you recently install a new application on your computer? This may lead to the DRIVER_POWER_STATE_FAILURE blue screen error if the software isn’t compatible with your system. It can also happen if the software is damaged or corrupt. Uninstalling the application should fix the BSOD.
-
Press the Windows + X keys at the same time, and then choose Apps and Features from the context menu.

-
Change your sorting mode to Sort by Date to see which applications are the most recent on your device. When you find a recent app you want to uninstall, select it and then click Uninstall > Uninstall.

- Follow any on-screen instructions to completely remove the app from your device, including any user configuration files and residual data. After uninstalling recent applications, restart your computer and see if you encounter the DRIVER_POWER_STATE_FAILURE error.
Method 8. Repair corrupt system files
The leading cause for blue screen errors is corrupt system files. With the System File Checker (SFC scan for short), you may effortlessly repair them. This utility scans your system for all files, and replaces them with the original, unaltered files.
The SFC scan can detect and fix damaged system files, but you can also use the DISM program to target other locations of your device where corrupt data may be stored. By running these commands together, you’ll have a great chance of fixing the blue screen error at hand.
- Open the search bar in your taskbar by clicking on the magnifying glass icon. You can also bring it up with the Windows + S keyboard shortcut.
-
Type Command Prompt in the search box. When you see it in the results, right-click on it and choose Run as Administrator. When prompted by the User Account Control (UAC), click Yes to allow the app to launch with administrative permissions.

-
Wait for the System File Checker to finish scanning your computer. In the case of a discrepancy, the utility will restore system files and fix all errors related to them.

-
Next, you need to execute the DISM command. Simply type in the following line and press Enter: DISM.exe /Online /Cleanup-image /Restorehealth

After you execute the commands, wait for the processes to finish. Upon completion, close the Command Prompt window and restart your device to see if the DRIVER_POWER_STATE_FAILURE error has been fixed.
Method 9. Use a System Restore point
Your system may have stored a restore point before the blue screen error happened. In that case, you’ll be able to return your system to that state. This could fix the problem, as it's like traveling back in time before a system error took place.
- Open the search bar in your taskbar by clicking on the magnifying glass icon. You can also bring it up with the Windows + S keyboard shortcut.
-
Type in System Restore and click on Recovery from the search results. This should be on the top, in the Best match category.

-
This will take you to the Control Panel. Here, click on the Open System Restore link that can be seen in the Advanced recovery tools section.

-
Follow the on-screen instructions to restore a past point in time. You can select a restore point yourself, or use the recommended one if Windows 10 shows the option. Don’t forget to check what files and applications will be affected!

- After choosing the options you’re happy with, click on the Finish button and wait for Windows to restore your computer. You’ll be able to tell whether or not this worked after your computer restarts with the loaded restore point.
Method 10. Refresh or reinstall Windows
Resetting Windows 10 is the last resort for a PC that won't recover from a blue screen error. You don't have to worry about losing your files or data since you may choose between two options: making a clean reset (which deletes everything) or saving your personal files and applications.
Our experts recommend trying to save as much as possible before opting for the full reset — unless you don’t mind getting rid of your files in the first place.
- Reboot your computer and hold the F8 key on your keyboard while the boot screen is visible to enter the Windows Recovery Environment (WinRE). On certain devices, you may need to hold down the Fn (function) key as well.
- Navigate to Troubleshoot > Reset this PC from the Choose an option screen.
-
Pick from one of the available options, and then follow the on-screen instructions to reset or refresh Windows 10. After the process is complete, you should be able to boot into your system without the loop happening.

Do you want a fresh Windows installation? Check our How to Install Windows 11, 10, 8.1, or 7 Using a Bootable USB guide for detailed, step-by-step instructions on how to install Windows.
Did you know? If you purchase Windows from the SoftwareKeep store, we’ll help you install it for free! This is your best bet when it comes to reinstalling your system, as a fresh OS is less prone to crashes, blue screen errors, and other problems.
Final thoughts
If there are any questions left unanswered or problems not addressed, please feel free to reach out — our team of experts would love to help! In the meantime, keep up with all things tech by checking back for more articles about troubleshooting and following us on social media.
Follow our Blog for more great articles like this one! In addition, you can check our Help Center for a wealth of information on how to troubleshoot various issues.
One more thing
Sign up for our newsletter and get early access to our blog posts, promotions, and discount codes. Thank you for reading! We hope to see you again soon.
Recommended articles
» How to Fix DRIVER_IRQL_LESS_OR_NOT_EQUAL Error in Windows 10
» How to Fix "ERR_NAME_NOT_RESOLVED" in Google Chrome
» “APC Index Mismatch” Blue Screen Error Cause and How To Fix It
Feel free to reach out with questions or requests you’d like us to cover.