Systemabstürze sollten ernst genommen werden. Wenn Sie kürzlich auf einem Bluescreen auf den Stoppcode MEMORY_MANAGEMENT gestoßen sind, sind Sie hier richtig, um zu erfahren, was das ist und wie Sie ihn verhindern können. Dies ist ein häufiger Blue Screen of Death-Fehler, den viele Windows 10-Benutzer gemeldet haben.

Der Stoppcode für die Speicherverwaltung ist ein BSoD-Fehler. Es handelt sich um einen Fehler, der sich speziell auf die Speicherverwaltung Ihres Systems bezieht und Ihnen sagt, wo der Fehler aufgetreten ist. Die Behebung des Problems ist einfach.In diesem Handbuch erfahren Sie, warum Speicherverwaltung wichtig ist und wie Sie den BSOD-Fehler MEMORY_MANAGEMENT mit Stoppcode in Windows 10 beheben können.
Inhaltsverzeichnis
- Was ist Speicherverwaltung in Windows 10?
- Was verursacht den Stop-Code-Speicherverwaltungs-BSoD-Fehler?
- So beheben Sie den MEMORY_MANAGEMENT-Stoppcode in Windows 10
- Methode 1. Scannen Sie Ihren PC auf mögliche Viren- oder Malware-Infektionen
- Methode 2. Führen Sie das Windows-Speicherdiagnosetool aus
- Methode 3. Aktualisieren Sie Ihre Treiber
- Methode 4. Festplattenfehler scannen und reparieren
- Methode 5. Reparieren Sie beschädigte Systemdateien
- Methode 6. Temporäre Dateien und Ordner löschen
- Methode 7. Überprüfen Sie neu installierte Anwendungen
- Methode 8. Ausstehende Windows-Updates installieren
- Methode 9. Setzen Sie Windows 10 zurück
- Abschließende Gedanken
Was ist Speicherverwaltung in Windows 10?
Speicherverwaltung ist ein wichtiger Bestandteil Ihres Windows 10-Betriebssystems. Es übernimmt die Kontrolle über das System und koordiniert den Computerspeicher, sodass die RAM-Nutzung konstant bleibt. Es weist verschiedenen laufenden Anwendungen Speicherblöcke zu, je nach Bedarf des Programms.
Einfach ausgedrückt verwaltet die Speicherverwaltung die Speichernutzung Ihres Computers und trägt mit ihrer Funktion dazu bei, die Gesamtsystemleistung zu optimieren.
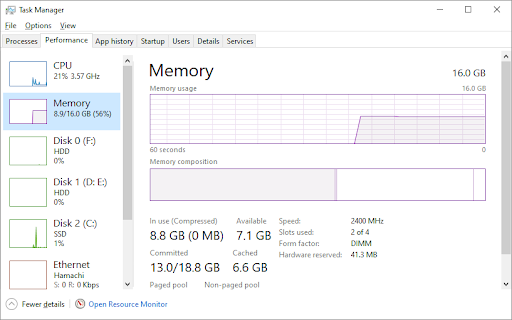
Wenn der Speicherverwaltungsprozess fehlschlägt, beanspruchen unerwünschte Prozesse möglicherweise den gesamten verfügbaren Speicher Ihres Computers, sodass kein reservierter RAM für andere Prozesse übrig bleibt. Dies kann dazu führen, dass Ihr System anderen Problemen ausgesetzt ist, beispielsweise Dienstausfällen und Abstürzen. Die Folge davon ist oft ein Blue Screen of Death.
Wenn dies auf Ihrem Gerät passiert, wird der BSoD-Bildschirm mit dem Stoppcode MEMORY_MANAGEMENT-Fehlercode angezeigt, der auf das Speicherproblem hinweist.
Was verursacht den BSoD-Fehler „Stop Code Memory Management“?
Der Speicherverwaltungsfehler weist auf ein schwerwiegendes Problem mit dem System und dem Speicher Ihres PCs hin. Das systemseitige Problem hängt normalerweise mit der Hardware zusammen, kann aber manchmal auch ein Softwareproblem sein. In seltenen Fällen kann der Fehler auf Firmware-Probleme hinweisen.
Ihr Computer hat also ein Speicherproblem. Dies kann entweder ein einmaliges Ereignis oder ein schwerwiegendes Speicherverwaltungsproblem sein. Die möglichen Ursachen für den MEMORY_MANAGEMENT-Stoppcode sind:
Ein einmaliger Speicherfehler
- Softwareprobleme, einschließlich beschädigter Dateien im Systemverzeichnis
- Software- oder Hardwarekonflikt
- RAM-Fehler, fehlerhafte physische Speichersticks
- Probleme mit neuer Hardware, zum Beispiel einer Grafikkarte
- Veraltete Hardware oder Hardwarefehler
- Fehlerhafte Treiber, fehlende oder veraltete Treiber
- Festplattenfehler
- Firmware-, Virus- oder Malware-Infektion
- Veraltetes Windows 10-Betriebssystem
Dies sind einige der bekannten möglichen Ursachen für den Speicherverwaltungs-BSoD-Fehler, aber sie sind nicht die einzig möglichen. Der Fehler könnte aus einem anderen Grund in Ihrem System auftreten. Auch wenn es sich bei Ihnen um einen Einzelfall handelt, zielen unsere Methoden darauf ab, Ihnen dabei zu helfen, Ihren Computer um jeden Preis wiederherzustellen.
So beheben Sie den MEMORY_MANAGEMENT-Stoppcode in Windows 10
Wenn Sie zum ersten Mal auf den Speicherverwaltungsfehler stoßen, kann er Sie aus gutem Grund erschrecken. Es ist möglich, dass Sie einige Ihrer Daten oder den Fortschritt eines Projekts verloren haben. Glücklicherweise müssen Sie sich keine Sorgen machen – Sie können das Problem beheben.
Starten Sie zunächst Ihr System neu und prüfen Sie, ob der Fehler weiterhin besteht. Wenn es nach dem Neustart nicht wieder auftritt, kann es sein, dass es nur eine einmalige Sache war. Auch wenn dies passiert, untersuchen Sie den Fehler und führen Sie die folgenden Schritte aus, um zu verhindern, dass er erneut auftritt. Beheben Sie den Stoppcode MEMORY_MANAGEMENT vollständig mit den 9 Lösungen in diesem Artikel.
Methode 1. Scannen Sie Ihren PC auf mögliche Viren- oder Malware-Infektionen
Eine der Hauptursachen für Computerprobleme ist eine Malware-Infektion. Schädliche Skripte und Anwendungen können auf dem Gerät irreversiblen Schaden anrichten. Obwohl ein Speicherverwaltungsfehler selten vorkommt, kann er auf einen Virus zurückzuführen sein, der in Ihrem System aktiv ist.
Scannen Sie Ihr System mit einem hochwertigen Antivirenprogramm. Wenn auf Ihrem PC kein Antivirenprogramm eines Drittanbieters installiert ist, verwenden Sie den integrierten Windows Defender.
- Öffnen Sie die Suchleiste in Ihrer Taskleiste, indem Sie auf das Lupensymbol klicken. Sie können es auch mit der Tastenkombination Windows + S aufrufen.
-
Geben Sie Windows-Sicherheit ein und starten Sie es über die Suchergebnisse.

-
Wechseln Sie über den Startbildschirm oder das Menü im linken Bereich zur Registerkarte Viren- und Bedrohungsschutz. Klicken Sie auf den Link Scanoptionen.
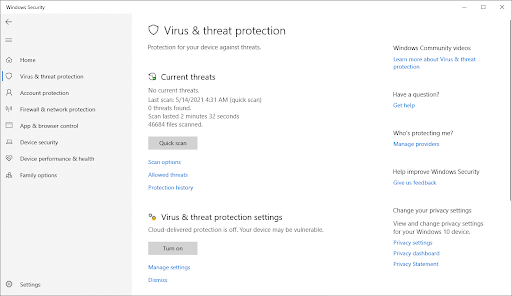
-
Wählen Sie die Option Vollständiger Scan. Dadurch wird jede einzelne Datei auf allen Ihren Laufwerken überprüft, um sicherzustellen, dass sich keine Bedrohungen verstecken können. Beachten Sie, dass dieser Scan mehr als 1-2 Stunden dauern kann, je nachdem, wie viele Dateien Sie auf Ihrem System haben.

- Klicken Sie auf die Schaltfläche Jetzt scannen, um den Scan zu starten. Wenn eine Bedrohung erkannt wird, wird sie von Windows 10 automatisch unter Quarantäne gestellt oder vollständig entfernt.Sie können anschließend die Scanergebnisse überprüfen, um zu sehen, welche infizierten Dateien entfernt wurden.
Methode 2. Führen Sie das Windows Speicherdiagnosetool
ausDas Windows-Speicherdiagnosetool ist ein in Windows integriertes Tool, das dabei hilft, Systemfehler im Zusammenhang mit dem Windows-Speicher zu finden und zu beheben. Es testet Ihren Arbeitsspeicher und informiert Sie, wenn es Probleme gibt, die seine Funktionalität beeinträchtigen.
- Drücken Sie die Tasten Windows + R auf Ihrer Tastatur, um das Dienstprogramm „Ausführen“ aufzurufen. Geben Sie hier einfach „mdsched“ ein.exe“ und drücken Sie die OK-Taste.

-
Wählen Sie „Jetzt neu starten und auf Probleme prüfen (empfohlen)“, um sofort einen Speicherscan zu starten. Stellen Sie sicher, dass Sie alle Dateien speichern und alle geöffneten Anwendungen schließen, bevor Sie auf diese Option klicken.
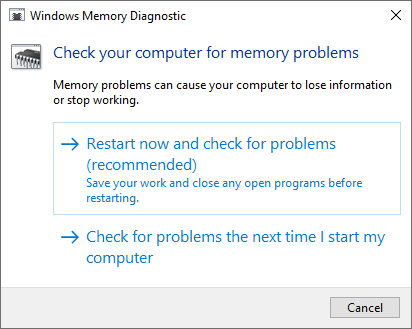
- Alternativ wählen Sie „Beim nächsten Computerstart auf Probleme prüfen“ und starten Sie das Gerät zu einem günstigeren Zeitpunkt neu.
- Die Benutzeroberfläche des Windows-Speicherdiagnosetools wird dann angezeigt und beginnt automatisch mit dem Testen der Speicherprobleme Ihres PCs. Der Vorgang kann einige Minuten dauern, Sie sollten also etwas Geduld haben und ihn bis zum Abschluss laufen lassen und die Testergebnisse anzeigen.
Wenn das Windows-Diagnosetool jetzt oder bei Ihrer nächsten Anmeldung keine Fehler findet oder anzeigt, ist der Speicher Ihres PCs wahrscheinlich in Ordnung. Fahren Sie in diesem Fall mit den folgenden Methoden fort, um den Fehler weiter zu untersuchen.
Methode 3. Aktualisieren Sie Ihre Treiber
Möglicherweise verfügt der Computer über veraltete Hardwaretreiber oder ein betrügerischer oder fehlerhafter Hardwaretreiber verursacht den MEMORY_MANAGEMENT-Stoppcode. Suchen Sie nach Treibern, die aktualisiert werden müssen, oder aktualisieren Sie alle Hardwaretreiber auf einmal.
Nach Treiberaktualisierungen suchen
-
Klicken Sie auf das Windows-Symbol unten links auf Ihrem Bildschirm, um das Startmenü aufzurufen. Wählen Sie Einstellungen oder verwenden Sie alternativ die Verknüpfung Windows + I .

-
Klicken Sie auf die Kachel Update & Sicherheit. Hier finden Sie die meisten Ihrer Windows Update-Einstellungen.
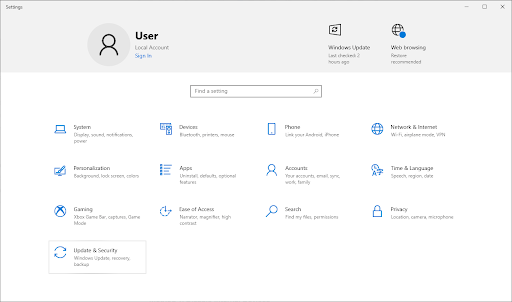
-
Gehen Sie zum Abschnitt Windows Update und klicken Sie dann auf den Link Optionale Updates anzeigen, falls verfügbar.
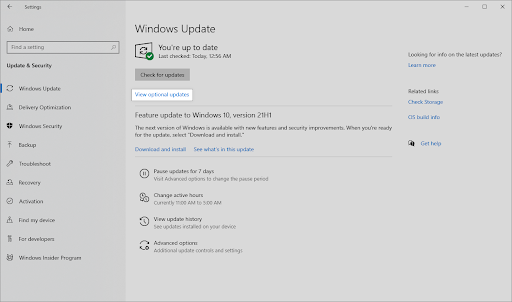
-
Erweitern Sie den Abschnitt Treiberaktualisierungen und überprüfen Sie, welche Treiber derzeit ein Update benötigen. Um die Treiber zu aktualisieren, setzen Sie einfach ein Häkchen daneben und klicken Sie dann auf die Schaltfläche Herunterladen und installieren.
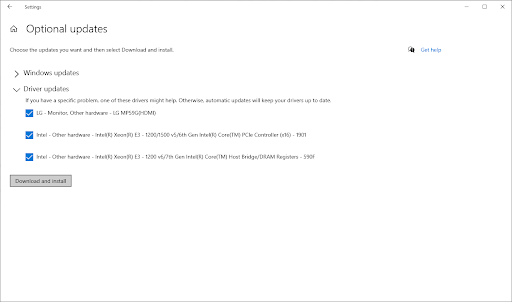
- Erlauben Sie Windows 10, Ihre Treiber zu aktualisieren, und starten Sie dann Ihren Computer neu.
Spezifische Treiber aktualisieren
Wenn Sie wissen, welche Gerätetreiber das Speicherverwaltungsproblem verursachen, können Sie jeden einzelnen Treiber manuell aktualisieren. Wir empfehlen, Ihren Treiber für die Grafikkarte und den Treiber für den PCI-Speichercontroller zu aktualisieren. Wenn Sie sich bei den Treibern nicht sicher sind, suchen Sie nach Geräten, neben denen gelbe Ausrufezeichen stehen.
- Drücken Sie die Tasten Windows + X auf Ihrer Tastatur und klicken Sie im WinX-Menü auf die Option Geräte-Manager.
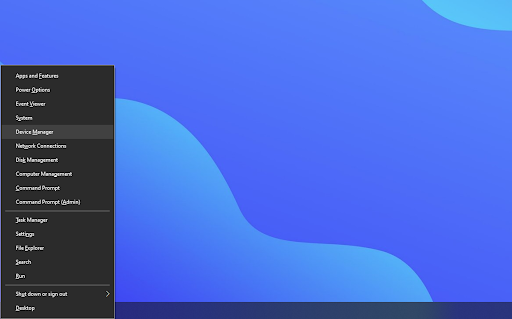
-
Klicken Sie mit der rechten Maustaste auf einen Treiber, den Sie aktualisieren möchten, und wählen Sie dann im Kontextmenü Treiber aktualisieren aus.
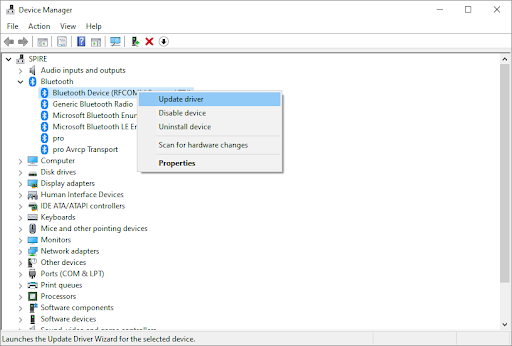
-
Wählen Sie die Methode zur Aktualisierung Ihres Treibers aus. Sie können Windows 10 entweder automatisch nach einem Treiber suchen lassen oder manuell eine neue Treiberdatei suchen, die sich bereits auf Ihrem Computer befindet.
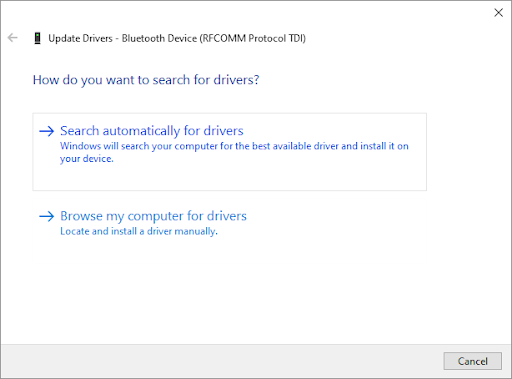
- Warten Sie, bis die Treiberinstallation abgeschlossen ist. Wiederholen Sie diesen Vorgang für alle anderen Treiber, die Sie aktualisieren möchten, und prüfen Sie, ob das Problem mit der hohen CPU-Leistung behoben wurde.
Methode 4. Festplattenfehler scannen und reparieren
Um einen Festplattenfehler zu scannen und zu reparieren, führen Sie den Befehl „Check Disk“ (chkdsk) aus. Festplattenfehler können durch Hardwareprobleme verursacht werden, z. B. fehlerhafte Festplattensektoren oder eine Beschädigung des NTFS-Volumes. All dies kann zum Bluescreen-Fehler MEMORY_MANAGEMENT führen. Das Tool chkdsk identifiziert und repariert diese Fehler und behebt so den Blue Screen of Death.
- Öffnen Sie die Suchleiste in Ihrer Taskleiste, indem Sie auf das Lupensymbol klicken. Sie können es auch mit der Tastenkombination Windows + S aufrufen.
-
Geben Sie Eingabeaufforderung in das Suchfeld ein. Wenn Sie es in den Ergebnissen sehen, klicken Sie mit der rechten Maustaste darauf und wählen Sie Als Administrator ausführen.

- Wenn Sie von der Benutzerkontensteuerung (UAC) dazu aufgefordert werden, klicken Sie auf Ja, um den Start der App mit Administratorrechten zuzulassen.
-
Geben Sie chkdsk C: /f /r ein und drücken Sie die Eingabetaste. Dieser Befehl scannt und repariert alle Fehler im Laufwerk C:. Um andere Festplatten zu überprüfen, müssen Sie C: durch den Eintragsbuchstaben der anderen Festplatten ersetzen.

-
Möglicherweise wird die Fehlermeldung „Chkdsk kann nicht ausgeführt werden, da ein anderer Prozess das Laufwerk verwendet“ angezeigt. Drücken Sie in diesem Fall Y und dann die Eingabetaste. Chkdsk scannt und repariert automatisch fehlerhafte Sektoren, wenn Sie das System das nächste Mal starten.
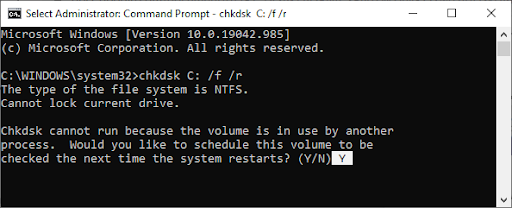
- Chkdsk kann nicht ausgeführt werden, da das Volume von einem anderen Prozess verwendet wird
- Starten Sie Ihr Gerät neu. Warten Sie, bis der Befehl „Datenträger prüfen“ die Analyse Ihres Systems abgeschlossen hat. Es wird versucht, Probleme mit dem Laufwerk zu beheben und alle lesbaren Informationen wiederherzustellen.
Methode 5. Reparieren Sie beschädigte Systemdateien
Beschädigte Systemdateien können auch Probleme mit der Speicherverwaltung verursachen, was zum BSOD-Fehler führt. Sie können sie über den SFC-Scan finden und reparieren.
Der System File Checker (SFC) ist ein integriertes Tool zur Fehlerbehebung in Windows 10. Es ist in der Lage, beschädigte Systemdateien automatisch zu erkennen und sie wieder funktionsfähig zu machen. Sie können den SFC-Scan verwenden, um potenziell BSoD-Fehler mit dem Stoppcode MEMORY_MANAGEMENT zu beheben.
- Öffnen Sie die Eingabeaufforderung mit erhöhten Rechten. Aktivieren Sie „Methode 4. Weitere Anweisungen finden Sie oben unter „Datenträgerfehler scannen und reparieren“.
-
Sobald das Eingabeaufforderungsfenster geöffnet ist, geben Sie den folgenden Befehl ein und drücken Sie die Eingabetaste, um ihn auszuführen: sfc /scannow
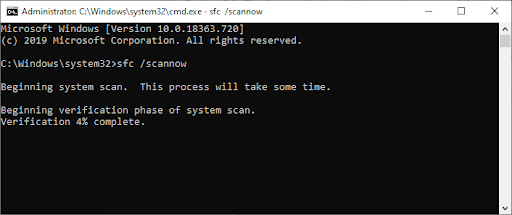
- Warten Sie, bis der System File Checker den Scan Ihres Computers abgeschlossen hat. Wenn eine Diskrepanz festgestellt wird, stellt das Dienstprogramm die erforderlichen Systemdateien wieder her und versucht, alle damit verbundenen Fehler zu beheben.
Es kann einige Zeit dauern, bis der SFC-Scan Ihr System durchläuft und fehlende oder beschädigte Systemdateien identifiziert. Auch wenn der Scan nichts findet, haben einige Benutzer berichtet, dass sich die Funktionalität ihres PCs nach der Ausführung verbessert hat.
Methode 6. Temporäre Dateien und Ordner löschen
Windows 10 erstellt häufig temporäre Dateien und Ordner. Wenn sie sich ansammeln, kann dies die Geschwindigkeit Ihres PCs beeinträchtigen und sogar Fehler bei der Speicherverwaltung des Stoppcodes verursachen. Löschen Sie Junk-Dateien mit dem Dienstprogramm zur Datenträgerbereinigung, um Speicherplatz zu sparen und Probleme mit dem Computerspeicher zu beheben.
- Öffnen Sie die Suchleiste in Ihrer Taskleiste, indem Sie auf das Lupensymbol klicken. Sie können es auch mit der Tastenkombination Windows + S aufrufen.
-
Geben Sie Disk Cleanup ein und klicken Sie auf das erste Suchergebnis.
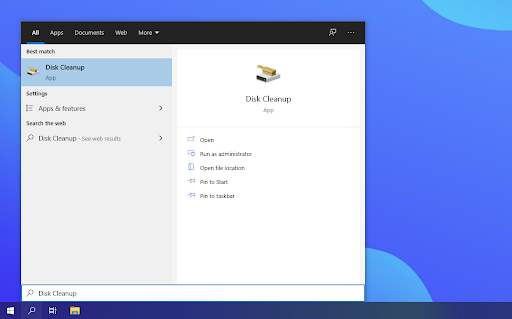
-
Wählen Sie das Windows 10-Systemlaufwerk aus und klicken Sie dann auf die Schaltfläche OK. Normalerweise wird das System auf der Festplatte C: installiert.
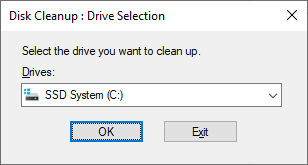
-
Im neuen Fenster sehen Sie den gesamten von temporären Dateien belegten Speicherplatz. Stellen Sie sicher, dass Temporäre Internetdateien und Temporäre Dateien ausgewählt sind. Sie können auch andere Junk-Dateien löschen, z. B. Miniaturansichten oder DirectX-Shader-Cache. Wenn Sie mit der Auswahl der zu entfernenden Elemente fertig sind, klicken Sie auf OK.
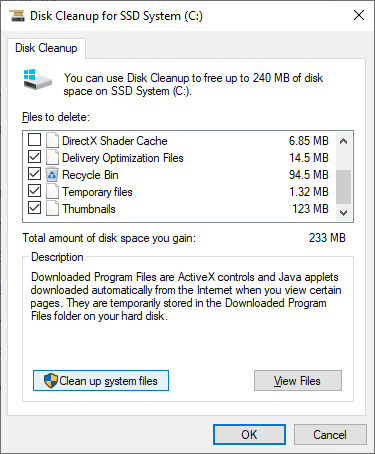
- Klicken Sie im daraufhin angezeigten Dialogfeld auf die Schaltfläche Dateien löschen. Der Entfernungsvorgang wird gestartet und gibt Speicherplatz auf Ihrem Gerät frei.
- Sind Sie sicher, dass Sie diese Dateien dauerhaft löschen möchten? Klicken Sie auf Ja.
Methode 7. Überprüfen Sie neu installierte Anwendungen
Überprüfen Sie, ob Sie kürzlich neue Software installiert haben. Einige neu installierte Anwendungen sind möglicherweise nicht mit Ihrem Betriebssystem kompatibel oder stehen in Konflikt mit anderen Programmen auf Ihrem PC. Dies könnte der Auslöser für den Speicherverwaltungs-BSOD-Fehler sein.
Wenn Sie feststellen, dass neu installierte Anwendungen den Fehler verursachen, sollten Sie diese sofort deinstallieren und prüfen, ob der Fehler weiterhin besteht.
- Klicken Sie auf das Windows-Symbol unten links auf Ihrem Bildschirm, um das Startmenü aufzurufen. Wählen Sie Einstellungen oder verwenden Sie alternativ die Tastenkombination Windows + I.
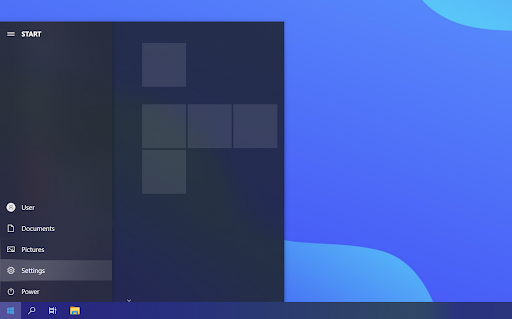
-
Klicken Sie auf die Kachel Apps. Hier finden Sie alle auf Ihrem Computer installierten Anwendungen.
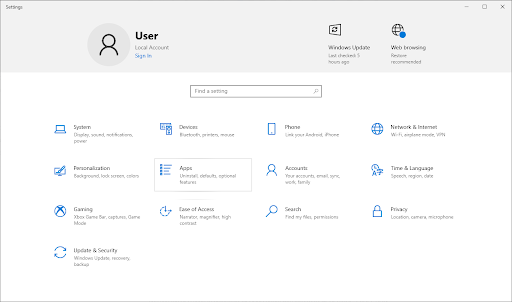
-
Sortieren Sie Ihre Anwendungen nach Installationsdatum.
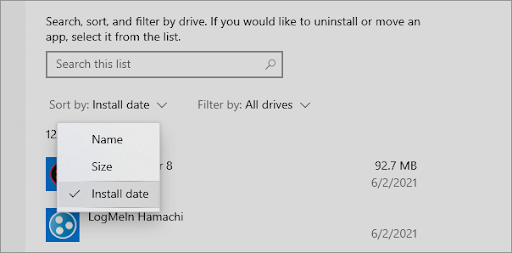
-
Klicken Sie einmal auf eine neu installierte App, um sie auszuwählen, und klicken Sie dann auf die Schaltfläche Deinstallieren.
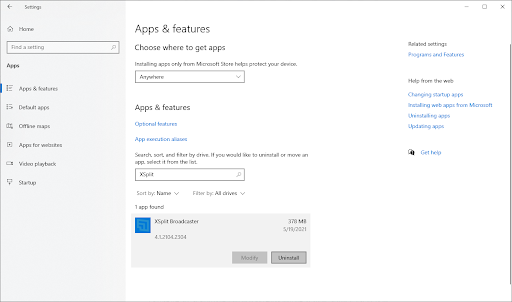
-
Klicken Sie erneut auf Deinstallieren, um Ihre Auswahl zu bestätigen, und befolgen Sie dann die Anweisungen auf dem Bildschirm, die vom Deinstallationsprogramm des Programms angezeigt werden. Stellen Sie sicher, dass Sie die Software vollständig entfernen.
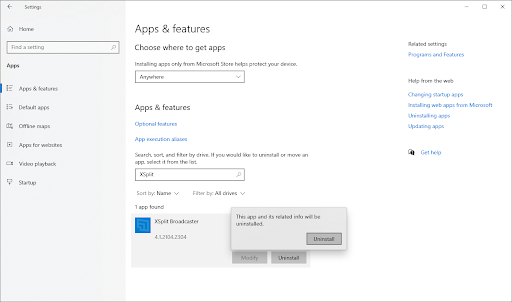
- Wiederholen Sie diese Schritte für alle Anwendungen in der Liste. Nachdem Sie alle problematischen Anwendungen deinstalliert haben, starten Sie Ihren Computer neu und prüfen Sie, ob der Blue Screen of Death behoben wurde.
Methode 8. Ausstehende Windows-Updates installieren
Manchmal verursachen ausstehende Windows 10-Updates das Problem, das Sie bei der Speicherverwaltung sehen. Suchen Sie nach ausstehenden Windows Update-Paketen und installieren Sie diese, um festzustellen, ob der Fehler weiterhin besteht.
-
Klicken Sie auf das Windows-Symbol unten links auf Ihrem Bildschirm, um das Startmenü aufzurufen. Wählen Sie Einstellungen oder verwenden Sie alternativ die Tastenkombination Windows + I .
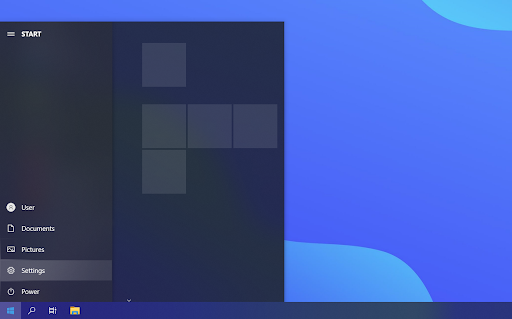
-
Klicken Sie auf die Kachel Update & Sicherheit. Hier finden Sie die meisten Ihrer Windows Update-Einstellungen.
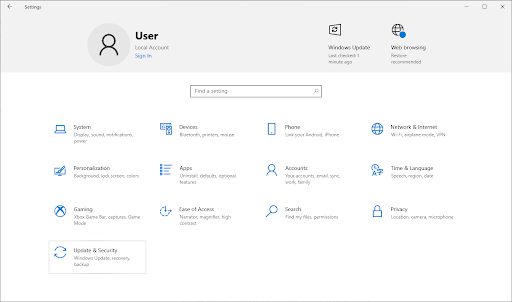
-
Überprüfen Sie, ob ausstehende Updates installiert werden müssen. Klicken Sie in diesem Fall auf die Schaltfläche „Updates installieren“, um die Windows-Updates zu installieren. Wenn nicht, klicken Sie auf die Option Nach Updates suchen und warten Sie, bis Windows 10 verfügbare Updates findet.
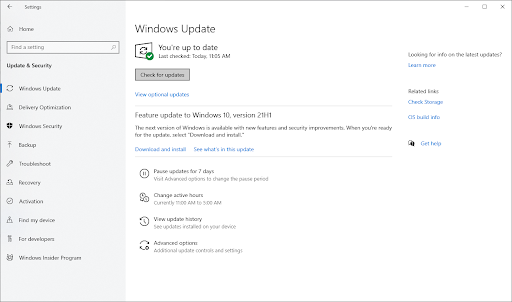
-
Überprüfen Sie außerdem, ob Updates heruntergeladen werden müssen, und klicken Sie dann auf Herunterladen. Lassen Sie alle neuen Windows 10-Komponenten herunterladen und installieren Sie dann die Updates.

Es wird empfohlen, dass Windows 10 in regelmäßigen Abständen nach Updates sucht, um sicherzustellen, dass Ihr System immer auf dem neuesten Stand ist. Durch Updates werden Fehler beseitigt, Sicherheitslücken geschlossen und allen Benutzern, die zur Installation berechtigt berechtigt sind, neue Funktionen bereitgestellt.
Methode 9. Setzen Sie Windows 10
zurückWenn oben nichts funktioniert hat, kann Ihr Problem möglicherweise nur behoben werden, wenn Sie Windows 10 zurücksetzen oder neu installieren. Abhängig von Ihren Vorlieben können Sie das System neu installieren, ohne persönliche Dateien zu verlieren. Leider werden die meisten Ihrer Anwendungen und Systemkonfigurationen gelöscht, um Ihrem Gerät einen Neuanfang zu ermöglichen.
Sehen Sie sich unsere Anleitung zur Installation von Windows 10, 8 an.1 oder 7 Verwenden eines bootfähigen USB-Leitfadens für detaillierte Schritt-für-Schritt-Anleitungen zur Installation von Windows 10. Anweisungen zum Aktualisieren und Zurücksetzen finden Sie auf der offiziellen Microsoft-Supportseite.
Abschließende Gedanken
Unser Hilfecenter bietet Hunderte von Leitfäden, die Ihnen weiterhelfen, wenn Sie weitere Hilfe benötigen. Kommen Sie zu uns zurück, um weitere informative Artikel zu erhalten, oder nehmen Sie Kontakt mit unseren Experten auf, um sofortige Hilfe zu erhalten.
Noch etwas
Möchten Sie Sonderangebote, Angebote und Rabatte erhalten, um unsere Produkte zum besten Preis zu erhalten? Vergessen Sie nicht, unseren Newsletter zu abonnieren, indem Sie unten Ihre E-Mail-Adresse eingeben! Seien Sie der Erste, der die neuesten Nachrichten in Ihrem Posteingang erhält.
Das könnte Ihnen auch gefallen
» So beheben Sie SYSTEM_SERVICE_EXCEPTION (dxgmms2.sys) in Windows 10
» Unerwarteter Store-Ausnahmefehler in Windows 10 beheben [Aktualisiert]
» So beheben Sie den Fehler „Kernel Security Check Failure“ in Windows 10