Die Windows 10-Verknüpfung zum Teilen von Fenstern ist wirklich nützlich: Halten Sie einfach die Windows-Taste gedrückt und drücken Sie dann entweder die linke oder rechte Pfeiltaste. Dadurch sollte das aktive Fenster automatisch nach links oder rechts ausgerichtet werden. Dann wählen Sie einfach ein anderes Fenster aus, um den zweiten leeren Raum zu füllen. Einfach.
Wenn mehr Fenster gleichzeitig geöffnet sind, können Sie produktiver sein und mehr Informationen gleichzeitig wahrnehmen. Wenn Sie beispielsweise eine Registerkarte auf der Seite behalten, auf der Ihre Recherchen angezeigt werden, während Sie auf der anderen Seite ein Dokument eingeben, kann dies Ihren Arbeitsablauf erheblich verbessern. In Windows 10 ist diese Funktion zugänglicher als je zuvor.
Springen Sie zu So teilen Sie den Bildschirm unter Windows 10:
- Methode 1. Geteilter Bildschirm mit Snap Assist in Windows 10
- Methode 2. Verwenden Sie die Tastenkombination, um Ihren Bildschirm unter Windows 10 zu teilen
- Methode 3. Geteilter Bildschirm für mehr als zwei Fenster in Windows 10
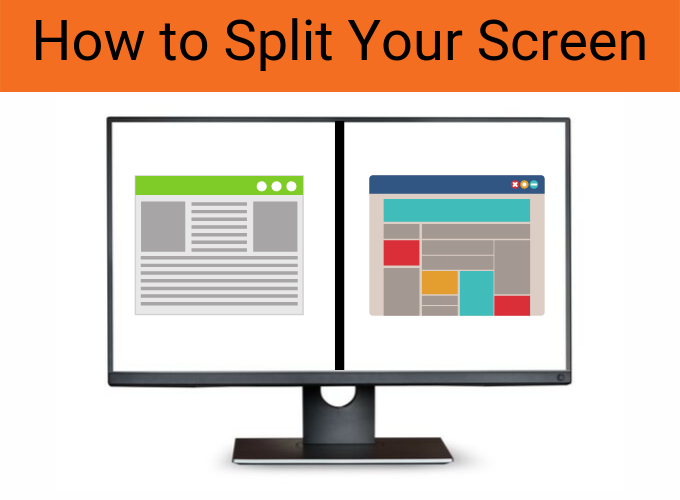
Heute bietet die neueste Version von Windows 10 eine Reihe von Möglichkeiten, Ihren Bildschirm in mehrere Fenster aufzuteilen und echte Arbeit zu erledigen, mit besserer Unterstützung für Displays mit höherer Auflösung und mehreren Monitoren. In diesem Artikel zeigen wir Ihnen Möglichkeiten, Ihren Bildschirm in Windows 10 zu teilen.
So teilen Sie den Bildschirm unter Windows 10: 3 Methoden
Es gibt mehrere Möglichkeiten, von zwei bis vier Fenstern gleichzeitig auf eine geteilte Bildschirmansicht zuzugreifen. In den folgenden Anleitungen erfahren Sie, wie Sie die Split-Screen-Funktion von Windows 10 nutzen.
Methode 1. Geteilter Bildschirm mit Snap Assist in Windows 10
Snap Assist, der es einfacher macht, ein geöffnetes Anwendungsfenster auszuwählen, wenn Sie auswählen, welche Anwendungen auf Ihrem Bildschirm angeordnet werden sollen. So verwenden Sie es:
Snap Assist ist der offizielle Name des geteilten Bildschirms in Windows 10. Es ist einer der wichtigsten Beiträge von Windows 10 zum Split-Screen-Multitasking. Sie können damit ein Fenster zur Seite ziehen und dann ein anderes geöffnetes Fenster auswählen, um es im Split-Screen-Stil daneben auszurichten. Das ist äußerst einfach und innovativ. So geht's:
- Öffnen Sie zwei beliebige Fenster, die Sie in einer geteilten Bildschirmansicht nebeneinander platzieren möchten. Beachten Sie, dass einige Anwendungen möglicherweise in einen Fenstermodus gezwungen werden müssen, damit dies funktioniert.
- Außerdem sind einige Anwendungen nicht mit der geteilten Bildschirmansicht kompatibel, z. B. Videospiele oder andere Fenster ohne reaktionsfähige Größe.
-
Wenn beim Einrasten des ausgewählten Fensters andere Fenster oder Anwendungen geöffnet sind, werden Ihnen auch mehrere Optionen angezeigt, die die zweite Hälfte ausfüllen können. Klicken Sie auf eines und es rastet automatisch gegenüber dem ersten Fenster ein. Wenn Sie dies nicht tun und das Auswahlraster verschwindet, ziehen Sie Ihr zweites Fenster an den Rand des leeren Bereichs.
-
Um die Größe der beiden Fenster zu ändern, bewegen Sie den Cursor über die Trennlinie, bis sie zu zwei Pfeilen wird. Klicken Sie auf die Trennwand und halten Sie sie gedrückt, um die beiden Fenster entsprechend anzupassen. Es gibt jedoch eine Grenze, wie schmal ein Fenster sein kann. Ein durchscheinender Umriss des Fensters sollte etwa die Hälfte Ihres Bildschirms bedecken.

-
Lassen Sie die linke Maustaste los. Sie können das an Ihren Bildschirm angepasste Fenster sehen, das die Hälfte davon abdeckt.
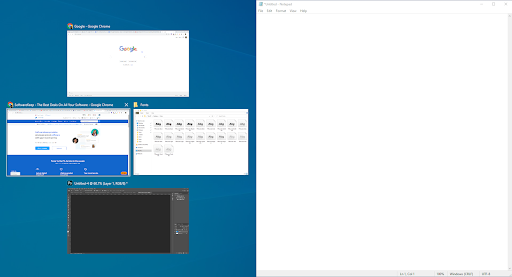
- Wählen Sie als Nächstes eines der geöffneten Fenster auf der anderen Seite des Bildschirms aus, das von Snap Assist vorgeschlagen wird. Dieses Fenster nimmt die andere Seite Ihres Bildschirms ein und versetzt Windows 10 in den geteilten Bildschirmmodus, indem es die Größe der gewünschten Fenster ändert.
Hinweis: Wenn der Snap Assist nicht funktioniert oder sich seltsam verhält, überprüfen Sie Ihre Startprogramme, die Apps, die automatisch gestartet werden, wenn Sie sich bei Windows anmelden. Manchmal können diese den Snap Assist beeinträchtigen und durch Deaktivieren wird das Problem behoben. Unser Leitfaden zum Verwalten von Startup-Programmen ist ein guter Ausgangspunkt.
Methode 2. Verwenden Sie die Tastenkombination, um Ihren Bildschirm unter Windows 10 zu teilen
Möchten Sie schneller in den Split-Screen-Modus wechseln? Sie können dies tun, indem Sie einfach eine Tastenkombination drücken. Dadurch können Sie die Fenster für Ihre geteilten Bildschirme viel schneller und effizienter wechseln. Die Verknüpfung zum Teilen von Fenstern ist wirklich nützlich. So geht's:
- Halten Sie in einem aktiven Fenster die Taste Windows auf Ihrer Tastatur gedrückt.
-
Drücken Sie dann entweder die Taste Linkspfeil oder Rechtspfeil. Dadurch sollte das aktive Fenster entweder auf der linken oder rechten Seite des Bildschirms einrasten.
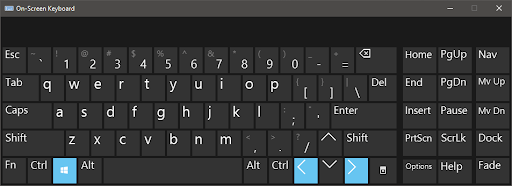
- Wählen Sie ein anderes Fenster aus anderen Anzeigen aus, um den zweiten leeren Bereich zu füllen und effizienter mit Ihrem Split-Screen-Setup zu arbeiten.
Wenn Sie eines der Fenster wieder auf den Vollbildmodus erweitern möchten, drücken Sie einfach gleichzeitig die Windows Taste und die Aufwärts Pfeiltaste. Wenn Sie versehentlich ein Viertelfenster statt eines halben Fensters erstellen, können Sie es auch mit den Tasten Windows und Aufwärts oder Abwärts erweitern.
Methode 3. Geteilter Bildschirm für mehr als zwei Fenster in Windows 10
Vielleicht unbekannt: Sie können Ihren Windows 10-Bildschirm auf bis zu vier Arten aufteilen.Wenn Sie über ein großes oder hochauflösendes Display verfügen, können Sie die gesamte zusätzliche Bildschirmfläche nutzen, indem Sie mit Corner Snap bis zu vier Fenster auf einem einzigen Bildschirm einrasten lassen.Dies eröffnet im Wesentlichen die Möglichkeit, Ihre Produktivität zu vervierfachen. Der Vorgang ähnelt dem zweifach geteilten Bildschirm, unterscheidet sich jedoch geringfügig.
Erfahren Sie, wie Sie Ihren Windows 10-Bildschirm in drei oder vier Teile aufteilen.
-
Ziehen Sie Ihr erstes Fenster per Drag & Drop in eine beliebige Ecke. Um die Tastenkombination zu verwenden, drücken und halten Sie die Taste Windows und anschließend die Pfeiltaste Links oder Rechts, um das aktive Fenster auszurichten links oder rechts. Drücken Sie dann die Windows-Taste und halten Sie sie gedrückt, gefolgt von der Aufwärts- oder Abwärtspfeiltaste, um das eingerastete Fenster in die obere oder untere Ecke zu verschieben.
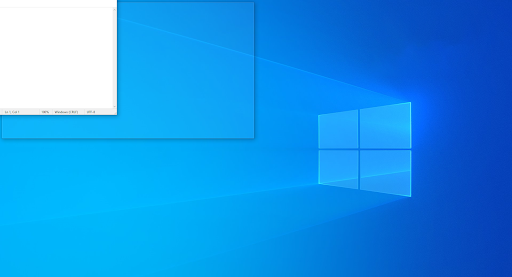
- Ziehen Sie Ihr zweites Fenster per Drag-and-Drop in eine beliebige andere verfügbare Ecke. Sie müssen keine bestimmte Ecke Ihres Computers auswählen.
- Wiederholen Sie Schritt 2, um die anderen beiden Ecken auszufüllen.
Hinweis, dass durch ein 2020-Update auf Windows 10 dieses Vier-Fenster-Design aktualisiert wurde und alle eingerasteten Fenster als ein einziges Fenster fungierten. Das hört sich vielleicht nicht wichtig an, ist aber sehr praktisch, wenn Sie etwas anderes tun müssen, z. B. eine zusätzliche App oder Datei öffnen, während Sie mit Ihren eingerasteten Fenstern arbeiten – sie bleiben jetzt zusammen und warten darauf, dass Sie zurückkommen.
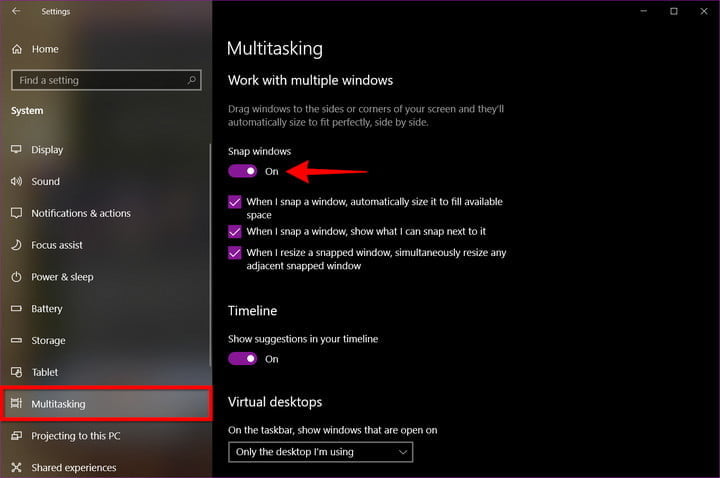
Deaktivieren Sie Snap Assist und passen Sie die Einstellungen in Windows 10 an
Sie können Snap Assist ganz einfach deaktivieren, wenn es Probleme bereitet. So geht's:
- Öffnen Sie die Windows-Einstellungen. Drücken Sie die Windows-Taste und klicken Sie auf „Einstellungen“ (das Zahnradsymbol im Startmenü) oder drücken Sie die Windows-Taste + I.
- System auswählen.
- Wählen Sie im linken Bereich „Multitasking“ aus.
- Klicken Sie auf die Anzeige „Toggle“ unter „Snap Windows“, um den Snap Assist auszuschalten.
- Sie können drei Einstellungen deaktivieren, wenn Sie eine bestimmte Snap Assist-Funktion lieber deaktivieren möchten, anstatt sie vollständig auszuschalten. Ignorieren Sie zunächst Schritt 4 (oben) und deaktivieren Sie dann bei Bedarf die Kontrollkästchen neben den einzelnen Einstellungen (siehe unten):
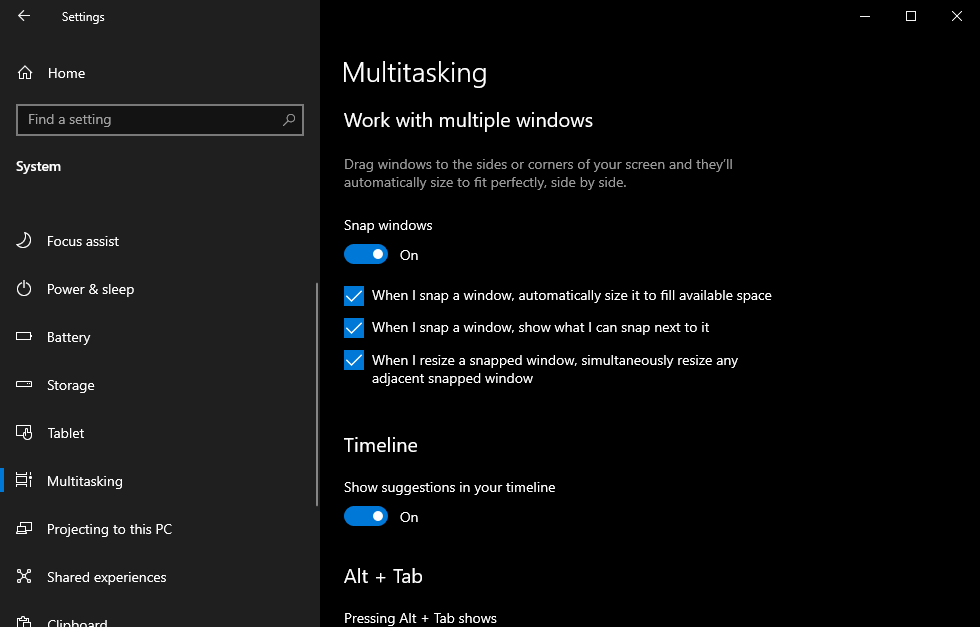
Abschließende Gedanken
Split-Screening kann eine großartige Lösung sein, wenn Sie nach einer Möglichkeit suchen, Ihre Multitasking-Fähigkeiten zu verbessern. Wir haben Ihnen verschiedene Methoden gezeigt, dies zu tun.
Wenn Sie weitere Hilfe benötigen, zögern Sie nicht, sich an unser Kundendienstteam zu wenden, das rund um die Uhr für Sie da ist. Besuchen Sie uns für weitere informative Artikel rund um Produktivität und moderne Technologie!
Möchten Sie Sonderangebote, Angebote und Rabatte erhalten, um unsere Produkte zum besten Preis zu erhalten? Vergessen Sie nicht, unseren Newsletter zu abonnieren, indem Sie unten Ihre E-Mail-Adresse eingeben! Erhalten Sie die neuesten Technologie-News in Ihrem Posteingang und lesen Sie als Erster unsere Tipps, um produktiver zu werden.
Empfehlungen des Herausgebers
» Wie teile ich den Bildschirm unter Windows 10/11?
» So verwenden Sie Snip & Sketch zum Erfassen und Bearbeiten von Screenshots in Windows 10
» So erstellen Sie Screenshots auf Windows-PCs: Methoden zum Erstellen von Screenshots unter Windows 10 und 11
» So blenden Sie die Taskleiste im Vollbildmodus in Windows 10/11 aus
» So beheben Sie Probleme mit der Bildschirmauflösung in Windows 10
» So verwenden Sie den geteilten Bildschirm unter Windows 10
» So erfassen Sie scrollende Screenshots unter Windows 10/11
» So erstellen Sie Screenshots auf dem Mac und wie bearbeiten Sie Screenshots auf dem Mac