Windows Defender verwendet den Prozess Antimalware Service Executable (oder MsMpEng), um seine Funktionen auszuführen. MsMpEngexe ist die ausführbare Datei, die MsMpEng ausführt.exe Mehrere Windows-Benutzer haben jedoch festgestellt, dass MsMpEng manchmal eine hohe CPU-Auslastung aufweist. Einige Benutzer machen sich sogar Sorgen, dass MsMpEng.exe könnte ein Virus sein.
Die ausführbare Datei des Antimalware-Dienstes ist eine Komponente der Windows-Sicherheit, die im Hintergrund ausgeführt wird. In diesem Artikel erfahren Sie, was MsMpEng.exe erklärt, warum es eine hohe CPU-Auslastung benötigt und wie man die hohe CPU-Auslastung durch MsMpEng beheben kann.
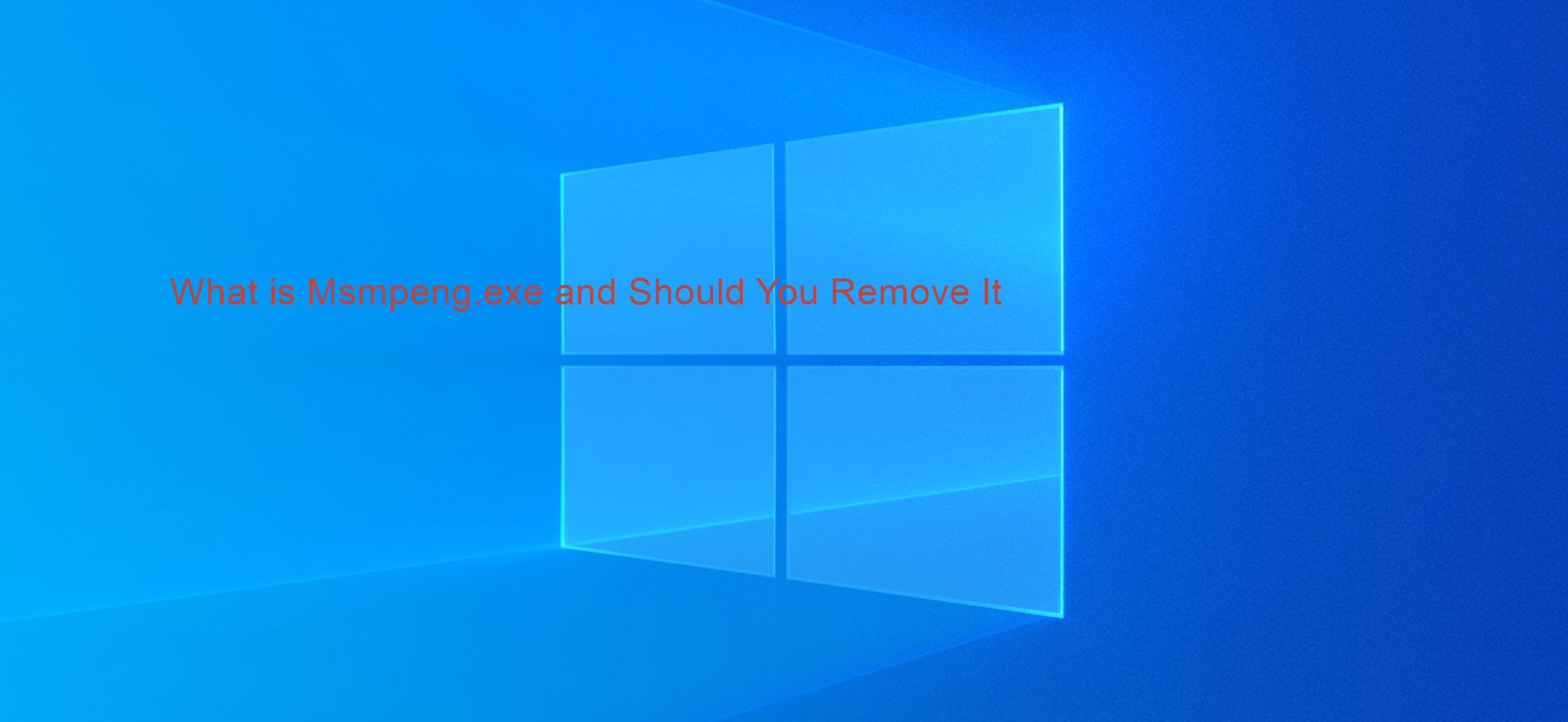
Empfohlen: > So beheben Sie eine hohe CPU-Auslastung durch Antimalware Service Executable (MsMpEng)
Inhaltsverzeichnis
- Was ist die ausführbare Datei des Antimalware-Dienstes? Was ist Msmpeng.exe?
- Warum Msmpeng.exe verursacht eine hohe CPU-Auslastung
- Ist MsMpEng.exe ein Virus
- Warum verbraucht Antimalware Service Executable viel CPU?
- Soll ich MsMpEng entfernen?exe?
- So entfernen Sie MsMpEng.exe in Windows 10
- Fix Nr. 1: Scannen Sie Ihren Computer auf Malware
- Fix #2: Deaktivieren Sie Windows Defender
- Fix Nr. 3: Ändern Sie die Planungseinstellungen von Windows Defender
- FIX Nr. 4: Ausführbare Datei des Antimalware-Dienstes zur Ausschlussliste von Windows Defender hinzufügen
- So verhindern Sie, dass die ausführbare Datei des Antimalware-Dienstes zu viel CPU verbraucht
- Zusammenfassung
Was ist die ausführbare Datei des Antimalware-Dienstes? Was ist Msmpeng.exe?
Die ausführbare Datei des Antimalware-Dienstes ist ein Windows-Sicherheitsprozess, der einen Echtzeitschutz vor Malware ausführt. Der MsMpEng.exe ist die ausführbare Datei, die die ausführbare Datei des Windows Antimalware-Dienstes ausführt, damit Windows Defender Ihren PC kontinuierlich auf potenzielle Bedrohungen überwachen kann. Bei der Ausführung stellt die Antimalware Service Executable außerdem sicher, dass Windows Defender Echtzeitschutz vor Viren, Malware und Cyberangriffen bietet. Auch bekannt als msmpeng.exe, die ausführbare Datei des Antimalware-Dienstes, wird im Hintergrund ausgeführt, um gelegentlich Dateien und Programme zu scannen.
MsMpEng.exe ist ein wichtiger und zentraler Prozess von Windows Defender. Seine Funktion besteht darin, heruntergeladene Dateien auf Spyware zu scannen, um verdächtige Elemente zu finden und diese zu entfernen oder unter Quarantäne zu stellen. Es verhindert außerdem aktiv Spyware-Infektionen auf Ihrem PC, indem es das System nach bekannten Würmern und Trojanern durchsucht.
Wenn eine ausführbare Datei eines Antimalware-Dienstes einen Virus oder andere böswillige Angriffe erkennt, löscht er diese oder stellt sie unter Quarantäne.
Warum Msmpeng.exe verursacht eine hohe CPU-Auslastung
Es gab jedoch viele Benutzerberichte, dass manchmal die MsMpEng.exe kann auch die Ursache für eine unverhältnismäßig hohe CPU- und Speicherauslastung sein. Die beiden häufigsten Gründe für MsMpEng.exe, die eine hohe CPU-Auslastung verursachen, sind:
- Schutz in Echtzeit: Die Echtzeitfunktion von Windows Defender scannt ständig Dateien, Verbindungen usw. in Echtzeit.
- Vollständiger Scan: Windows Defender führt einen vollständigen Scan aller Dateien durch, entweder geplant, wenn der Computer aufwacht oder wenn er mit einem Netzwerk verbunden ist. Eine hohe CPU-Auslastung kann dazu führen, dass Ihr System häufig hängt, verzögert und Zugriffe/Antworten verzögert.
Andere mögliche Ursachen dafür, dass die Antimalware Service Executable (MsMpEng) eine hohe CPU-Auslastung aufweist, sind jedoch auch:
- Geringe Hardwareressourcen;
- Windows-Komponenten-/Softwarekonflikte;
- Malware- oder Virusinfektion;
- Falsch konfigurierte oder beschädigte Windows-Systemdateien;
- Veraltete Windows Defender-Definitionen;
- Selbstscanfunktion des Windows Defender-Verzeichnisses;
Ist MsMpEng.exe einen Virus
MsMpEng.exe ist kein Virus, sondern ein legitimer integrierter Windows-Prozess, der im Hintergrund ausgeführt wird, um sicherzustellen, dass Windows Defender ordnungsgemäß funktioniert.
Wenn Sie jedoch MsMpEng bemerken.exe hohe Computerressourcen beansprucht, sollten Sie die Möglichkeit einer Virus- oder Malware-Infektion nicht ausschließen. Da es sich um ein .exe ist eine ausführbare Datei, die sowohl für die Nachahmung durch Malware als auch für Virenangriffe anfällig ist. Einige Malware-Ersteller können Malware-Codes erstellen, die MsMpEng imitieren.exe-Namen, um der Erkennung zu entgehen.
Warum verbraucht die ausführbare Datei des Antimalware-Dienstes viel CPU?
Der Hauptgrund dafür, dass die ausführbare Datei des Antimalware-Dienstes (MsMpEng.exe) verbraucht zu viel CPU, liegt daran, dass es ständig im Hintergrund läuft.Während es im Hintergrund läuft, scannt es aktiv Programme und Dateien und führt die entsprechenden Aktionen aus, wenn es etwas Schädliches entdeckt.
Darüber hinaus verbraucht die ausführbare Datei des Antimalware-Dienstes zu viel CPU, da sie ihren eigenen Ordner scannt – C:\Programme\Windows Defender.
Wenn Sie also verhindern, dass die ausführbare Datei des Antimalware-Dienstes ihren eigenen Ordner scannt, können Sie dafür sorgen, dass sie weniger CPU verbraucht.
Soll ich MsMpEng entfernen?exe?
Wenn MsMpEng.Wenn exe Probleme auf Ihrem Computer verursacht, beispielsweise eine hohe CPU-Auslastung, können Sie sie deaktivieren oder entfernen.
Beachten Sie, dass Ihr Computer weiterhin anfällig für Malware und andere Bedrohungen bleibt, die möglicherweise Ihre Dateien und Daten angreifen möchten, z. B. Spyware oder Trojaner, wenn Sie die ausführbare Datei des Antimalware-Dienstes deaktivieren.
Bevor Sie Antimalware Service Executable deaktivieren, stellen Sie sicher, dass auf Ihrem Computer ein Antivirenprogramm eines Drittanbieters installiert ist.
So entfernen Sie MsMpEng.exe in Windows 10
Verwenden Sie die folgenden Lösungen, um die hohe CPU-Auslastung durch die ausführbare Datei des Antimalware-Dienstes zu beheben:
Fix Nr. 1: Scannen Sie Ihren Computer auf Malware
Es gab Fälle, in denen Malware- oder Virusinfektionen MsMpEng gekapert haben.exe-Prozess. In diesem Fall müssen Sie Ihren PC mit einer hochwertigen Anti-Malware-Anwendung wie Malwarebytes und Trend Micro scannen, um jegliche Malware zu identifizieren und zu löschen, die sich möglicherweise auf Ihrem PC befindet und solche PC-Fehler verursacht.
Fix Nr. 2: Deaktivieren Sie Windows Defender
Wenn die hohe CPU-Auslastung durch das MsMpEng-Problem weiterhin besteht, müssen Sie möglicherweise Windows Defender deaktivieren. Beachten Sie, dass Sie durch die Deaktivierung des Windows-Verteidigers möglicherweise anfällig für viele Cyberangriffe sind, wenn Sie kein Antivirenprogramm eines Drittanbieters haben.
So deaktivieren Sie Windows Defender (über den Registrierungseditor):
- Drücken Sie Wins-Taste + R, um das Dialogfeld „Ausführen“ zu öffnen.
- Geben Sie Regedit ein und klicken Sie auf OK , um den Registrierungseditor zu öffnen.
-
Überprüfen Sie den linken Navigationsbereich und doppelklicken Sie auf die Ordner, um zum folgenden Pfad zu navigieren:
HKEY_LOCAL_MACHINE\SOFTWARE\Policies\Microsoft\Windows Defender. - Suchen Sie einen Registrierungseintrag mit dem Namen DisableAntiSpyware >, doppelklicken Sie dann und setzen Sie seine Wertdaten auf 1.
- Wenn kein Registrierungseintrag mit dem Namen DisableAntiSpyware vorhanden ist, gehen Sie zurück zum Hauptfenster des Registrierungseditors und klicken Sie mit der rechten Maustaste darauf > wählen Sie Neu > DWORD (32 Bit) Wert.
- Nennen Sie nun den neuen Registrierungseintrag DisableAntiSpyware > doppelklicken Sie und setzen Sie seine Wertdaten auf 1.
Fix Nr. 3: Ändern Sie die Planungseinstellungen von Windows Defender
Mehrere Windows-Benutzer melden eine hohe CPU-Auslastung durch MsMpEng.exe sagen, dass es während eines vollständigen Systemscans auftritt. Um diese Probleme zu beheben, können Sie den Scan so verschieben, dass er ausgeführt wird, wenn Sie Ihren PC nicht verwenden:
-
Öffnen Sie die Windows-Suche und geben Sie Aufgabenplaner
ein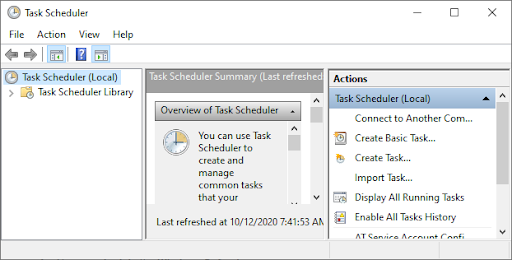
- Navigieren Sie im Bildschirm „Taskplaner“ zum linken Bereich und doppelklicken Sie auf Taskplaner-Bibliothek
-
Erweitern Sie die Ordner, während Sie zum folgenden Pfad navigieren: Library/Microsoft/Windows/Windows Defender.
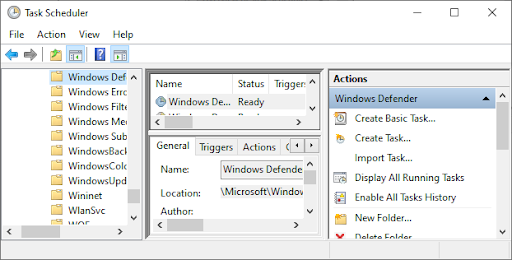
- Suchen Sie im Windows Defender-Ordner im mittleren Bereich nach Windows Defender Scheduled Scan und doppelklicken Sie darauf.
-
Gehen Sie im neuen Fenster zur Registerkarte Bedingungen, deaktivieren Sie alle Optionen und klicken Sie dann auf OK. Dadurch werden die geplanten Scans auf Ihrem PC gelöscht.
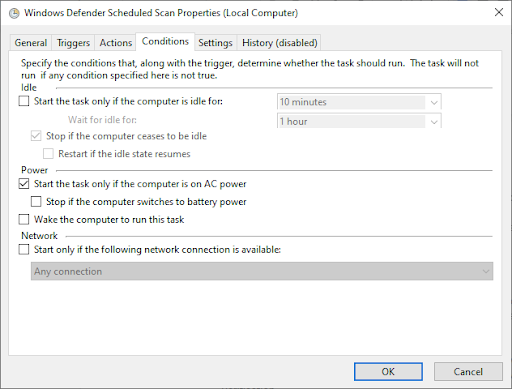
-
Jetzt planen Sie die Windows Defender-Scans neu.
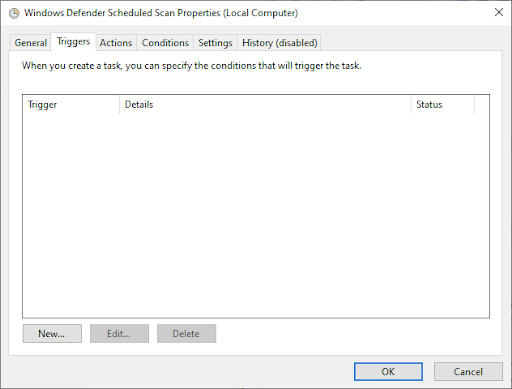
- Doppelklicken Sie erneut auf den geplanten Windows Defender-Scan.
- Gehen Sie zur Registerkarte Trigger und klicken Sie dann auf Neu.
- Als nächstes erstellen Sie einen neuen Scan-Zeitplan – entweder wöchentliche Scans oder monatliche Scans, je nachdem, was Ihren Anforderungen entspricht und es Ihnen ermöglichen kann, ein Gleichgewicht zwischen Schutz und Systemeffizienz zu finden.
- Wählen Sie nun den Tag des Scans und klicken Sie auf OK. Stellen Sie sicher, dass der Scan aktiviert ist.
- Wiederholen Sie den gleichen Vorgang für die anderen drei Dienste: Windows Defender-Bereinigung, Windows Defender-Cache-Wartung und Windows Defender-Überprüfung.
Durch diesen Vorgang wird der Windows Defender Ihres PCs so eingestellt, dass er nach Ihren Wünschen funktioniert. Starten Sie Ihren PC neu und prüfen Sie, ob die ausführbare Datei des Antimalware-Dienstes immer noch eine hohe CPU-Auslastung aufweist.
FIX Nr. 4: Ausführbare Datei des Antimalware-Dienstes zur Ausschlussliste von Windows Defender hinzufügen
Beim Scannen Ihres PCs überprüft Windows Defender alle Dateien – auch sich selbst –, was eine häufige Ursache für Systemverzögerungen ist. Sie können Windows Defender von der Selbstprüfung ausschließen, indem Sie ihn einfach zur Ausschlussliste hinzufügen.
- Öffnen Sie den Task-Manager, indem Sie Strg + Umschalt + Esc drücken (oder klicken Sie mit der rechten Maustaste auf die Taskleiste und wählen Sie Task-Manager).
-
Suchen Sie in der Liste der Elemente Antimalware Service Executable > klicken Sie mit der rechten Maustaste darauf und wählen Sie Dateispeicherort öffnen.
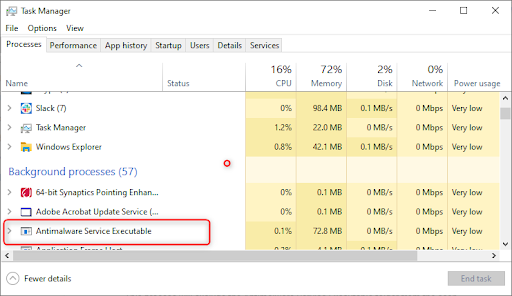
- Kopieren Sie den vollständigen Pfad der Antimalware Service Executable in die Adressleiste.
- Öffnen Sie nun das Windows-Startmenü und geben Sie „Windows Defender“ ein. Klicken Sie dann auf das oberste Ergebnis, um zu starten Windows Defender-Sicherheitscenter.
- Klicken Sie anschließend auf Viren- und Bedrohungsschutz > und klicken Sie dann auf „Einstellungen verwalten“ unter „Viren- und Bedrohungsschutz“ Einstellungen.
- Scrollen Sie nun nach unten zu „Ausschlüsse“ und klicken Sie dann auf AAusschlüsse hinzufügen oder entfernen.
- Klicken Sie auf Ausschluss hinzufügen, wählen Sie Ordneroption und fügen Sie dann die ausführbare Datei des Antimalware-Dienstes (MsMpEng) ein.exe)-Pfad, den Sie aus der Adressleiste kopiert haben.
- Klicken Sie nun auf Öffnen.
Dieser Prozess schließt den Ordner Antimalware Service Executable vom Scan aus.
So verhindern Sie, dass die ausführbare Datei des Antimalware-Dienstes zu viel CPU verbraucht
Die beiden wichtigsten Möglichkeiten, wie Sie verhindern können, dass die ausführbare Datei des Antimalware-Dienstes zu viel CPU beansprucht, sind:
- Windows-Sicherheitsscans neu planen
- Verhindern Sie, dass der eigene Ordner gescannt wird.
Durch das Umplanen von Scans werden Scans nicht ständig ausgeführt, und wenn die ausführbare Datei daran gehindert wird, ihren eigenen Ordner zu scannen, wird der Echtzeitschutz deaktiviert.
Zusammenfassung
Windows Defender ist ein wichtiges Tool, da es kostenlos mit Ihrem Windows-Betriebssystem geliefert wird. Es kann jedoch die CPU Ihres Systems belasten. Wenn Sie die in diesem Artikel beschriebenen Schritte sorgfältig befolgen, übernehmen Sie die Kontrolle über die ausführbare Datei des Antimalware-Dienstes auf Ihrem PC und sorgen dafür, dass Ihr Computer mit voller Geschwindigkeit läuft.
Fanden Sie diesen Artikel informativ und hilfreich? Bitte senden Sie diesen Master-Leitfaden an alle, mit denen Sie zusammenarbeiten, um die Produktivität Ihres Teams weiter zu steigern. Besuchen Sie unsere Website, um Angebote für Microsoft Office-Software sowie weitere hilfreiche Anleitungen und Artikel zur beliebtesten Produktivitätssuite von Microsoft zu erhalten.
Möchten Sie Sonderangebote, Angebote und Rabatte erhalten, um unsere Produkte zum besten Preis zu erhalten? Vergessen Sie nicht, unseren Newsletter zu abonnieren, indem Sie unten Ihre E-Mail-Adresse eingeben! Erhalten Sie die neuesten Technologie-News in Ihrem Posteingang und lesen Sie als Erster unsere Tipps, um produktiver zu werden.
Empfehlungen des Herausgebers
» So beheben Sie die hohe CPU-Auslastung der Antimalware Service Executable (MsMpEng)
» Was ist Modern Setup Host und wie können Probleme damit behoben werden?
» So beheben Sie einen unerwarteten Store-Ausnahmefehler in Windows 10
» Behoben: potenzielles Windows-Update Datenbankfehler erkannt
» So löschen Sie Windows-Wiederherstellungspunkte in Windows 10/11: Schritt-für-Schritt-Anleitung