Sehen Sie beim Start Ihres Windows-Systems den Fehlerbildschirm DRIVER_IRQL_NOT_LESS_OR_EQUAL? Wenn ja, machen Sie sich keine Sorgen – auch wenn dieses Problem einschüchternd und schwierig zu lösen sein kann, finden Sie in unserem Beitrag eine Schritt-für-Schritt-Anleitung, die Ihnen dabei hilft, schnell wieder einsatzbereit zu sein.
Wir besprechen die Fehlerursachen, führen Sie durch Fehlerbehebungstechniken und stellen Ressourcen zur Lösung selbst schwieriger Fälle bereit. Lesen Sie also weiter, um zu erfahren, wie Sie den Fehler DRIVER_IRQL_NOT_LESS_OR_EQUAL beheben können!
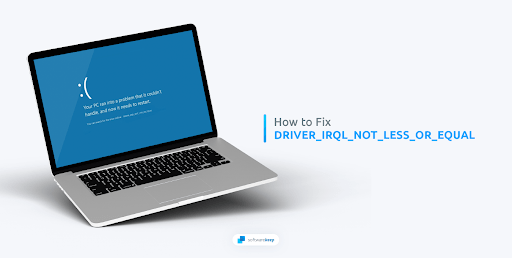
Was verursacht DRIVER_IRQL_NOT_LESS_OR_EQUAL?
Wenn Sie beim Einschalten Ihres Computers einen blauen Bildschirm mit dem Code DRIVER_IRQL_NOT_LESS_OR_EQUAL sehen, liegt möglicherweise ein Problem mit Ihren Netzwerktreibern vor.
A "netio.Der Fehler „sys“, auch bekannt als Problem mit der falschen Speicheradresse desselben Treibers, wird verursacht, wenn ein Treiber versehentlich auf eine ungeeignete Speicheradresse zugreift oder diese erstellt, während er seine Aufgabe erfüllt. Einige andere Ursachen für den Fehlercode DRIVER_IRQL_NOT_LESS_OR_EQUAL sind fehlerhafter Speicher, beschädigte Systemdateien oder Malware.
Eine Antwort auf den Fehler DRIVER_IRQL_NOT_LESS_OR_EQUAL zu finden, kann einschüchternd wirken, aber dieser Artikel enthält leicht verständliche Schritte, die Ihnen helfen, die Ursache des Fehlers zu verstehen.
Fix DRIVER_IRQL_NOT_LESS_OR_EQUAL unter Windows 11, 10 und 7
Hier sind die besten Lösungen zur Behebung des DRIVER_IRQL_NOT_LESS_OR_EQUAL-Problems unter Windows 11, 10 und 7:
- Verwenden Sie den chkdsk-Befehl
- Überprüfen Sie Ihren RAM
- Peripheriegeräte trennen
- Reparieren Sie Ihre Systemdateien
- Führen Sie die Fehlerbehebung für Hardware und Geräte in Windows aus
- Verwenden Sie das Windows-Speicherdiagnosetool
- Windows zurücksetzen
Diese Methoden helfen Ihnen, den Fehler DRIVER_IRQL_NOT_LESS_OR_EQUAL auf Ihrem System zu beheben. Lesen Sie weiter, um mehr über jede dieser Lösungen zu erfahren.
1. Verwenden Sie den Chkdsk-Befehl
Um den angegebenen Fehler schnell und effizient zu beheben, führen Sie zunächst das Befehlszeilendienstprogramm „chkdsk“ aus. Dieses Tool überprüft die Integrität des logischen Dateisystems und sucht gleichzeitig nach Festplattenfehlern, die gleichzeitig behoben werden können. Befolgen Sie jeden Schritt dieses einfachen Prozesses, um Ihren Computer im Handumdrehen wieder betriebsbereit zu machen!
- Öffnen Sie die Suchleiste in Ihrer Taskleiste, indem Sie auf das Lupensymbol klicken. Sie können es auch mit der Tastenkombination Windows + S aufrufen.
-
Geben Sie Eingabeaufforderung in das Suchfeld ein. Wenn Sie es in den Ergebnissen sehen, klicken Sie mit der rechten Maustaste darauf und wählen Sie Als Administrator ausführen.

- Wenn Sie von der Benutzerkontensteuerung (UAC) dazu aufgefordert werden, klicken Sie auf Ja, um den Start der App mit Administratorrechten zuzulassen.
-
Geben Sie den folgenden Befehl ein und drücken Sie Enter, um ihn auszuführen: chkdsk C: /f /r /x

- Warten Sie, bis der Scan abgeschlossen ist. Wenn der Scan Ihres Computers abgeschlossen ist, prüfen Sie, ob Sie ohne den Fehler DRIVER_IRQL_NOT_LESS_OR_EQUAL booten können.
2. Überprüfen Sie Ihren RAM
Fehlfunktionen können manchmal durch RAM-Probleme verursacht werden, beispielsweise durch falsche Installation oder verschmutzte Terminals. Um sicherzustellen, dass Ihr Speicher ordnungsgemäß funktioniert, führen Sie den folgenden Reinigungsvorgang durch:
- Nehmen Sie zunächst das Gehäuse Ihres Computers ab und trennen Sie den RAM von seinem Sockel.
- Beginnen Sie damit, die RAM-Stick-Kontakte zu reiben oder mit Druckluft den anfänglichen Staub und Schmutz zu entfernen.
- Tauchen Sie ein Wattestäbchen in Isopropylalkohol und lassen Sie es dann etwas trocknen. Wenn Sie fertig sind, entfernen Sie damit vorsichtig angesammelten Staub und Schmutz.
- Nehmen Sie ein neues, trockenes Wattestäbchen und reiben Sie es über den RAM-Stick, um die restlichen Partikel und Staub zu entfernen.
- Wiederholen Sie den Reinigungsvorgang für alle anderen RAM-Sticks, die Sie haben.
- Setzen Sie die RAM-Anschlüsse nach sorgfältiger Reinigung wieder in die entsprechenden Steckplätze ein und befestigen Sie das Computergehäuse wieder sicher.
- Starten Sie das System neu, um zu überprüfen, ob dieses Problem behoben ist.
Wenn Sie einen Laptop verwenden, öffnen Sie die hintere Abdeckung und befolgen Sie diese Schritte, die normalerweise für Desktop-Computer gelten.
3. Trennen Sie Peripheriegeräte
Die Behebung eines gefürchteten IRQL-Fehlers auf Ihrem PC kann eine Herausforderung sein, aber möglicherweise sind nur ein paar einfache Schritte erforderlich, um alles wieder in Ordnung zu bringen. Schalten Sie zunächst das System aus und entfernen Sie alle Peripheriegeräte, da diese das Problem verursachen könnten. Trennen Sie unbedingt Ihre Maus, Tastatur und alle anderen an Ihr System angeschlossenen USB-Geräte.
Nachdem Sie Ihre Peripheriegeräte getrennt haben, starten Sie Ihr System. Überprüfen Sie nach dem Neustart, ob der Fehler behoben wurde. Möglicherweise wurde das Problem durch das Trennen dieser Peripheriegeräte behoben und die Funktionalität Ihres Systems wiederhergestellt!
Wenn Ihr Windows-Computer nach dem Entfernen aller Peripheriegeräte ordnungsgemäß hochfahren kann, schalten Sie ihn erneut aus und schließen Sie sie nacheinander wieder an. Starten Sie das System nach jeder Verbindung neu, damit Sie bei erneuter Fehlermeldung DRIVER_IRQL_NOT_LESS_OR_EQUAL feststellen können, welches Peripheriegerät das Problem verursacht hat.
4. Reparieren Sie Ihre Systemdateien
In manchen Fällen ist der IRQL-Fehler eine direkte Folge korrupter oder beschädigter Systemdateien. Glücklicherweise enthalten alle modernen Windows-Versionen den System File Checker, ein Befehlszeilenprogramm zur Identifizierung fehlerhafter Systemdateien und deren Wiederherstellung. Befolgen Sie die nachstehenden Anweisungen, um den SFC-Scan durchzuführen.
- Öffnen Sie die Suchleiste in Ihrer Taskleiste, indem Sie auf das Lupensymbol klicken. Drücken Sie als Tastenkombination Windows + S auf Ihrer Tastatur.
- Geben Sie Eingabeaufforderung in das Suchfeld ein. Wenn Sie es in den Ergebnissen sehen, klicken Sie mit der rechten Maustaste darauf und wählen Sie Als Administrator ausführen.
- Wenn Sie von der Benutzerkontensteuerung (UAC) dazu aufgefordert werden, klicken Sie auf Ja, um den Start der App mit Administratorrechten zuzulassen.
-
Geben Sie den folgenden Befehl ein und drücken Sie Eingabetaste, um ihn auszuführen: sfc /scannow

- Warten Sie, bis der System File Checker den Scan Ihres Computers abgeschlossen hat. Im Falle einer Diskrepanz stellt das Dienstprogramm die Systemdateien wieder her und behebt alle damit verbundenen Fehler.
5. Führen Sie die Fehlerbehebung für Hardware und Geräte aus
Windows verfügt über integrierte Problembehandlungen, die Sie bei der Behebung häufiger Fehler unterstützen. Der Hardware Troubleshooter ist ein solches Tool, das dabei helfen kann, Hardwareprobleme zu identifizieren, die den Fehler DRIVER_IRQL_NOT_LESS_OR_EQUAL verursachen.
- Drücken Sie die Tasten Windows + R auf Ihrer Tastatur, um das Dialogfeld „Ausführen“ aufzurufen.
-
Geben Sie „msdt“ ein.exe -id DeviceDiagnostic“ und klicken Sie auf die Schaltfläche OK.

-
Die Fehlerbehebung für Hardware und Geräte sollte auf Ihrem Bildschirm angezeigt werden. Klicken Sie auf den Link „Erweitert“ und stellen Sie sicher, dass die Option „Reparaturen automatisch anwenden“ aktiviert ist.

-
Klicken Sie auf Weiter und warten Sie, bis Windows Probleme mit Ihren Geräten erkennt. Dieser Vorgang sollte nicht länger als ein paar Minuten dauern.

- Wenn Windows Ihr Problem diagnostizieren kann, wendet es automatisch den richtigen Fix an, um Ihr System wiederherzustellen.
Wenn die Fehlerbehebung keine Probleme mit Ihrem System gefunden hat, müssen Sie möglicherweise fortfahren und das Problem manuell beheben. Dies kommt häufig vor, da viele Windows-Fehler mehr Aufmerksamkeit erfordern.
6. Verwenden Sie das Windows-Speicherdiagnosetool
Ein weiteres einfaches und effektives in Windows integriertes Tool ist das Speicherdiagnosetool, mit dem Sie RAM-Probleme einfach lokalisieren und beheben können. Die Verwendung ist ziemlich einfach – befolgen Sie einfach die nachstehenden Anweisungen, um den Test durchzuführen.
-
Suchen Sie zunächst das Suchsymbol in Ihrer Taskleiste und klicken Sie darauf, um die Suchleiste zu öffnen. Alternativ drücken Sie Windows + S, um dasselbe Fenster aufzurufen. Geben Sie „Memory Diagnostic“ in das Textfeld ein und wählen Sie diese Option aus Ihrer Ergebnisliste aus.

-
Nachdem das neue Popup-Fenster angezeigt wird, wählen Sie „Jetzt neu starten und auf Probleme prüfen (empfohlen)“, um die Speicherdiagnose zu starten. Bevor Sie auf diese Schaltfläche klicken, stellen Sie sicher, dass alle Ihre Dokumente gespeichert sind.

- Beim Neustart Ihres Computers stellt das Speicherdiagnosetool schnell alle Unstimmigkeiten bezüglich Ihres RAM fest. Sobald ein Problem festgestellt wird, werden Sie benachrichtigt.
7. Setzen Sie Windows
zurückWenn keine der oben genannten Lösungen funktioniert hat, müssen Sie möglicherweise Windows zurücksetzen. Durch das Zurücksetzen Ihres Systems können Sie den ursprünglichen Werkszustand wiederherstellen und so alle Probleme beheben, die möglicherweise den Fehler DRIVER_IRQL_NOT_LESS_OR_EQUAL verursachen.
Bevor Sie Windows zurücksetzen, stellen Sie sicher, dass Sie Ihre Dateien und Einstellungen sichern. Unter Windows 10 und 11 können Sie auch Ihre persönlichen Daten behalten, während Sie das System zurücksetzen. Denken Sie also daran, ein Systemabbild zu erstellen, bevor Sie größere Schritte unternehmen.
- Klicken Sie auf das Startmenü und wählen Sie Einstellungen. Alternativ können Sie auch die Tastenkombination Windows + I verwenden.
-
Geben Sie „Reset“ in die Suchleiste ein und klicken Sie dann in den Suchergebnissen auf Diesen PC zurücksetzen. Sie können hier auch manuell navigieren, indem Sie zu Update & Sicherheit > Wiederherstellung gehen.
- Klicken Sie auf die Schaltfläche Erste Schritte unter der Überschrift Diesen PC zurücksetzen und warten Sie, bis Windows den Rücksetzvorgang startet.
-
Wählen Sie eine der beiden Optionen:
- Wählen Sie Meine Dateien behalten, wenn Sie persönliche Dateien auf Ihrem Computer behalten, aber alle Apps und Einstellungen entfernen möchten.
- Wählen Sie Alles entfernen, wenn Sie alle Daten von Ihrem System löschen möchten, einschließlich aller Ihrer persönlichen Dateien.
- Warten Sie, bis Windows den Vorgang abgeschlossen hat.
Möchten Sie eine neue Windows-Installation? Sehen Sie sich unsere Anleitung zur Installation von Windows 11, 10, 8 an.1 oder 7 Verwenden eines bootfähigen USB-Leitfadens für detaillierte Schritt-für-Schritt-Anleitungen zur Installation von Windows.
Wussten Sie schon? Wenn Sie Windows im SoftwareKeep-Store kaufen, helfen wir Ihnen bei der Installation kostenlos! Dies ist die beste Wahl, wenn es um die Neuinstallation Ihres Systems geht, da ein neues Betriebssystem weniger anfällig für Abstürze, Bluescreen-Fehler und andere Probleme ist!
Fazit
Die Behebung des Fehlers DRIVER_IRQL_NOT_LESS_OR_EQUAL kann eine entmutigende Aufgabe sein, aber wenn Sie sich die Zeit nehmen, diese Schritte durchzugehen, sollten Sie keine Probleme haben, den Fehler DRIVER_IRQL_NOT_LESS_OR_EQUAL auf Ihrem PC zu beheben.
Wir hoffen, dass dieser Artikel Ihnen dabei geholfen hat, Ihr System wieder betriebsbereit zu machen. Kontaktieren Sie uns unbedingt, wenn Sie weitere Fragen zur Behebung des DRIVER_IRQL_NOT_LESS_OR_EQUAL-Fehlers auf Ihrem PC haben.
Noch etwas
Suchen Sie nach weiteren Tipps? Schauen Sie sich unsere anderen Anleitungen im SoftwareKeep-Blog und in unserem Hilfecenter an! Sie finden zahlreiche Informationen zur Behebung verschiedener Probleme und zur Lösung Ihrer technischen Probleme.
Melden Sie sich für unseren Newsletter an und erhalten Sie frühzeitig Zugang zu unseren Blogbeiträgen, Werbeaktionen und Rabattcodes. Außerdem erfahren Sie als Erster von unseren neuesten Leitfäden, Angeboten und anderen aufregenden Updates!
Empfohlene Artikel
» So beheben Sie den Systemdienst-Ausnahmefehler in Windows 10
» Unerwarteter Speicherausnahmefehler in Windows 10 beheben
» So beheben Sie das REFERENCE_BY_POINTER BSOD unter Windows 11 /10?
Wenn Sie Fragen oder Wünsche haben, die wir gerne abdecken möchten, können Sie sich jederzeit an uns wenden.