Adobe unterstützt Flash Player seit dem 31. Dezember 2020 nicht mehr. Adobe hat ab dem 12. Januar 2021 die Ausführung von Flash-Inhalten wie Videos und Grafiken im Adobe Flash Player in allen Browsern blockiert.
Stattdessen müssen Sie jetzt die manuelle Entsperrung von Adobe Flash-Inhalten auswählen, um sie in Chrome, Edge und Firefox verwenden zu können.
Hier finden Sie eine Schritt-für-Schritt-Anleitung zum Aktivieren oder Entsperren von Flash Player in verschiedenen Browsern.
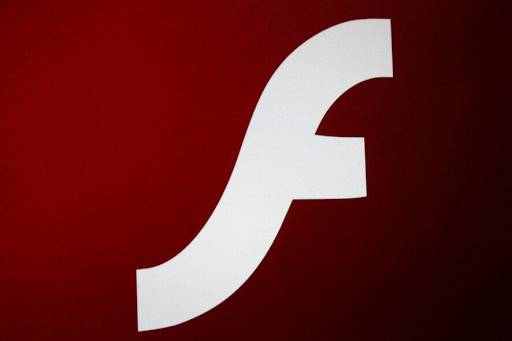
Lesen Sie auch: So beheben Sie „Aw, Snap!“ Seitenfehler in Google Chrome
Adobe Flash Player End of Life (EOL)
Adobe unterstützt seit dem 31. Dezember 2020 den Flash Player nicht mehr. Dies war das EOL-Datum von Flash Player.
Nach dem offiziellen EOL-Datum veröffentlicht Adobe keine Flash Player-Updates oder wichtigen Sicherheitspatches mehr. Aus diesem Grund empfiehlt Adobe Benutzern dringend, Flash Player zu deinstallieren.
Heutzutage verwenden weniger Websites Flash zum Abspielen von Inhalten und nach diesem EOL werden viele andere Websites den Flash Player einstellen.
Darüber hinaus hat Adobe ab dem 12. Januar 2021 die Ausführung aller Flash-Inhalte im Flash Player blockiert. Aus diesem Grund haben große Browser-Anbieter wie Chrome, Edge und Firefox die Ausführung von Flash Player deaktiviert. Flash-Inhalte werden auf diesen großen Websites nicht mehr wie früher automatisch abgespielt.
Wenn Sie den Flash Player nicht deinstallieren, können Sie ihn weiterhin zum Ansehen von Flash-Inhalten verwenden. Sie müssen jedoch zuerst den Flash Player entsperren.
So entsperren Sie den Adobe Flash Player
Verwenden Sie die hier beschriebenen Methoden, um Flash Player in verschiedenen Browsern zu entsperren.
Beachten Sie, dass Adobe Flash zwar in gängigen Browsern wie Edge, Chrome und Firefox blockiert ist, Opera jedoch weiterhin das Flash-Plugin unterstützt und keine derartigen Probleme verursacht. Sie können also zu wechseln, wenn Sie Flash-Inhalte ansehen möchten.
Wie entsperre ich Adobe Flash Player in Chrome?
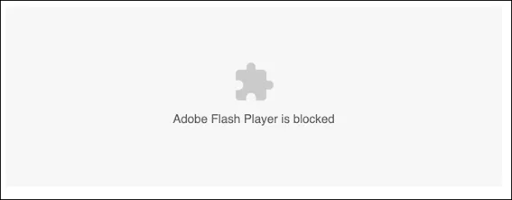
Der integrierte Flash-Player von Chrome bleibt weiterhin bestehen und spielt Flash-Inhalte ab, Sie müssen ihn jedoch zuerst „zulassen“.
Bevor Sie mit der Aktivierung von Flash Player in Chrome beginnen, können Sie überprüfen, ob Ihre Version von Flash Player in Chrome ausgeführt werden kann.
So aktivieren Sie Flash Player in Chrome:
- Geben Sie chrome://components in die Adressleiste ein.
- Wenn Sie Adobe Flash Player installiert haben, können Sie möglicherweise weiterhin Flash-Inhalte abspielen, dieser muss jedoch zuerst aktiviert werden.
- Öffnen Sie das Google Chrome-Menü: Klicken Sie auf die vertikal ausgerichteten Auslassungspunkte ⋮. Es befindet sich in der oberen rechten Ecke des Fensters. Es erscheint ein Dropdown-Menü.
-
Klicken Sie auf Einstellungen. Die Chrome-Einstellungsseite wird in einem neuen Tab geöffnet.
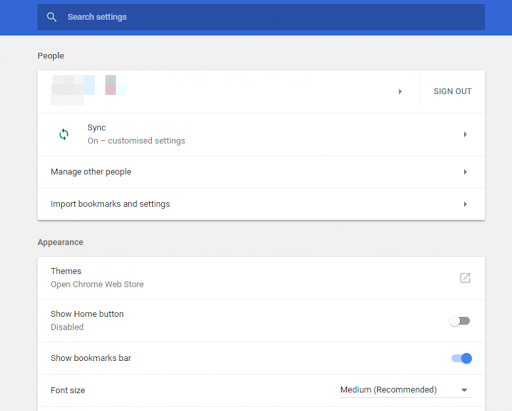
- Scrollen Sie zum Ende der Seite und klicken Sie auf „Erweitert“.
-
Klicken Sie auf Inhaltseinstellungen.
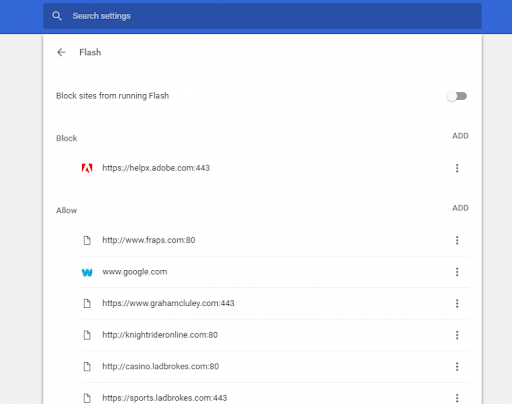
-
Wählen Sie Flash aus, um die unten gezeigten Optionen zu öffnen.
- Alternativ können Sie in der Suchleiste nach Inhaltseinstellungen suchen und dann Flash auswählen.
- Entsperren Sie jetzt Adobe Flash-Inhalte, indem Sie „Auf Websites die Ausführung von Flash blockieren“ auf „Zuerst fragen“ umstellen (empfohlen).
- Sie können auch Websites zur Zulassungsliste hinzufügen, damit Adobe Flash immer darauf ausgeführt werden kann. Dazu
- Klicken Sie auf „Hinzufügen“,
- Geben Sie eine Website-URL ein,
- Drücken Sie die Schaltfläche „Hinzufügen“.
So entsperren Sie Adobe Flash Player auf Microsoft Edge
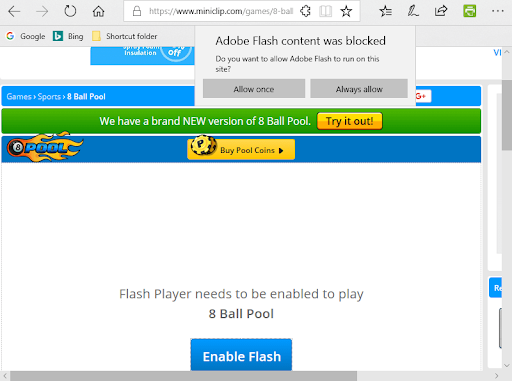
Um Flash-Inhalte auf Edge zu entsperren, müssen Sie entweder die Option „Immer zulassen“ oder „Einmal zulassen“ auswählen. So geht's:
- Klicken Sie auf die horizontal ausgerichteten Auslassungspunkte. Es befindet sich in der oberen rechten Ecke des Fensters. Es erscheint ein Dropdown-Menü.
- Klicken Sie auf „Einstellungen“ und die Einstellungsseite wird in einem neuen Tab geöffnet.
- Klicken Sie im linken Navigationsbereich auf Site-Berechtigungen und dann auf Adobe Flash.
- Um die Blockierung von Flash in Edge aufzuheben, schalten Sie die Schaltfläche „Sites daran hindern, Flash auszuführen“ auf „Zuerst fragen“ um.
So entsperren Sie Adobe Flash Player in Firefox
Mozilla hat die Standard-Flash-Konfiguration von Firefox im Jahr 2017 auf „Nach Aktivierung fragen“ angepasst. Nach diesem Update zeigt der Browser beim Öffnen einer Seite anstelle der Flash-Multimedia ein Symbol an.
Wenn Adobe Flash-Inhalte in Firefox blockiert sind, können Sie die Blockierung auf allen Websites aufheben, indem Sie Folgendes tun:
- Drücken Sie oben rechts im Firefox-Fenster auf die Schaltfläche „Menü öffnen“.
- Klicken Sie auf „Add-ons“, um die Registerkarte in der Aufnahme direkt darunter zu öffnen.
- Wählen Sie Plug-ins aus, um die Plug-in-Liste zu öffnen.
-
Wählen Sie im Dropdown-Menü von Flash die Option „Immer aktivieren“.
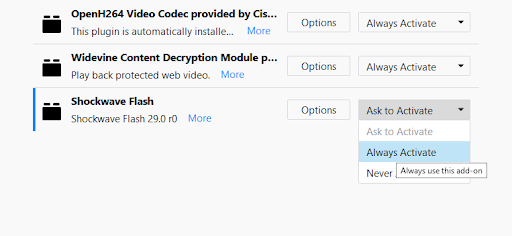
Letztes Wort
Wir hoffen, dass dieser Artikel Ihnen dabei hilft, den Flash Player zu entsperren. Auch wenn Adobe die Unterstützung für Flash eingestellt hat, können Sie Adobe Flash Player weiterhin als eigenständigen Player für Ihren PC und Mac herunterladen. Um SWF-Flash-Dateien ohne Browser auf Ihrem PC abzuspielen, müssen Sie den Flash Player-Projektor-Inhalts-Debugger von Adobe herunterladen.
Noch etwas
Unser Hilfecenter bietet Hunderte von Leitfäden, die Ihnen weiterhelfen, wenn Sie weitere Hilfe benötigen. Kommen Sie zu uns zurück, um weitere informative Artikel zu erhalten, oder wenden Sie sich an unsere Experten, um sofortige Hilfe zu erhalten.
Möchten Sie Sonderangebote, Angebote und Rabatte erhalten, um unsere Produkte zum besten Preis zu erhalten? Vergessen Sie nicht, unseren Newsletter zu abonnieren, indem Sie unten Ihre E-Mail-Adresse eingeben! Seien Sie der Erste, der die neuesten Nachrichten in Ihrem Posteingang erhält.
Verwandte Lesevorgänge
> So zeigen Sie vollständige URLs in der Google Chrome-Adressleiste an
> Google Chrome-Einstellungen auf Standard zurücksetzen (Schritt-für-Schritt-Anleitung)
> Google Chrome-Installation fehlgeschlagen Windows 10 (Gelöst)