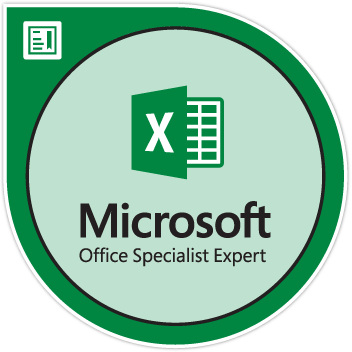Microsoft Excel ist ein großartiges Tool, das Benutzern hilft, viele Funktionen zu erreichen. Nachdem Sie mit Excel gearbeitet haben, möchten Sie vielleicht Ihre Arbeit ausdrucken. Hier kommen Excel-Seitenumbrüche ins Spiel.

Seitenumbrüche helfen dabei, ein Excel-Arbeitsblatt zum Drucken in separate Seiten (und Zahlen) zu unterteilen. Standardmäßig fügt Microsoft Excel automatische Seitenumbrüche ein, basierend auf den Seiteneinstellungen, dem Papierformat, dem Rand, den Skalierungsoptionen und allen anderen manuellen Seiteneinstellungen, die Sie einfügen.
Sie haben jedoch Ihre Präferenz für das Drucken eines Arbeitsblatts, beispielsweise eine genaue Anzahl von Seiten oder Elemente auf einer bestimmten Seite. Um dies zu erreichen, können Sie Seitenumbrüche im Arbeitsblatt anpassen, da Sie in Excel vor dem Drucken Seitenumbrüche in Arbeitsblätter einfügen können.
Seitenumbrüche in Excel löschen
In diesem Artikel erfahren Sie, wie Sie Seitenumbrüche in Excel manuell einfügen. Außerdem erfahren Sie, wo Sie die Seitenumbruchvorschau finden, die Markierungslinien ein- und ausblenden und wie Sie die Seitenumbrüche im Arbeitsblatt vor dem Drucken anpassen, entfernen, ausblenden oder einblenden können.
Auf geht's!
Seitenumbruchvorschau
Standardmäßig können Sie in der Normalansicht mit Excel-Seitenumbrüchen arbeiten. Wir empfehlen jedoch, dass Sie die Seitenumbruch-Vorschauansicht verwenden, um Seitenumbrüche anzupassen. Auf diese Weise sehen Sie, wie sich andere von Ihnen vorgenommene Änderungen (z. B. Formatierungs- und Seitenausrichtungsänderungen) auf die automatischen Excel-Seitenumbrüche auswirken. Sie werden beispielsweise sehen, wie sich eine Änderung der Zeilenhöhe und Spaltenbreite auf die automatische Platzierung von Seitenumbrüchen auswirkt.
Wenn Sie die Seitenumbruchvorschau verwenden:
- Die gestrichelten Linien sind automatisch hinzugefügte Excel-Seitenumbrüche.
-
Die durchgezogenen Linien sind manuell hinzugefügte Excel-Seitenumbrüche.

Fügen Sie einen Seitenumbruch in Excel ein
Sie fügen in Excel absichtlich zum Drucken einen Seitenumbruch ein, um anzugeben, wo die neue Seite in der gedruckten Kopie beginnen soll.
Tipp: Sie können Seitenumbrüche auf zwei Arten einfügen
- Verwenden der Seitenumbruchfunktion auf der Registerkarte „Ansicht“
- Mit der rechten Maustaste.
Um einen Seitenumbruch einzufügen:
- Klicken Sie auf das Excel-Arbeitsblatt, das Sie drucken möchten.
-
Navigieren Sie zur Registerkarte Ansicht , klicken Sie auf die Registerkarte und klicken Sie auf Seitenumbruchvorschau.

-
Tipp: Sie können die automatischen Seitenumbrüche auch über die Schaltfläche „Seitenumbruch-Vorschau“ in der Excel-Statusleiste sehen.

-
Tipp: Sie können die automatischen Seitenumbrüche auch über die Schaltfläche „Seitenumbruch-Vorschau“ in der Excel-Statusleiste sehen.
-
Sie können die Position der Seitenumbrüche auf Ihrem Arbeitsblatt sehen (anhand der gepunkteten Linien).

- So fügen Sie einen horizontalen Seitenumbruch ein:
-
Wählen Sie die Zeile aus, in der die Markierungslinie erscheinen soll.

-
Klicken Sie auf der Registerkarte Seitenlayout > auf Umbrüche > und dann auf die Schaltfläche „Klicken Sie auf „ISeitenumbruch einfügen““. t2>

-
Excel zeigt eine durchgezogene Linie (manueller Seitenumbruch mit Vertiefung) an, um anzuzeigen, wo die neue Seite beginnt. Die gestrichelten Linien sind die automatisch eingefügten Seitenumbrüche von Excel.

- Machen Sie dasselbe, um vertikale Seitenumbrüche einzufügen.
Hinweis:
Sie können auch Seitenumbrüche einfügen, indem Sie mit der rechten Maustaste auf die Zeile oder Spalte unten oder rechts von der Stelle klicken, an der Sie den Seitenumbruch einfügen möchten, und dann auf „Seitenumbruch einfügen“ klicken.
Verschieben Sie einen Seitenumbruch in Excel.
Sie können einen Seitenumbruch in Excel verschieben, indem Sie Seitenumbrüche an eine andere Stelle in einem Arbeitsblatt ziehen.
Stellen Sie zunächst sicher, dass Sie die Funktion zum Ziehen und Ablegen von Zellen in Excel aktivieren. Wenn Sie diese Funktion deaktiviert lassen, können Sie möglicherweise keine Seitenumbrüche verschieben.
So verschieben Sie Seitenumbrüche:
- Stellen Sie sicher, dass Drag-and-Drop aktiviert ist, und gehen Sie wie folgt vor:
- Klicken Sie auf die Registerkarte Datei > Optionen.
- Überprüfen Sie die Kategorie Erweitert unter Bearbeitungsoptionen,
- Wählen Sie Füllpunkt und Zellen-Drag-and-Drop aktivieren
- Aktivieren Sie das Kontrollkästchen > und klicken Sie dann auf OK.
- Klicken Sie auf das Arbeitsblatt, das Sie ändern möchten.
-
Gehen Sie zur Registerkarte Ansicht > und klicken Sie auf Seitenumbruchvorschau (oder klicken Sie in der Statusleiste auf Seitenumbruchvorschau). )

- Ziehen Sie den Seitenumbruch an eine neue Position, um einen Seitenumbruch zu verschieben.
Hinweis: Der automatische Seitenumbruch (Änderungsprozess 9 und der Seitenumbruch) wird in einen manuellen Seitenumbruch verschoben.
Seitenumbrüche in Excel entfernen (Seitenumbruch löschen)
So entfernen (löschen) Sie einen Seitenumbruch:
Hinweis: Sie können einen automatischen Seitenumbruch in Excel nicht löschen.
- Wählen Sie das Excel-Arbeitsblatt aus, das Sie ändern möchten.
-
Wählen Sie die Seitenumbruchvorschau auf der Registerkarte „Ansicht“ oder in der Statusleiste aus.

- Wählen Sie den Seitenumbruch aus, den Sie entfernen möchten
- Für vertikalen Seitenumbruch: Wählen Sie die Spalte rechts neben dem Seitenumbruch aus, den Sie löschen möchten.
- Für horizontalen Seitenumbruch: Wählen Sie die Zeile unter dem Seitenumbruch aus, den Sie löschen möchten.
-
Gehen Sie zur Registerkarte Seitenlayoutt > wählen Sie Umbrüche > und klicken Sie dann auf Seitenumbruch entfernen

Hinweis:
-
Wenn Sie alle Seitenumbrüche entfernen möchten, sowohl vertikale als auch horizontale Seitenumbrüche:
- Klicken Sie auf Seitenlayout > Umbrüche > Alle Seitenumbrüche entfernen.
- Sie können einen Seitenumbruch entfernen, indem Sie ihn aus dem Vorschaubereich des Seitenumbruchs ziehen (nach links über die Zeilenüberschriften hinaus oder nach oben über die Spaltenüberschriften hinaus).
-
Um einen vertikalen Bruch zu entfernen, klicken Sie mit der rechten Maustaste:
- Wählen Sie die Spalte rechts von der Zeile aus > Klicken Sie mit der rechten Maustaste > und wählen Sie dann „Seitenumbruch entfernen“ aus.
-
Um einen horizontalen Seitenumbruch zu entfernen, klicken Sie mit der rechten Maustaste;
- Wählen Sie die Zeile unterhalb der Zeile aus, die Sie löschen möchten > Klicken Sie mit der rechten Maustaste > wählen Sie Seitenumbruch entfernen
Alle manuell eingefügten Seitenumbrüche entfernen
Hinweis: Durch das Entfernen aller manuell eingefügten Seitenumbrüche wird das Arbeitsblatt zurückgesetzt, sodass nur die automatischen Seitenumbrüche angezeigt werden.
- Klicken Sie auf das Excel-Arbeitsblatt, das Sie ändern möchten.
- Gehen Sie zur Registerkarte Ansicht und klicken Sie auf Seitenumbruchvorschau.
Hinweis: Sie können auch in der Statusleiste auf Seitenumbruchvorschau klicken.
- Gehen Sie zur Registerkarte Seitenlayout > klicken Sie auf Pausen.
- Klicken Sie auf Alle Seitenumbrüche zurücksetzen.
Hinweis: Sie können dies auch tun, indem Sie mit der rechten Maustaste auf einen beliebigen Verkauf auf dem Arbeitsblatt klicken, das Sie ändern, und dann auf Alle Seitenumbrüche zurücksetzen klicken.
Excel zur Normalansicht zurückbringen
Möglicherweise möchten Sie Excel zur Normalansicht zurückkehren, nachdem Sie den Druck mit den Seitenumbrüchen abgeschlossen haben,
- Gehe zur Registerkarte Ansicht
- klicken Sie auf Normal (erstes Element links auf der Registerkarte Ansicht).
- Sie können auch in der Statusleiste auf Normal klicken.
- Um die Seitenumbrüche auszublenden, nachdem die Excel-Ansicht auf „Normal“ zurückgesetzt wurde, schließen Sie die Arbeitsmappe und öffnen Sie sie erneut, ohne sie zu speichern.
Seitenumbrüche in der Normalansicht anzeigen oder ausblenden
- Klicken Sie auf die Registerkarte Datei > Optionen.
- Gehen Sie zur Kategorie Erweitert unter Anzeigeoptionen für dieses Arbeitsblatt.
- Aktivieren oder deaktivieren Sie das Kontrollkästchen Seitenumbrüche anzeigen, um Seitenumbrüche ein- oder auszuschalten
Zusammenfassung
Das ist es.
Wir glauben, dass Sie jetzt wissen, wie Sie die Excel-Seitenumbruchoption verwenden. Wir haben versucht, alle Optionen abzudecken. Jetzt können Sie Seitenumbrüche einfügen, entfernen, verschieben, anzeigen und ausblenden, um sie vor dem Drucken anzupassen.
Machen Sie Excel zu Ihrem besten Werkzeug. Seien Sie glücklich und übertreffen Sie Excel!
Wenn Sie nach weiteren Anleitungen suchen oder mehr Excel- und technikbezogene Artikel lesen möchten, sollten Sie unseren Newsletter abonnieren, in dem wir regelmäßig Tutorials, Nachrichtenartikel und Anleitungen veröffentlichen.
Empfohlene Lektüre
- 13 Excel-Tipps und Tricks, die Sie zum Profi machen
- Die 51 besten Excel-Vorlagen zur Steigerung Ihrer Produktivität
- So verwenden Sie die NPER-Funktion in Excel
- Die nützlichsten Excel-Tastaturkürzel
- So berechnen Sie die Break-Even-Analyse in Excel
- Der Z-Score in Excel
- Wie füge ich einen Seitenumbruch in Word ein oder lösche ihn?