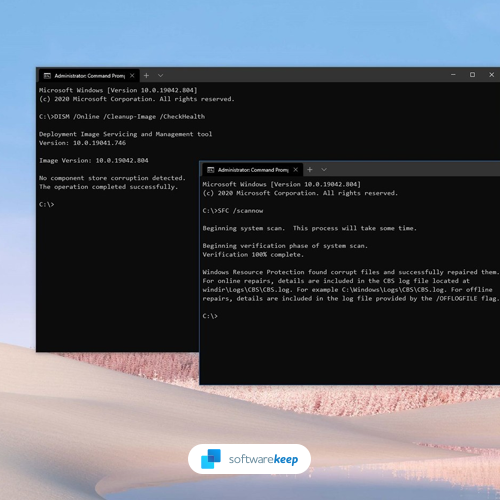Das Deployment Image Servicing and Management (DISM.exe) oder DISM ist ein Befehlszeilentool, das zur Wartung und Vorbereitung von Windows-Images verwendet werden kann, einschließlich derer, die für Windows PE, Windows Recovery Environment (Windows RE) und Windows Setup verwendet werden . DISM kann verwendet werden, um ein Windows-Image (. wim) oder eine virtuelle Festplatte.
Es hilft bei der Suche nach fehlerhaften oder beschädigten Windows-Funktionen und Systemdateien. Mit diesem Befehl können Sie nach Problemen mit Ihrem Betriebssystem suchen und diese beheben.
In diesem Blogbeitrag werfen wir einen Blick darauf, was DISM ist, was es tut und wie man es unter Windows verwendet. Außerdem erfahren Sie, wie Sie gängige DISM-Befehle und deren Variablen verwenden und wie sie Dateien auf Ihrem Gerät wiederherstellen.
Was ist das Deployment Image Servicing and Management Tool (DISM)?
Der DISM-Befehl ist Teil des Deployment Imaging and Servicing Management (DISM)-Tools, mit dem Sie nach fehlerhaften oder beschädigten Windows-Funktionen und Systemdateien suchen können. Mit dem DISM-Tool können Sie eine Vielzahl von Problemen mit Ihrem Betriebssystem identifizieren und beheben.
DISM stellt das Systemabbild wieder her, indem es Abbilder in .Wim, .vhd, oder .vhdx-Formate und verwenden Sie sie zum Reparieren Ihrer Windows-Installation. DISM kann mit älteren Windows-Imagedateien verwendet werden, jedoch nicht mit Images, die neuer als die aktuell auf Ihrem Gerät installierte Windows-Version sind.
Wenn Sie Probleme wie Blue Screen of Death (BSOD), Anwendungsabstürze oder bestimmte Windows 10-Funktionen bemerken, ist dies ein Symptom für fehlende oder beschädigte Systemdateien. DISM kann Ihnen bei der Lösung solcher Probleme helfen und funktioniert am besten, wenn es zusammen mit anderen Befehlen wie dem System File Checker (sfc scannow) verwendet wird.
Möglicherweise stellen Sie jedoch fest, dass die Scanergebnisse zeigen, dass der System File Checker beschädigte Dateien erkannt hat, diese jedoch nicht reparieren konnte. Alternativ hat der Windows-Ressourcenschutz fehlerhafte Dateien entdeckt, konnte diese jedoch nicht reparieren usw. Verwenden Sie in diesem Fall den DISM-Befehl, um das Problem zu beheben.
Wo ist DISM?
Deployment Image Servicing and Management (DISM.exe) ist ein Befehlszeilentool, das zur Wartung eines Windows-Images oder zur Vorbereitung eines Windows Preinstallation Environment (Windows PE)-Images verwendet werden kann. Weitere Informationen zu DISM finden Sie unter Was ist DISM?
DISM in Windows:
DISM befindet sich im Ordner c:\windows\system32 aller Windows 10- und Windows 11-Installationen, Sie können DISM jedoch an der Eingabeaufforderung von jedem Ort aus ausführen.
Hinweis: DISM muss über eine Eingabeaufforderung ausgeführt werden, die als Administrator ausgeführt wird.
So verwenden Sie den DISM-Befehl unter Windows
Um das DISM-Tool zu verwenden und Ihre Windows-Installation auf Fehler zu überprüfen, müssen Sie das Befehlszeilendienstprogramm in der Eingabeaufforderung ausführen. Es gibt eine Vielzahl von Befehlsvariablen, die Sie verwenden können, um unterschiedliche Aufgaben auszuführen. Lesen Sie die Zusammenfassung unten und befolgen Sie die Schritte, um DISM auf einem beliebigen Windows-Gerät auszuführen.
Verwenden Sie den DISM-Befehl mit der Option „CheckHealth“
Mit der Option CheckHealth in DISM können Sie schnell erkennen, ob das lokale Windows-Image beschädigt ist. Diese Option führt jedoch keine Reparaturen durch. Es handelt sich lediglich um eine Zustandsprüfung Ihres Systemabbilds, mit der Sie schnell Probleme diagnostizieren können. Verwenden Sie diesen Befehl, um alle Windows-Imagefehler zu überprüfen.
- Öffnen Sie die Suchleiste in Ihrer Taskleiste, indem Sie auf das Lupensymbol klicken. Sie können es auch mit der Tastenkombination Windows + S aufrufen.
-
Geben Sie Eingabeaufforderung in das Suchfeld ein. Wenn Sie es in den Ergebnissen sehen, klicken Sie mit der rechten Maustaste darauf und wählen Sie Als Administrator ausführen. Wenn Sie ein lokales Konto verwenden, das keine Administratorrechte hat, klicken Sie zuerst hier.
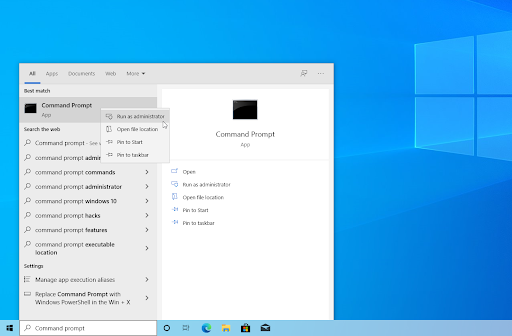
- Wenn Sie von der Benutzerkontensteuerung (UAC) dazu aufgefordert werden, klicken Sie auf Ja, um den Start der App mit Administratorrechten zuzulassen. Dies ist erforderlich, damit der DISM-Befehl auf Ihre Systemdateien zugreifen kann.
-
Geben Sie den folgenden Befehl ein oder fügen Sie ihn ein und drücken Sie die Eingabetaste auf Ihrer Tastatur, um ihn auszuführen: DISM /Online /Cleanup-Image /CheckHealth

- Warten Sie, bis DISM Ihr Gerät diagnostiziert. Wenn Probleme festgestellt werden, wird versucht, diese zu identifizieren und die Ergebnisse zu melden. Andernfalls, wenn Ihr Systemabbild fehlerfrei erscheint, wird die Meldung „Keine Beschädigung des Komponentenspeichers erkannt“ angezeigt.“-Meldung.
Nachdem Sie die obigen Anweisungen ausgeführt haben, wird DISM ausgeführt und prüft, ob Daten beschädigt sind, die behoben werden müssen. Auch hier stellt das Argument „CheckHealth“ keine beschädigten Dateien wieder her. Dazu müssen Sie einen der anderen folgenden Befehle verwenden.
Verwenden Sie den DISM-Befehl mit der Option „ScanHealth“
Um möglichst genaue Ergebnisse zur Integrität Ihres Systems zu erhalten, müssen Sie einen erweiterten Scan durchführen. Erhalten Sie eine noch detailliertere Analyse Ihres aktuellen Systemstatus, indem Sie das ScanHealth-Argument im DISM-Befehl verwenden.
- Öffnen Sie die Suchleiste in Ihrer Taskleiste, indem Sie auf das Lupensymbol klicken. Sie können es auch mit der Tastenkombination Windows + S aufrufen.
- Geben Sie Eingabeaufforderung in das Suchfeld ein. Wenn Sie es in den Ergebnissen sehen, klicken Sie mit der rechten Maustaste darauf und wählen Sie Als Administrator ausführen. Wenn Sie ein lokales Konto verwenden, das keine Administratorrechte hat, klicken Sie zuerst hier.
-
Geben Sie den folgenden Befehl ein oder fügen Sie ihn ein und drücken Sie die Eingabetaste auf Ihrer Tastatur, um ihn auszuführen: DISM /Online /Cleanup-Image /ScanHealth

- Warten Sie, bis DISM Ihr System analysiert und nach Problemen sucht. Es kann längere Zeit dauern, da der Befehl „CheckHealth“ einen umfassenden Scan Ihres Betriebssystems durchführt, um komplexe Probleme zu identifizieren.
- Überprüfen Sie die Ergebnisse.
Sobald der DISM-Scan abgeschlossen ist, können Sie sehen, ob Probleme mit Ihrem Betriebssystem festgestellt wurden. Anschließend können Sie die entsprechenden Schritte zur Fehlerbehebung Ihres Geräts ausführen oder mit dem nächsten Befehl zur Reparatur fortfahren.
Verwenden Sie den DISM-Befehl mit der Option „RestoreHealth“
Wenn das Systemabbild beschädigt ist, können Sie DISM mit der Option „RestoreHealth“ verwenden, um häufige Fehler automatisch zu scannen und zu beheben. Befolgen Sie diese Verfahren, um mit dem DISM-Befehlstool Probleme mit dem Windows-Systemabbild zu beheben.
- Öffnen Sie die Suchleiste in Ihrer Taskleiste, indem Sie auf das Lupensymbol klicken. Sie können es auch mit der Tastenkombination Windows + S aufrufen.
- Geben Sie Eingabeaufforderung in das Suchfeld ein. Wenn Sie es in den Ergebnissen sehen, klicken Sie mit der rechten Maustaste darauf und wählen Sie Als Administrator ausführen. Wenn Sie ein lokales Konto verwenden, das keine Administratorrechte hat, klicken Sie zuerst hier.
-
Geben Sie den folgenden Befehl ein oder fügen Sie ihn ein und drücken Sie die Eingabetaste auf Ihrer Tastatur, um ihn auszuführen: DISM /Online /Cleanup-Image /RestoreHealth

- Es ist ein häufiges Verhalten, wenn der Befehl zu irgendeinem Zeitpunkt hängenzubleiben scheint. Der Vorgang ist nach wenigen Minuten erfolgreich abgeschlossen.
Wenn Ihr Systemabbild beschädigt oder beschädigt ist, stellt die Anwendung „Deployment Image Servicing and Management“ online eine Verbindung zu Windows Update her. Sobald Sie den Scan abgeschlossen haben, werden beschädigte Dateien heruntergeladen und repariert.
So beheben Sie, dass DISM unter Windows nicht funktioniert
In einigen Fällen müssen Sie möglicherweise DISM selbst wiederherstellen. Dies ist ein seltenes Problem, das als Folge von Malware, Systembeschädigung oder einem betrügerischen Windows-Update auftreten kann. Glücklicherweise ist die Wiederherstellung der Funktionalität von DISM nicht so schwierig, wie es sich anhört. Die folgenden Schritte führen Sie durch den Vorgang, sodass Sie DISM für einen Moment wieder verwenden können.
Methode 1. Überprüfen Sie Ihren Computer auf Malware
Wir empfehlen, einen Virenscan auf Ihrem Computer durchzuführen, um sicherzustellen, dass Ihr System in gutem Zustand ist und keine Bedrohungen vorhanden sind, die DISM beeinträchtigen.
Wir verwenden die integrierte Windows Defender-Anwendung, die kostenlos in Windows verfügbar ist, um Ihr Gerät zu scannen. Wir empfehlen den Kauf eines Drittanbieterprogramms, das auf Echtzeitschutz spezialisiert ist, um eine detailliertere Beurteilung des Zustands Ihres Geräts zu erhalten.
- Öffnen Sie die Suchleiste in Ihrer Taskleiste, indem Sie auf das Lupensymbol klicken. Sie können es auch mit der Tastenkombination Windows + S aufrufen.
-
Geben Sie Windows-Sicherheit ein und starten Sie es über die Suchergebnisse.

-
Wechseln Sie über den Startbildschirm oder das Menü im linken Bereich zur Registerkarte Viren- und Bedrohungsschutz. Klicken Sie auf den Link Scanoptionen.

- Wählen Sie die Option Vollständiger Scan. Dadurch wird jede einzelne Datei auf allen Ihren Laufwerken überprüft, um sicherzustellen, dass sich keine Bedrohungen verstecken können. Beachten Sie, dass dieser Scan mehr als 1-2 Stunden dauern kann, je nachdem, wie viele Dateien Sie auf Ihrem System haben.
- Klicken Sie auf die Schaltfläche Jetzt scannen, um den Scan zu starten. Wenn eine Bedrohung erkannt wird, wird sie von Windows automatisch unter Quarantäne gestellt oder vollständig entfernt. Sie können die Scanergebnisse anschließend überprüfen.
Methode 2. Aktualisieren Sie Windows auf die neueste Version
Durch die Aktualisierung Ihres Systems können Probleme, wie zum Beispiel, dass der DISM-Befehl nicht funktioniert, leicht behoben werden. Hier sind die Anweisungen. Die folgenden Schritte gelten für Windows 10, können aber auch für Windows 8 verwendet werden und die neueste Version von Windows 11.
- Klicken Sie auf das Symbol Windows unten links auf Ihrem Bildschirm, um das Startmenü aufzurufen. Wählen Sie Einstellungen oder verwenden Sie die Verknüpfung Windows + I.
- Klicken Sie auf die Kachel Update & Sicherheit. Hier finden Sie die meisten Ihrer Windows Update-Einstellungen und können auswählen, wann Sie Updates erhalten möchten.
- Stellen Sie sicher, dass Sie auf der Standardregisterkarte Windows Update bleiben. Klicken Sie auf die Option Nach Updates suchen und warten Sie, bis Windows verfügbare Updates findet. Wenn Updates angezeigt werden, klicken Sie auf den Link Alle optionalen Updates anzeigen, um diese anzuzeigen und zu installieren.
- Wenn Windows ein neues Update findet, klicken Sie auf die Option Installieren. Warten Sie, bis Windows die erforderlichen Updates heruntergeladen und angewendet hat.
Methode 3. Setzen Sie die Windows Update-Komponenten zurück
Windows Update kann manchmal beschädigt werden und ein Zurücksetzen erforderlich machen. Danach können Sie zuvor hängen gebliebene Updates problemlos installieren, was Ihnen bei der Reparatur des DISM-Befehls helfen kann.
- Öffnen Sie die Suchleiste (Tastaturkürzel Windows + S) und geben Sie Eingabeaufforderungein > in das Eingabefeld ein. Klicken Sie mit der rechten Maustaste auf das passende Suchergebnis und wählen Sie Als Administrator ausführen.
- Wenn Sie von der Benutzerkontensteuerung (UAC) dazu aufgefordert werden, klicken Sie auf „Ja“, um den Start der App mit Administratorrechten zuzulassen.
-
Zuerst müssen Sie vier Dienste stoppen, die möglicherweise auf Ihrem Gerät ausgeführt werden. Geben Sie dazu die folgenden Befehle in der folgenden Reihenfolge ein und drücken Sie nach jeder Zeile die Taste Enter auf Ihrer Tastatur:
net stop wuauserv
net stop cryptSvc
net stop bits
net stop msiserver
- Als nächstes müssen Sie zwei Systemordner umbenennen. Durch das Umbenennen wird ein Backup erstellt, falls bei der neuen Ordnergenerierung etwas schief geht. Drücken Sie ähnlich wie im vorherigen Schritt Enter, nachdem Sie die folgenden Befehle eingegeben haben:
- ren C:\Windows\SoftwareDistribution SoftwareDistribution.alt
- ren C:\Windows\System32\catroot2 catroot2.alt
-
Der letzte Schritt besteht darin, alle zuvor deaktivierten Dienste neu zu starten. Dies kann auch über die Eingabeaufforderung erfolgen. Drücken Sie einfach nach jedem Befehl Enter:
- net start wuauserv
- net start cryptSvc
- Nettostartbits
- net start msiserver
- Schließen Sie die Eingabeaufforderungsschnittstelle. Möglicherweise müssen Sie Ihren Computer neu starten, damit die Änderungen wirksam werden.
Abschließende Gedanken
Das ist alles, was Sie über den DISM-Befehl unter Windows wissen müssen, einschließlich seiner Funktion, seiner Funktionsweise und wann er verwendet werden sollte. Wir hoffen, dass Ihnen unser Beitrag dabei geholfen hat, DISM-Probleme zu lösen und mehr über das Verfahren zu erfahren.
Wenn Fragen unbeantwortet bleiben oder Probleme nicht behoben werden, wenden Sie sich bitte an uns – unser Expertenteam hilft Ihnen gerne weiter! Bleiben Sie in der Zwischenzeit in Sachen Technik auf dem Laufenden, indem Sie weitere Artikel zur Fehlerbehebung lesen und uns in den sozialen Medien folgen.
Folgen Sie unserem Blog für weitere tolle Artikel wie diesen! Darüber hinaus finden Sie in unserem Hilfecenter zahlreiche Informationen zur Behebung verschiedener Probleme.
Noch etwas
Melden Sie sich für unseren Newsletter an und erhalten Sie frühzeitig Zugang zu unseren Blogbeiträgen, Werbeaktionen und Rabattcodes. Vielen Dank fürs Lesen! Wir hoffen, Sie bald wieder zu sehen.
Empfohlene Artikel
» Was ist „DHCP-Lease-Zeit“ und wie funktioniert sie?
» Was ist „ntoskrnl.exe“ und wie man es behebt?
» Was ist der Rempl-Ordner und kann ich ihn in Windows 10 löschen?
Sie können sich gerne an uns wenden, wenn Sie Fragen oder Wünsche haben, die wir bearbeiten sollen.