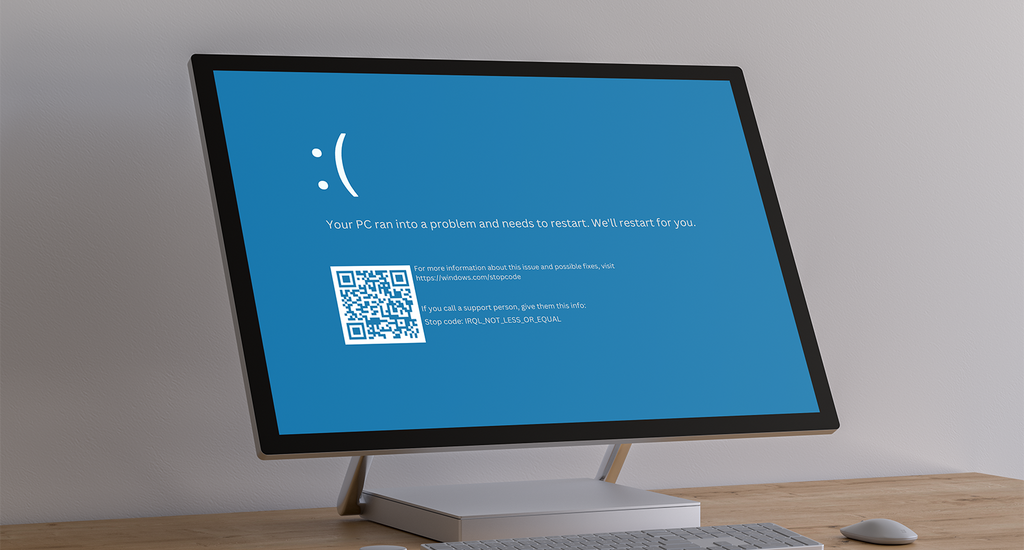Do you know what ntoskrnl.exe is? This process is critical to the function of your computer, and if it's not working correctly, you could experience blue screen errors or high CPU usage. In some cases, ntoskrnl.exe can cause system crashes or high resource use which may slow down your computer.
If you’re experiencing issues with this process, don't worry — we're here to help! In this blog post, we will discuss what ntoskrnl.exe is, why it might be causing problems, and how to fix them. We'll also provide some tips on how to keep ntoskrnl.exe healthy so that you can avoid these problems altogether in the future!
What is the “ntoskrnl.exe” process? Is it safe?
The ntoskrnl.exe process is entirely safe, it’s not malware or a virus. Your Windows computer would not function without this system process.
Ntoskrnl.exe is a system process, and it’s also known as the “Windows NT Operating System Kernel Executable”. It’s undoubtedly one of the most significant processes in your system, so issues caused by it can be severe. However, it is safe and can’t harm your computer. It’s an official Microsoft process that’s needed by your operating system to run.
It’s related to a kernel, which is a piece of software that connects hardware and software. The Windows kernel is used to give instructions to components like your CPU and GPU to conduct actions when you’re using your computer. The kernel and executive layers of the Microsoft Windows NT kernel area are provided by this critical component of Windows.
Many various Windows Services, such as accessing PC hardware and managing memory, rely on this kernel to function effectively. You cannot delete it, even if it’s causing issues. If you’re dealing with “ntoskrnl.exe” high CPU, disk, or memory usage, follow the guide below!
What causes “ntoskrnl.exe” blue screen errors?
When your system meets a critical issue, it will display a "blue screen" error (also known as BSOD for short). It's a common issue in which your computer receives a STOP code and has to reboot. Each of these blue screen errors has an associated error code, some of which may include the “ntoskrnl.exe” file as a reference.
Luckily, you don’t need to spend hundreds of dollars on repairs if this error happens to you. Just follow our solutions below to fix any blue screen errors related to the “ntoskrnl.exe” process! We’ll guide you through each step to ensure your computer is restored.
What causes “ntoskrnl.exe” high CPU usage?
Unfortunately, the exact reason why ntoskrnl.exe might have excessive CPU consumption is unknown. The causes of this problem might change from one computer to the next.
This is due to the fact that ntoskrnl.exe is responsible for a large number of Windows system operations. It’s involved in the execution of many system actions as well. Another Windows service, application, damaged system files, or an associated peripheral might cause the ntoskrnl.exe system process to cause high CPU usage.
The methods below will help you fix this issue regardless of the exact cause.
How to fix “ntoskrnl.exe” high CPU usage, blue screen errors
Method 1. Update your drivers
Updating your drivers is a great way to fix various issues on the computer, such as high CPU consumption by ntoskrnl.exe process and improve overall performance! To do this follow these steps below.
How to automatically update drivers on Windows
Windows update has a feature that allows you to automatically update outdated drivers. This can help you quickly find and get some of your drivers up-to-date without having to individually check for new versions.
- To access the Start menu, click the Windows symbol in the lower-left corner of your screen, and then choose Settings. Alternatively, press Windows + I to bring up the menu.
- Select the Update & Security tile from the drop-down menu. The majority of your Windows Update settings can be found here.
- Go to the Windows Update section, and then click on the View optional updates link if it’s available.
- Expand the Driver Updates section to see which drivers need to be updated right now. Simply check the boxes next to the drivers you want to update, then click the Download and Install button.
- Allow Windows to download and update your outdated drivers before restarting your machine. Check if the issue with “ntoskrnl.exe” still occurs after your drivers are updated to the latest version.
How to manually update drivers on Windows
Use the steps below to manually update a driver that may be out of date. Keep in mind that only legitimate sites should be used to download drivers! Some fraudulent websites may try to trick you into downloading malware-infected driver files.
- To access the needed utility, press the Windows + X keys on your keyboard and choose Device Manager from the context menu.
- Select Update driver from the context menu after right-clicking on a driver you wish to update.
- Choose how you want to update your driver. You may either let Windows find a driver for you automatically or manually seek a fresh driver file on your machine.
Method 2. Reset your overclocking settings
If your CPU or GPU is currently overclocked, you might want to reset these settings and run your device on defaults. Overclocking may improve your hardware’s performance, but it can lead to serious issues. In this case, it may be causing the ntoskrnl.exe to consume an abnormal amount of resources.
Depending on what overclocking method or application you use, the instructions to reset your hardware will be different. We recommend looking up an official guide. This will ensure that you don’t accidentally cause issues on your system, or possibly to your hardware.
If you need assistance, reach out to us via our on-site chat, or reach us at one of the contact methods listed here!
Method 3. Repair corrupt system files
Corrupted system files can cause a variety of issues on your computer, one of which happens to be blue screen errors and unnatural resource consumption. If some essential Windows files have been tampered with or got damaged somehow, they need to be repaired.
Use the built-in System File Checker (SFC scan) to detect and replace any damaged system files you may have.
- Open the search bar in your taskbar by clicking on the magnifying glass icon. You can also bring it up with the Windows + S keyboard shortcut.
- Type Command Prompt in the search box. When you see it in the results, right-click on it and choose Run as Administrator. If you're using a local account that doesn't have administrator permissions, click here first.
- When prompted by the User Account Control (UAC), click Yes to allow the app to launch with administrative permissions.
- Type in the following command and press Enter to execute it: sfc /scannow
- Wait for the System File Checker to finish scanning your computer. In the case of a discrepancy, the utility will restore system files and fix all errors related to them.
Method 4. Use the CHKDSK command
If the SFC scan failed to address your problem, follow the procedures below and run Check Disk to repair your data. This could be a quick fix for a variety of issues potentially caused by the “ntoskrnl.exe” process. The chkdsk command tries to find and fix disk problems, which may assist you in tackling the issue you're dealing with.
- Open the search bar in your taskbar by clicking on the magnifying glass icon. You can also bring it up with the Windows + S keyboard shortcut.
- Type Command Prompt in the search box. When you see it in the results, right-click on it and choose Run as Administrator. If you're using a local account that doesn't have administrator permissions, click here first.
- Input the following command and press Enter to execute it: chkdsk C: /f /r /x
- This command is going to check the C: drive for errors. If Windows has been installed on a different drive on your computer, make sure to modify the command accordingly by replacing “C:” with the appropriate drive letter.
- Wait for the Check Disk command to finish running. It’ll attempt to fix issues with the drive and recover any readable information. Restart your device once both commands have been executed.
Method 5. Check your computer for malware
We recommend doing a virus scan on your computer to make sure it doesn't contain any infections that might harm or imitate the "ntoskrnl.exe" process.
We'll utilize the Windows Defender built-in application, which is available for free in Windows, to scan your device. We recommend purchasing a third-party program that specializes in real-time protection to receive a more detailed assessment of your device's health.
- Open the search bar in your taskbar by clicking on the magnifying glass icon. You can also bring it up with the Windows + S keyboard shortcut.
- Type in Windows Security and launch it from the search results.
- Switch to the Virus & Threat Protection tab using the home screen or the menu in the left-side pane. Click on the Scan Options link.
- Select the Full scan option. This is going to check every single file on all of your drives to ensure no threats can hide. Take note that this scan may last over 1-2 hours, depending on how many files you have on your system.
- Click on the Scan now button to begin the scan. If a threat is detected, Windows will automatically quarantine or remove it entirely. You can review the scan results afterward.
Method 6. Run the Windows Memory Diagnostic
The Windows Memory Diagnostic tool is a built-in Windows utility for locating and resolving system memory issues. It will test your RAM and notify you if there are any problems that are interfering with its operation.
- Press the Windows + R keys on your keyboard to bring up the Run utility. Here, simply type in "mdsched.exe" and press the OK button.
- Choose "Restart now and check for problems (recommended)" to instantly begin a memory scan. Make sure to save any files and close all open applications before clicking on this option.
- Alternatively, choose "Check for problems the next time I start my computer" and restart the device at a more convenient time.
- The Windows Memory Diagnostics Tool interface will then show up and automatically start testing your PC’s memory problems. The process may take a few minutes, so you should be patient and let it run till completion and display the test results.
If the Windows diagnostic tool finds and displays no faults, your PC's memory is most likely in good condition and functioning as intended. If this is the case, use a different approach from this article to try to fix the problem caused by the “ntoskrnl.exe” process.
Method 7. Update Windows
Update your operating system to fix problems like a blue screen error produced by the "ntoskrnl.exe" process. Check if the problem has been repaired by downloading the most recent version of Windows! The steps below are for Windows 10, but they may also be used for Windows 8, and the most recent version of Windows 11.
- Click on the Windows icon in the bottom left of your screen to bring up the Start menu. Choose Settings, or use the Windows + I shortcut.
- Click on the Update & Security tile. This is where you can find most of your Windows Update settings and choose when to receive updates.
- Make sure to stay on the default Windows Update tab. Click on the Check for updates option and wait for Windows to find available updates. If you see any updates displayed, click on the View all optional updates link to see and install them.
- When Windows finds a new update, click on the Install option. Wait for Windows to download and apply the necessary updates.
Final thoughts
If there are any questions left unanswered or problems not addressed, please feel free to reach out — our team of experts would love to help! In the meantime be sure to keep up with all things tech by checking back for more articles about troubleshooting, and following us on social media.
Follow our Blog for more great articles like this one! In addition, you can check our Help Center for a wealth of information on how to troubleshoot various issues.
One more thing
Sign up for our newsletter and get early access to our blog posts, promotions, and discount codes. Thank you for reading! We hope to see you again soon.
Related articles
» What Is Base System Device and How To Fix It on Windows 10
» What is YourPhone.Exe in Windows 10?
» What Is TrustedInstaller and Should I Remove It From Windows 10?
Feel free to reach out with questions or requests you’d like us to cover.