Excel hat viele Funktionen. Über die normalen Tabellenkalkulationen hinaus kann Excel Ihnen bei verschiedenen betriebswirtschaftlichen Berechnungen behilflich sein, unter anderem bei der Break-Even-Analyse.

Inhaltsverzeichnis
- So berechnen Sie die Break-Even-Analyse in Excel
- Was ist eine Break-Even-Analyse?
- Break-even-Analyseformel
- Deckungsbeitrag
- Break-Even-Point-Formel in Excel
- Break-Even-Analyse mit Goal-Seek berechnen
- Break-Even-Analyse in Excel mit der Formel berechnen
- Break-Even-Analyse mit Diagramm berechnen
So berechnen Sie die Break-Even-Analyse in Excel
Break-Even-Analyse ist die Untersuchung der Menge an Verkäufen oder verkauften Einheiten, die ein Unternehmen benötigt, um alle seine Ausgaben zu decken, ohne Berücksichtigung der Gewinne oder Verluste. Sie erfolgt nach Einbeziehung aller fixen und variablen Kosten für den Betrieb des Unternehmens.
In diesem Beitrag konzentrieren wir uns auf die Verwendung von Excel zur Berechnung der Break-Even-Analyse.
Was ist eine Break-Even-Analyse?
Der Break-Even-Punkt eines Unternehmens liegt dort, wo das Produktionsvolumen und das Verkaufsvolumen von Waren (oder Dienstleistungen) gleich sind. Zu diesem Zeitpunkt kann das Unternehmen alle Kosten decken. Im ökonomischen Sinne ist der Break-Even-Punkt der Punkt als Indikator für eine kritische Situation, bei dem Gewinne und Verluste Null sind. Normalerweise wird dieser Indikator in quantitativen oder monetären Einheiten ausgedrückt.
Je niedriger die Gewinnschwelle, desto höher ist die finanzielle Stabilität und Zahlungsfähigkeit des Unternehmens.
Break-Even-Analyse ist in der Geschäftsplanung und Unternehmensfinanzierung von entscheidender Bedeutung, da Annahmen über Kosten und potenzielle Umsätze darüber entscheiden, ob ein Unternehmen (oder Projekt) auf dem Weg zur Rentabilität ist.
Mit der Break-Even-Analyse können Organisationen/Firmen ermitteln, wie viele Einheiten sie verkaufen müssen, bevor sie ihre variablen Kosten und den Anteil ihrer Fixkosten decken können, der für die Herstellung dieser Einheit anfällt.
Break-Even-Analyseformel
Um die Gewinnschwelle zu ermitteln, müssen Sie Folgendes wissen:
- Fixkosten
- Variable Kosten
- Verkaufspreis pro Einheit
- Umsatz
Der Break-Even-Punkt tritt ein, wenn:
Gesamtfixe Kosten (TFC) + Gesamte variable Kosten (TVC) = Umsatz
- Gesamtfixkosten sind bekannte Posten wie Miete, Gehälter, Nebenkosten, Zinsaufwendungen, Amortisation und Abschreibung.
- Die gesamten variablen Kosten umfassen Dinge wie direktes Material, Provisionen, abrechenbare Arbeit und Gebühren usw.
- Umsatz ist Stückpreis * Anzahl der verkauften Einheiten.
Deckungsbeitrag
Eine Schlüsselkomponente bei der Berechnung der Break-Even-Analyse ist das Verständnis, wie viel Marge oder Gewinn aus den Verkäufen nach Abzug der variablen Kosten für die Produktion der Einheiten erzielt wird. Dies wird als Deckungsbeitrag bezeichnet. Also:
Beitrag Marin = Verkaufspreis – Variable Kosten
Break-Even-Point-Formel in Excel
Sie können den Break-Even-Punkt im Hinblick auf zwei Dinge berechnen:
- Geldäquivalent: (Umsatz*Fixkosten) / (Umsatz – variable Kosten).
- Natürliche Einheiten: Fixkosten / (Preis – durchschnittliche variable Kosten).
Vor diesem Hintergrund gibt es mehrere Möglichkeiten, den Break-Even-Point in Excel zu berechnen:
- Break-Even-Analyse mit der Goal-Seek-Funktion (einem integrierten Excel-Tool) berechnen
- Break-Even-Analyse mit einer Formel berechnen
- Break-Even-Analyse mit einem Diagramm berechnen
Break-Even-Analyse mit Goal-Seek berechnen
Fall: Angenommen, Sie möchten ein neues Produkt verkaufen. Sie kennen bereits die variablen Kosten pro Einheit und die gesamten Fixkosten. Sie möchten die möglichen Verkaufsmengen prognostizieren und auf dieser Grundlage den Preis für das Produkt festlegen. Folgendes müssen Sie tun.
-
Erstellen Sie eine einfache Tabelle und geben Sie Elemente/Daten ein.
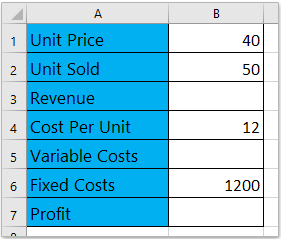
-
Geben Sie in Excel die richtigen Formeln ein, um den Umsatz, die variablen Kosten und den Gewinn zu berechnen.
- Umsatz = Stückpreis x verkaufte Einheit
- Variable Kosten = Kosten pro Einheit x verkaufte Einheit
- Gewinn = Umsatz – Variable Kosten – Fixkosten
-
Verwenden Sie diese Formeln für Ihre Berechnung.
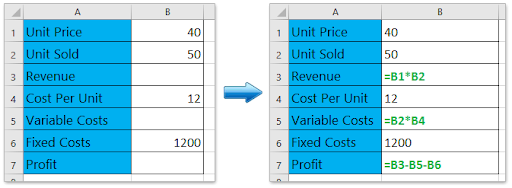
-
Klicken Sie in Ihrem Excel-Dokument auf „Daten“ > „Was-wäre-wenn-Analyse“ > und wählen Sie „Zielsuche“ aus.
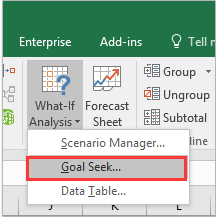
-
Wenn Sie das Dialogfeld „Zielsuche“ öffnen, gehen Sie wie folgt vor:
- Geben Sie die Set Cell als Gewinnzelle an; in diesem Fall handelt es sich um Zelle B7;
- Geben Sie den To-Wert als 0; an
- Geben Sie die an, indem Sie in diesem Fall die Zelle in die Zelle Einheitspreis ändern; es ist Zelle B1.
- Klicken Sie auf die Schaltfläche OK
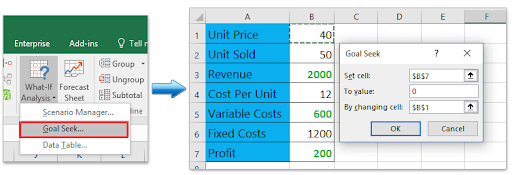
-
Das Dialogfeld „Zielsuchstatus“ wird angezeigt. Klicken Sie bitte auf „OK“, um es anzuwenden.
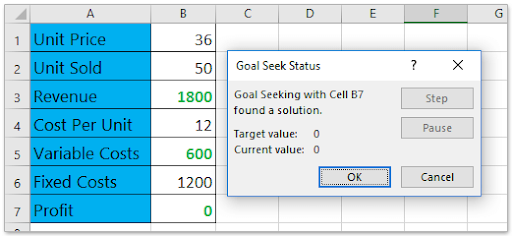
Goal Seek ändert den Stückpreis von 40 auf 31.579 und der Nettogewinn ändert sich auf 0. Denken Sie daran, dass der Gewinn am Break-Even-Punkt 0 beträgt. Wenn Sie also ein Verkaufsvolumen von 50 prognostizieren, darf der Stückpreis nicht unter 31 liegen.579 Andernfalls erleiden Sie einen Verlust.
Break-Even-Analyse in Excel mit der Formel berechnen
Sie können den Break-Even-Punkt auch in Excel mithilfe der Formel berechnen. So geht's:
-
Erstellen Sie eine einfache Tabelle und füllen Sie Elemente/Daten aus. In diesem Szenario gehen wir davon aus, dass wir die verkauften Einheiten, die Kosten pro Einheit, die Fixkosten und den Gewinn kennen.

- Verwenden Sie die Formel zur Berechnung der fehlenden Elemente/Daten.
- Geben Sie die Formel = B6/B2+B4 in Zelle B1 ein, um den Stückpreis zu berechnen,
- Geben Sie die Formel = B1*B2 in Zelle B3 ein, um den Umsatz zu berechnen,
- Geben Sie die Formel = B2*B4 in Zelle B5 ein, um die variablen Kosten zu berechnen.
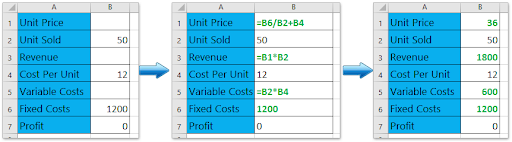
Hinweis: Wenn Sie einen Wert ändern, beispielsweise den Wert der prognostizierten verkauften Einheit oder die Kosten pro Einheit oder Fixkosten, ändert sich der Wert des Einheitspreises automatisch .
Break-Even-Analyse mit Diagramm berechnen
Wenn Sie Ihre Umsatzdaten bereits erfasst haben, können Sie den Break-Even-Point mit einem Diagramm in Excel berechnen. So geht's:
-
Bereiten Sie eine Verkaufstabelle vor.In diesem Fall gehen wir davon aus, dass wir die verkauften Einheiten, die Kosten pro Einheit und die Fixkosten bereits kennen, und wir gehen davon aus, dass sie festgelegt sind. Wir müssen die Break-Even-Analyse nach Stückpreis durchführen.
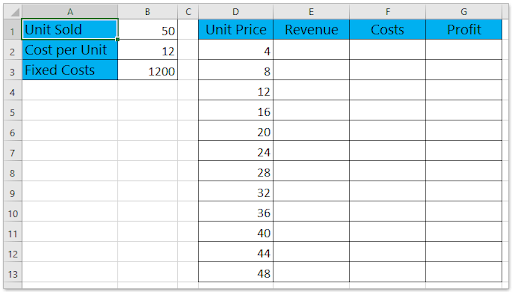
-
Beenden Sie die Berechnungen der Tabelle mit der Formel

- Geben Sie in Zelle E2 die Formel =D2*$B$1 ein und ziehen Sie dann den AutoFill-Griff nach unten in den Bereich E2: E13;
- Geben Sie in Zelle F2 die Formel =D2*$B$1+$B$3 ein und ziehen Sie dann den AutoFill-Griff nach unten in den Bereich F2: F13;
- Geben Sie in Zelle G2 die Formel =E2-F2 ein und ziehen Sie dann den AutoFill-Griff nach unten in den Bereich G2: G13.
-
Diese Berechnung sollte Ihnen die Quelldaten des Break-Even-Diagramms liefern.
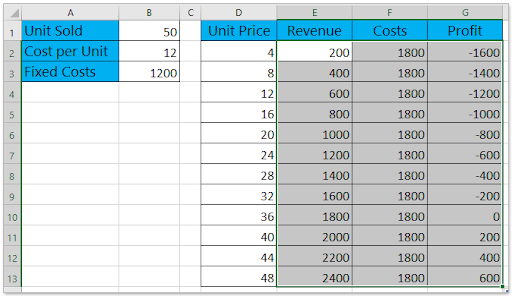
-
Wählen Sie in der Excel-Tabelle die Spalte Umsatz, die Spalte Kostenn und die Spalte Gewinn aus gleichzeitig und klicken Sie dann auf Einfügen > Linie einfügen oder Flächendiagramm > Linie. Dadurch wird ein Liniendiagramm erstellt.

-
Klicken Sie anschließend mit der rechten Maustaste auf das Diagramm. Klicken Sie im Kontextmenü auf Daten auswählen.
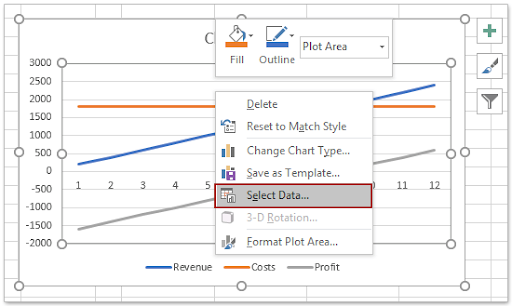
- Gehen Sie im DialogfeldDatenquelle auswählen wie folgt vor:
- Wählen Sie im Abschnitt Legendeinträge (Serien) eine der benötigten Serien aus. In diesem Fall wählen wir die Serie Umsatz ; aus
- Klicken Sie im Abschnitt Horizontale Achse (Kategorie) Beschriftungen auf die Schaltfläche Bearbeiten;
- Es erscheint ein Dialogfeld mit dem Namen „Achsenbeschriftungen“. Geben Sie im Feld die Spalte Einheitspreis (mit Ausnahme des Spaltennamens) als Achsenbeschriftungsbereich an;
-
Klicken Sie auf OK > OK um die Änderungen zu speichern.
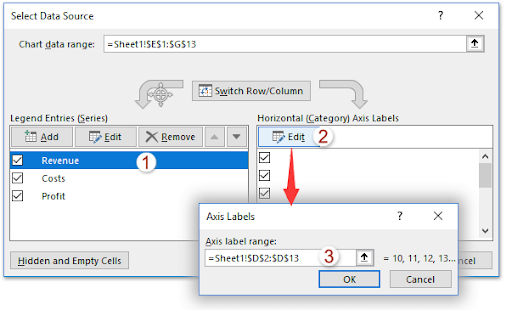
-
Es wird ein Chat namens Break-Even-Diagramm erstellt. Sie werden den Break-Even-Punkt bemerken, der erreicht wird, wenn der Preis 36 beträgt.
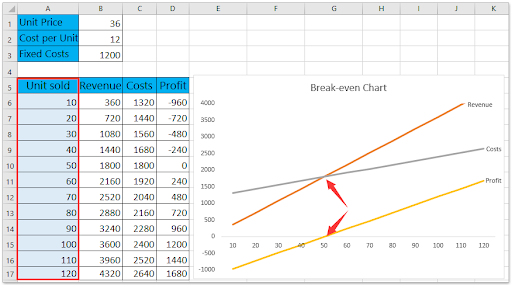
-
Ähnlich können Sie ein Break-Even-Diagramm erstellen, um den Break-Even-Punkt nach verkauften Einheiten zu analysieren:
Sie sind fertig. So einfach ist das.
Zusammenfassung
Sie können das Erscheinungsbild Ihrer Daten über den Datenbereich und die Designtools optimieren. Excel ermöglicht Ihnen, viele andere Dinge mit den Daten zu tun.
Wenn Sie nach weiteren Leitfäden suchen oder mehr Artikel zum Thema Technik lesen möchten, sollten Sie unseren Newsletter abonnieren. Wir veröffentlichen regelmäßig Tutorials, Nachrichtenartikel und Leitfäden, um Ihnen zu helfen.
Empfohlene Lektüre