Der Dateisystemfehler -2147163893 ist ein ernstes Problem für Windows-Benutzer. Erfahren Sie, wie Sie das Problem mit Lösungen beheben können, die unter Windows 10 oder Windows 11 funktionieren.
Windows ist ein komplexes Betriebssystem – seit den 80er Jahren wurden zahlreiche Versionen veröffentlicht, wobei Windows 11 die neueste Innovation von Microsoft ist. Trotz der neuen Iterationen und Verbesserungen mit jeder neuen Version haben Benutzer weiterhin Probleme mit verschiedenen Aspekten davon.
Benutzer haben schon lange mit dem Dateisystemfehler „-2147163893“ zu kämpfen und es gibt immer noch keine direkte Lösung für das Problem. Es kann zu Fehlern wie Updates können nicht heruntergeladen werden, Apps werden nicht geöffnet, UI-Elemente funktionieren nicht wie vorgesehen usw.
Wir haben die Angelegenheit untersucht und festgestellt, dass der Dateisystemfehler (-2147163893) unter Windows 10 und 11 durch mehrere Ursachen verursacht wird zugrunde liegende Gründe. Lesen Sie weiter, um mehr über diesen Fehler und seine Behebung zu erfahren.
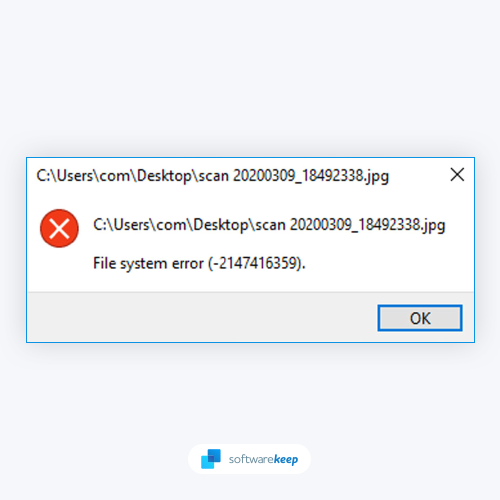
Inhaltsverzeichnis
- Was verursacht „Dateisystemfehler -2147163893“ unter Windows?
- Wie behebt man einen Dateisystemfehler (-2147163893) unter Windows 10 und 11?
- Methode 1. Installieren Sie die Xbox-Anwendung neu
- Methode 2. Führen Sie den Systemdatei-Checker (SFC-Scan) aus
- Methode 3. Führen Sie den DISM-Befehl aus
- Methode 4. Führen Sie den CHKDSK-Befehl aus
- Methode 5. Verwenden Sie die Fehlerbehebung für Windows Store-Apps
- Methode 6. Setzen Sie Ihre Windows 10/11-Installation zurück oder aktualisieren Sie sie
- TL;DR
- Schlussfolgerung
Was verursacht „Dateisystemfehler -2147163893“ unter Windows?
Das Problem tritt normalerweise auf, wenn Kunden versuchen, eine Anwendung aus dem Microsoft Store herunterzuladen oder zu aktualisieren. Ebenso berichteten mehrere Benutzer, dass beim Versuch, den Microsoft Store wiederherzustellen oder neu zu installieren, das Problem -2147163893 aufgetreten sei.
Der Hinweis selbst verrät nicht viel über das Problem, da er lediglich den Pfad der Datei und den Fehlercode angibt. Im Folgenden finden Sie eine Liste möglicher Ursachen:
- Beschädigte oder fehlerhafte Speichersektoren: Einigen Benutzerbeschwerden zufolge wurde das Problem entweder durch ein fehlerhaftes Laufwerk oder beschädigte Speichersektoren verursacht, die den Microsoft Store in ihrer Situation daran hinderten, bestimmte Programme oder Spiele zu installieren.
- Beschädigte Xbox-App: Wenn Sie nur Probleme beim Herunterladen von Spielen aus dem Microsoft Store haben, handelt es sich wahrscheinlich um beschädigte Xbox-Software. Dies wird häufig nach dem Upgrade auf Windows 11 beobachtet.
- Beschädigte Microsoft Store-App: Es besteht die Möglichkeit, dass Ihre Microsoft Store-Installation beschädigt oder beschädigt wurde. Dies kann während einer Systemaktualisierung oder aufgrund anderer Faktoren auf Ihrem PC passieren.
- Systemdateibeschädigung: Sie können damit rechnen, dass dieses Problem unter schwerwiegenderen Bedingungen auftritt, wenn Ihr Betriebssystem mit irgendeiner Form der Systemdateibeschädigung zu kämpfen hat, die sich auf die Anforderungen einiger Microsoft Store-Komponenten auswirkt.
Dies sind einige der Hauptursachen für den Dateisystemfehler -2147163893 unter Windows 10 und 11. Wir haben unten Methoden zur Behebung des Problems bereitgestellt.
Wie behebt man einen Dateisystemfehler (-2147163893) unter Windows 10 und 11?
Hier sind die vielversprechendsten Lösungen, die anderen Benutzern geholfen haben, mit ihrem Dateisystemfehler -2147163893 unter Windows 10 und 11 umzugehen:
Methode 1. Installieren Sie die Xbox-Anwendung neu
Wenn Sie den Dateisystemfehler -2147163893 sehen, sollten Sie als Erstes die Xbox-Anwendung neu installieren. In vielen Fällen hat dieser einfache Vorgang den Benutzern geholfen, ihre Probleme zu beheben:
- Öffnen Sie das Startmenü in Ihrer Taskleiste, indem Sie auf das Windows-Symbol klicken, und klicken Sie dann auf Einstellungen. Drücken Sie als Tastenkombination Windows + I auf Ihrer Tastatur.
-
Klicken Sie in den verfügbaren Optionen auf Apps & Funktionen. Dadurch gelangen Sie zu einer Seite mit allen auf Ihrem Gerät installierten Apps.
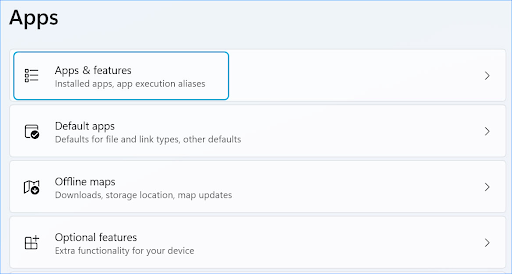
-
Scrollen Sie nach unten, bis Sie die Anwendung Xbox in der Liste sehen. Klicken Sie auf die drei Punkte auf der rechten Seite des Fensters und wählen Sie dann im Kontextmenü Erweiterte Optionen aus.
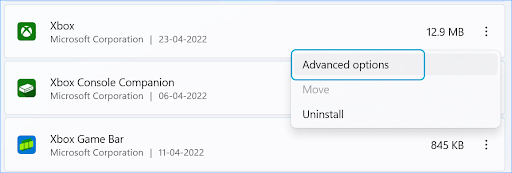
-
Suchen Sie den Abschnitt „Zurücksetzen“. Klicken Sie hier auf die Schaltfläche Reparieren, um mit der Reparatur Ihrer Xbox-Anwendung zu beginnen. Der Dateisystemfehler -2147163893 wird von Windows 11 mit dem Reparaturtool behoben.
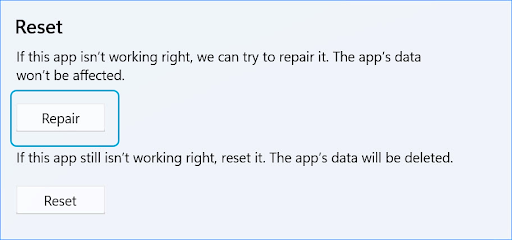
Methode 2. Führen Sie den Systemdatei-Checker (SFC-Scan) aus
Der System File Checker, oft auch als SFC-Scan bezeichnet, ist ein Dienstprogramm, mit dem Benutzer nach Beschädigungen in Windows-Systemdateien suchen und diese nach Möglichkeit wiederherstellen können. Dies ist eine sehr effektive Methode zur Behebung der Beschädigung von Systemdateien, die eine der möglichen Ursachen für dieses Problem darstellt.
Sie können den System File Checker verwenden, indem Sie die folgenden Schritte ausführen:
- Öffnen Sie die Suchleiste in Ihrer Taskleiste, indem Sie auf das Lupensymbol klicken. Drücken Sie als Tastenkombination Windows + S auf Ihrer Tastatur.
-
Geben Sie Eingabeaufforderung in das Suchfeld ein. Wenn Sie es in den Ergebnissen sehen, klicken Sie mit der rechten Maustaste darauf und wählen Sie Als Administrator ausführen. Wenn Sie ein lokales Konto verwenden, das keine Administratorberechtigungen hat, klicken Sie hier, um zu erfahren, wie Sie Administratorzugriff gewähren.

- Wenn Sie von der Benutzerkontensteuerung (UAC) dazu aufgefordert werden, klicken Sie auf Ja, um den Start der App mit Administratorrechten zuzulassen.
-
Geben Sie den folgenden Befehl ein und drücken Sie Eingabetaste, um ihn auszuführen: sfc /scannow
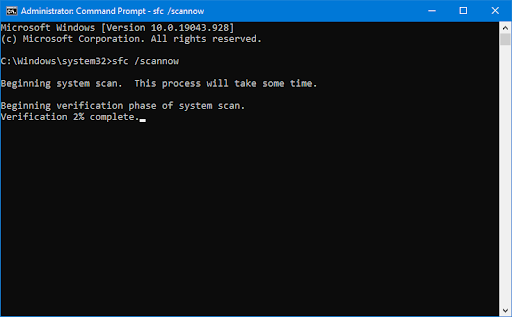
- Warten Sie, bis der System File Checker den Scan Ihres Computers abgeschlossen hat. Im Falle einer Diskrepanz stellt das Dienstprogramm die Systemdateien wieder her und behebt alle damit verbundenen Fehler.
Methode 3. Führen Sie den DISM-Befehl
ausDISM ist ein Befehl zur Behebung von Systemschäden auf Ihrem Computer. Es ähnelt dem SFC-Scan, verwendet jedoch einen anderen Prozess zum Reparieren Ihrer Dateien. Sie können den DISM-Befehl ausführen, indem Sie die folgenden Schritte ausführen:
- Öffnen Sie die Suchleiste in Ihrer Taskleiste, indem Sie auf das Lupensymbol klicken. Sie können es auch mit der Tastenkombination Windows + S aufrufen.
-
Geben Sie Eingabeaufforderung in das Suchfeld ein. Wenn Sie es in den Ergebnissen sehen, klicken Sie mit der rechten Maustaste darauf und wählen Sie Als Administrator ausführen.

- Wenn Sie von der Benutzerkontensteuerung (UAC) dazu aufgefordert werden, klicken Sie auf Ja, um den Start der App mit Administratorrechten zuzulassen.
-
Geben Sie den folgenden Befehl ein und drücken Sie Eingabetaste, um ihn auszuführen: DISM.exe /Online /Cleanup-image /Restorehealth
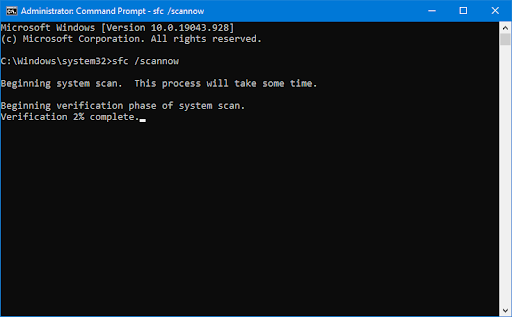
Nachdem Sie den Befehl ausgeführt haben, warten Sie, bis der Vorgang abgeschlossen ist. Schließen Sie nach Abschluss das Eingabeaufforderungsfenster und starten Sie Ihr Gerät neu, um zu sehen, ob der Dateisystemfehler -2147163893 behoben wurde.
Methode 4. Führen Sie den CHKDSK-Befehl
ausEin weiterer Befehl, mit dem Sie den Dateisystemfehler -2147163893 beheben können, ist CHKDSK. Es durchsucht Ihren Computer nach fehlerhaften Sektoren und repariert diese bei Bedarf. Sie können den Befehl CHKDSK verwenden, indem Sie die folgenden Schritte ausführen:
- Öffnen Sie die Suchleiste in Ihrer Taskleiste, indem Sie auf das Lupensymbol klicken. Sie können es auch mit der Tastenkombination Windows + S aufrufen.
-
Geben Sie Eingabeaufforderung in das Suchfeld ein. Wenn Sie es in den Ergebnissen sehen, klicken Sie mit der rechten Maustaste darauf und wählen Sie Als Administrator ausführen.

- Wenn Sie von der Benutzerkontensteuerung (UAC) dazu aufgefordert werden, klicken Sie auf Ja, um den Start der App mit Administratorrechten zuzulassen.
-
Geben Sie den folgenden Befehl ein und drücken Sie Eingabetaste, um ihn auszuführen: chkdsk C: /r
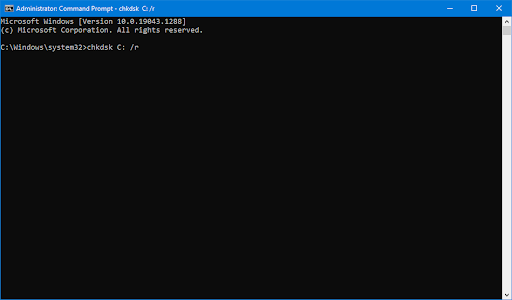
- Warten Sie, bis der Scan abgeschlossen ist.
Methode 5. Verwenden Sie die Fehlerbehebung für Windows Store-Apps
Windows 10 und Windows 11 verfügen über dieselben integrierten Fehlerbehebungsfunktionen, mit denen Sie eine Vielzahl von Problemen auf Ihrem Computer beheben können. Die Problembehandlung für Windows Store-Apps dient zur Behebung von Problemen mit dem Microsoft Store und den Apps, die Sie daraus herunterladen.
Wenn Sie mit dem Dateisystemfehler -2147163893 zu tun haben, können Sie ihn mit der Windows Store Apps-Fehlerbehebung beheben. Überprüfen Sie die folgenden Schritte:
- Öffnen Sie die Suchleiste in Ihrer Taskleiste, indem Sie auf das Lupensymbol klicken. Sie können es auch mit der Tastenkombination Windows + S aufrufen.
-
Geben Sie Systemsteuerung in das Suchfeld ein. Wenn Sie es in den Ergebnissen sehen, klicken Sie darauf, um die Anwendung zu starten.
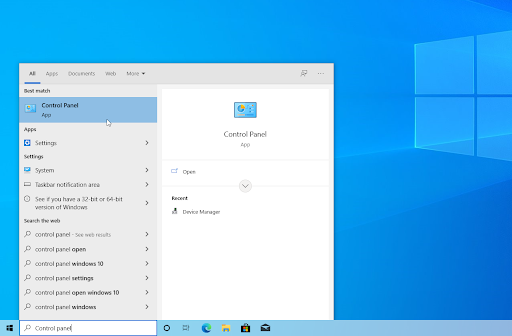
-
Suchen Sie über das Eingabefeld oben rechts nach Troubleshooting und klicken Sie dann auf die Überschrift Troubleshooting die Suchergebnisse.
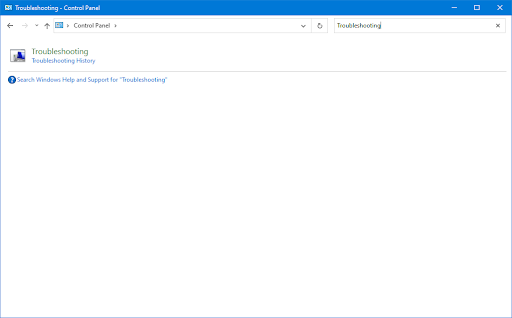
-
Klicken Sie im linken Bereich auf den Link Alle anzeigen. Dadurch gelangen Sie zu einer neuen Seite, auf der alle verfügbaren Fehlerbehebungshilfen angezeigt werden.
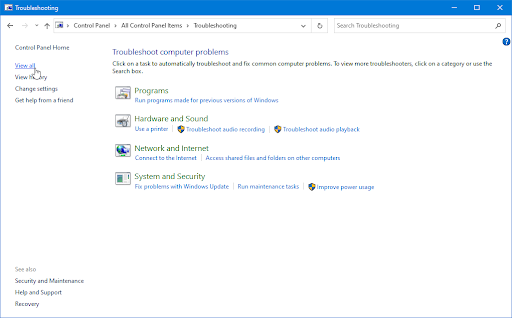
-
Scrollen Sie nach unten und suchen Sie die Fehlerbehebung für Windows Store Apps. Klicken Sie einmal darauf und warten Sie dann, bis die Fehlerbehebung in einem anderen Fenster gestartet wird.
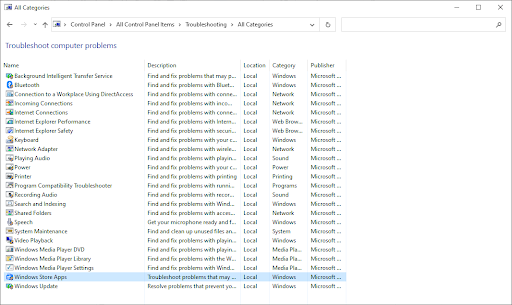
-
Klicken Sie auf Weiter, um mit der Problemanalyse zu beginnen. Wenn der Troubleshooter ein Problem diagnostizieren kann, wird er versuchen, das Problem zu beheben. Am Ende des Fehlerbehebungsprozesses können Sie einen vollständigen Bericht einsehen.
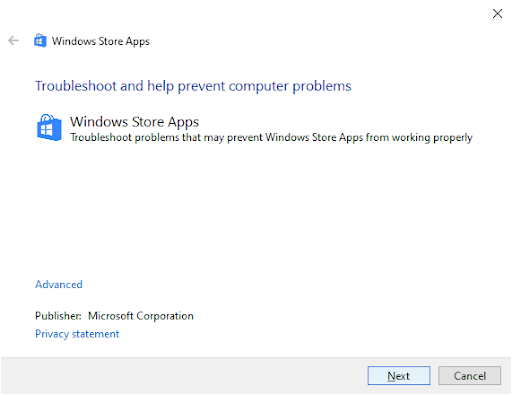
Methode 6. Setzen Sie Ihre Windows 10/11-Installation zurück oder aktualisieren Sie sie
Wenn keine der oben genannten Methoden für Sie funktioniert, wäre Ihr letzter Ausweg ein Zurücksetzen oder eine Neuinstallation von Windows 10/11. Dadurch werden je nach Ihren Präferenzen entweder alle Ihre persönlichen Dateien gelöscht oder beibehalten, während das Problem weiterhin behoben wird.
- Klicken Sie auf das Startmenü und wählen Sie Einstellungen. Alternativ können Sie auch die Tastenkombination Windows + I verwenden.
-
Geben Sie „reset“ in die Suchleiste ein und klicken Sie dann in den Suchergebnissen auf Diesen PC zurücksetzen. Sie können hier auch manuell navigieren, indem Sie zu Update & Sicherheit > Wiederherstellung gehen.
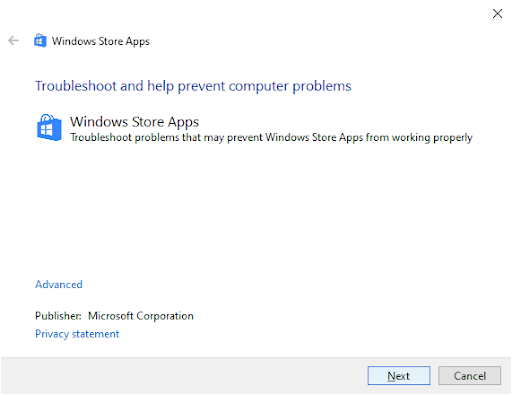
-
Klicken Sie auf die Schaltfläche Erste Schritte unter der Überschrift Diesen PC zurücksetzen und warten Sie, bis Windows mit dem Zurücksetzen beginnt Verfahren.
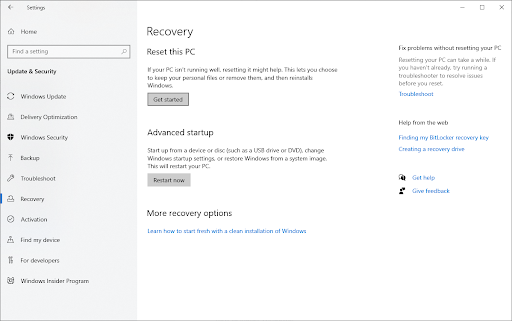
-
Wählen Sie eine der beiden Optionen:
- Wählen Sie „Meine Dateien behalten“, wenn Sie die persönlichen Dateien auf Ihrem Computer behalten, aber alle Apps und Einstellungen entfernen möchten.
-
Wählen Sie „Alles entfernen“, wenn Sie alle Daten von Ihrem System, einschließlich aller Ihrer persönlichen Dateien, löschen möchten.
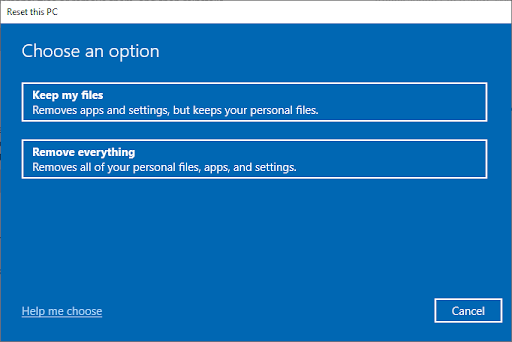
- Warten Sie, bis Windows den Vorgang abgeschlossen hat.
Möchten Sie eine neue Windows-Installation? Sehen Sie sich unsere Anleitung zur Installation von Windows 11, 10, 8 an.1 oder 7 Verwenden eines bootfähigen USB-Leitfadens für detaillierte Schritt-für-Schritt-Anleitungen zur Installation von Windows.
Wussten Sie schon? Wenn Sie Windows im SoftwareKeep-Store kaufen, helfen wir Ihnen bei der Installation kostenlos! Dies ist die beste Wahl, wenn es um die Neuinstallation Ihres Systems geht, da ein neues Betriebssystem weniger anfällig für Abstürze, Bluescreen-Fehler und andere Probleme ist!
TL;DR
- Der Dateisystemfehler -2147163893 ist ein Problem, das auftreten kann, wenn versucht wird, ein Spiel oder Programm aus dem Microsoft Store herunterzuladen oder zu aktualisieren.
- Der Fehler wird normalerweise durch beschädigte Systemdateien, eine beschädigte Xbox-Anwendung oder eine beschädigte Microsoft Store-Installation verursacht.
- Sie können das Problem beheben, indem Sie die Xbox-Anwendung neu installieren, die Systemdateiprüfung ausführen oder die Fehlerbehebung für Windows Store-Apps verwenden.
- Wenn keine der oben genannten Methoden funktioniert hat, können Sie versuchen, Ihre Windows 10/11-Installation zurückzusetzen oder zu aktualisieren.
Schlussfolgerung
Wir hoffen, dass eine der oben genannten Methoden Ihnen geholfen hat, den Dateisystemfehler -2147163893 unter Windows 10/11 zu beheben. Wenn Sie weitere Fragen oder Anregungen haben, können Sie sich gerne über den Live-Chat unten an uns wenden. Wir werden uns so schnell wie möglich bei Ihnen melden.
Noch etwas
Suchen Sie nach weiteren Tipps? Schauen Sie sich unsere anderen Leitfäden in unserem Blog an oder besuchen Sie unser Hilfecenter für eine Fülle von Informationen zur Behebung verschiedener Probleme.
Melden Sie sich für unseren Newsletter an und erhalten Sie frühzeitig Zugang zu unseren Blogbeiträgen, Werbeaktionen und Rabattcodes. Außerdem erfahren Sie als Erster von unseren neuesten Leitfäden, Angeboten und anderen aufregenden Updates!
Empfohlene Artikel
» Fix: Windows kann nicht auf den angegebenen Gerätepfad/die angegebene Datei zugreifen. Windows 10
» So erhalten Sie Hilfe zum Datei-Explorer in Windows 10
» So beheben Sie das „ „Windows hat eine temporäre Auslagerungsdatei erstellt“ Fehler
Wenn Sie Fragen oder Wünsche haben, können Sie sich jederzeit an uns wenden. Kontaktieren Sie uns