Wo ist meine Festplatte? Die Fehlermeldung „Festplatte wird in Windows 10 nicht angezeigt“ lässt sich zwar beheben. Fehler ist ein eindeutiges Problem. Ihr Computer benötigt eine Festplatte, um lokale Informationen wie Ihre Dateien, Software (einschließlich des Windows 10-Systems) und andere wichtige Daten zu speichern, die den Betrieb Ihres Computers ermöglichen.
Machen Sie sich keine Sorgen, wenn Ihre Festplatte auf Windows-Computern nicht angezeigt wird. Manchmal kann es sich um ein Verbindungsproblem, einen Dateisystemfehler, einen Laufwerksbuchstabenkonflikt, einen veralteten Laufwerkstreiber oder Fehler handeln, die dadurch verursacht werden, dass Ihre interne, externe oder neue Festplatte von diesem PC oder der Datenträgerverwaltung nicht erkannt wird. Auf dieser Seite haben wir verschiedene Korrekturen zusammengestellt, um Ihnen zu helfen. Befolgen Sie diese Schritte, um Ihre Festplatte online zu schalten und sie wieder normal funktionieren zu lassen.
Springen zu:
- Wie behebe ich Windows 10, das meine Festplatte nicht erkennt?
- So beheben Sie das Problem, dass eine neue Festplatte unter Windows 10 nicht erkannt wird
- So beheben Sie, dass die Windows 10-Festplatte nicht sichtbar ist
- Methode 1. Ändern Sie den zugewiesenen Buchstaben
- Methode 2. Daten aus dem nicht zugewiesenen Speicherplatz wiederherstellen
- Methode 3. Formatierung
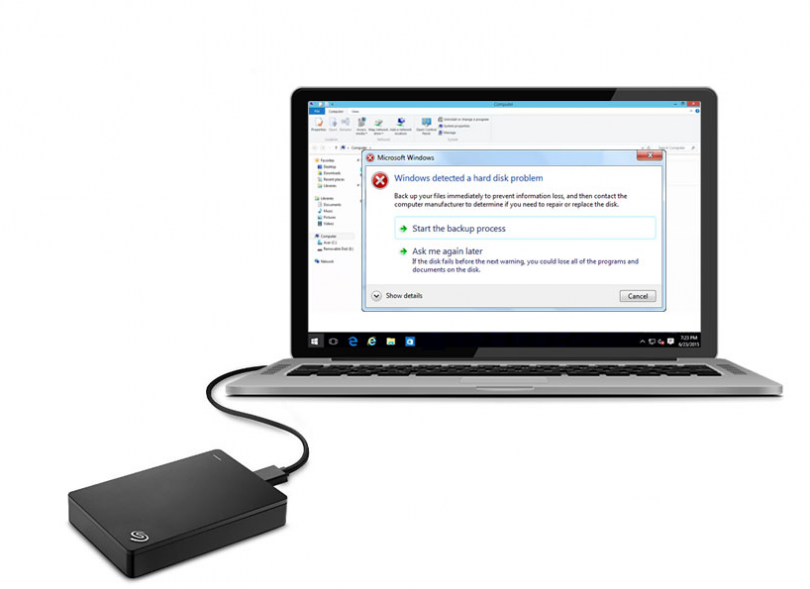
Wenn Windows 10 Ihre Festplatte nicht erkennt, ist es an der Zeit, das Problem zu beheben. In diesem Leitfaden erfahren Sie, wie Sie das Problem in leicht verständlichen Schritten beheben können. Erfahren Sie die Lösung, egal ob Sie ein neues System installieren oder bereits Windows 10 verwenden und Ihre Festplatte plötzlich nicht mehr erkannt wird.
Wie kann ich Windows 10 beheben, das meine Festplatte nicht erkennt?
Wo ist meine Festplatte? Wenn Ihre interne Festplatte nicht angezeigt wird, liegt das möglicherweise daran, dass sie nicht initialisiert ist oder formatiert werden muss. Stellen Sie sicher, dass Ihre Festplatte ordnungsgemäß mit dem SATA-Kabel an das Motherboard angeschlossen ist. Aufgrund einiger BIOS-Einstellungen ist Ihre Festplatte möglicherweise auch in Windows 10 nicht sichtbar.
Festplatten, ob neu oder alt, intern oder extern, können plötzlich nicht mehr im Datei-Explorer oder in der Datenträgerverwaltung angezeigt werden. Keine Panik – dies ist eines der häufigsten Probleme, mit denen Windows 10-Benutzer konfrontiert werden.
Zuerst müssen Sie sich fragen, warum Windows 10 Festplattentreiber nicht erkennt.Das Problem kann von einer geringfügigen Unannehmlichkeit bis hin zu einer ernsten Angelegenheit oder sogar einer Malware-Infektion reichen. Wenn Sie Ihr Gerät starten können, müssen Sie sich keine großen Sorgen machen, da Ihre Festplatte noch betriebsbereit ist. Andererseits verlieren Sie möglicherweise den Zugriff auf Ihre Dateien, wenn Windows 10 nicht von den problematischen Laufwerken booten kann.
Die gute Nachricht ist, dass wir Ihnen einige Möglichkeiten zeigen können, wie Sie das Problem lösen und möglicherweise Ihre Dateien retten können. Lassen Sie uns zunächst feststellen, woher das Problem kommt.
Hier ist ein Fall, in dem die Windows 10-Festplatte möglicherweise nicht angezeigt wird, wenn Sie mit der rechten Maustaste auf „Dieser PC“ klicken und „Verwalten“ auswählen." Gehen Sie zu „Datenträgerverwaltung“ und stellen Sie fest, dass die Festplatte fehlt oder als nicht initialisiert und nicht zugewiesener Speicherplatz angezeigt wird. Wenn Sie Ihre Festplatte hier sehen, liegt das Problem möglicherweise daran, dass sie aus einem oder mehreren Gründen nicht im Datei-Explorer angezeigt wird, z. B. weil der Gerätestatus unbekannt oder nicht initialisiert ist oder der Speicherplatz nicht zugewiesen ist. Versuchen wir diese Schritte, um die Festplatte zu initialisieren:
-
Klicken Sie mit der rechten Maustaste auf „Dieser PC“ (im Datei-Explorer von Windows 10) und wählen Sie „Verwalten“."
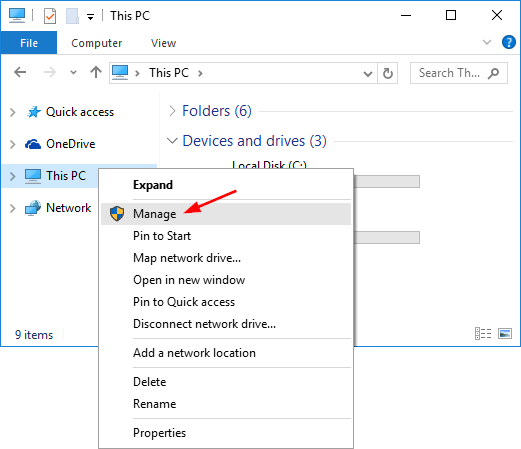
-
Gehen Sie zu „Datenträgerverwaltung“ und klicken Sie mit der rechten Maustaste auf Ihre neue Festplatte. Wählen Sie „Datenträger initialisieren“."
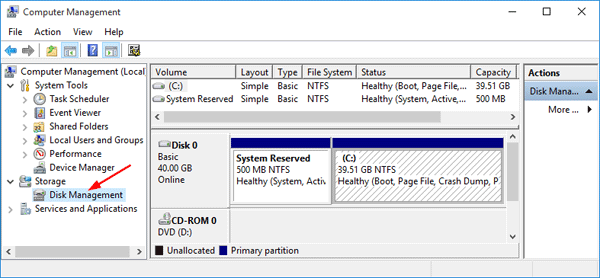
-
Wählen Sie im Dialogfeld die Festplatte aus, die Sie initialisieren möchten, und wählen Sie die MBR- oder GPT Partition aus.
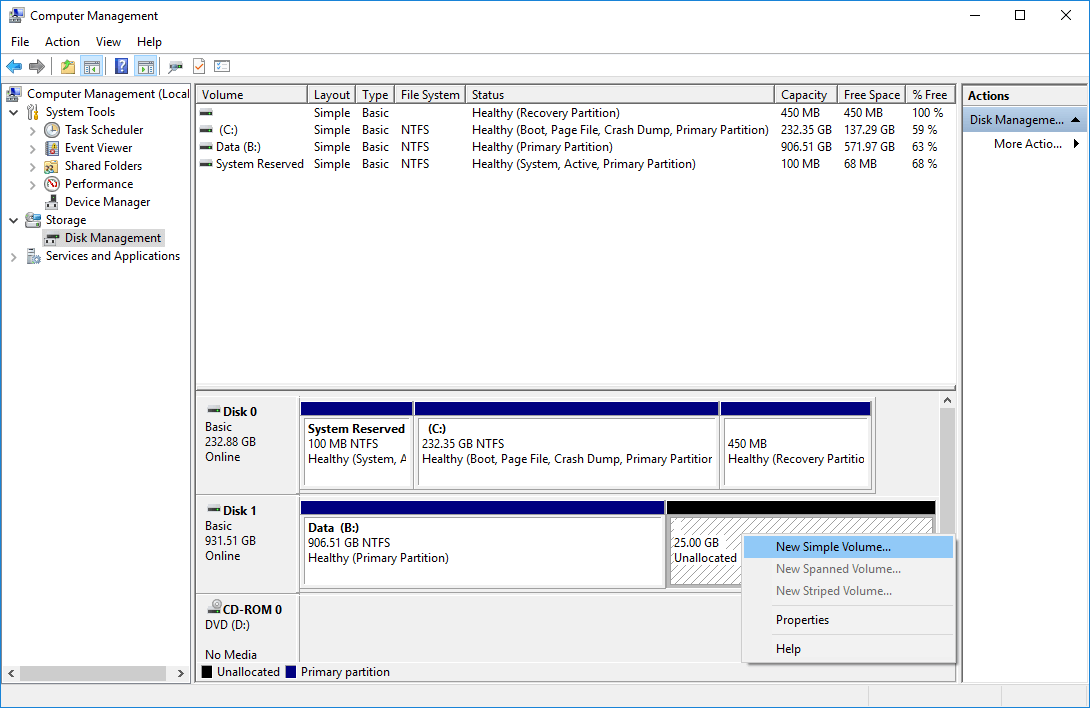
Versuchen Sie außerdem, Partitionen zu erstellen:
- Klicken Sie mit der rechten Maustaste auf „Dieser PC“ und wählen Sie „Verwalten“ > „Datenträgerverwaltung."
- Klicken Sie mit der rechten Maustaste auf den nicht zugewiesenen Speicherplatz und wählen Sie „Neues einfaches Volume“."
- Klicken Sie im Assistenten für neue einfache Volumes auf „Weiter“, um fortzufahren.
- Folgen Sie dem Assistenten, um die Volume-Größe anzugeben, weisen Sie dem Volume einen Laufwerksbuchstaben zu und formatieren Sie es dann die Partition.
So beheben Sie das Problem, dass eine neue Festplatte unter Windows 10 nicht erkannt wird
Wo ist meine Festplatte? Wenn Ihre neue Festplatte vom Datenträger-Manager nicht erkannt wird, kann dies an einem Treiberproblem, einem Verbindungsproblem usw. liegen fehlerhafte BIOS-Einstellungen. Diese können behoben werden. Verbindungsprobleme können auf einen fehlerhaften USB-Anschluss oder ein beschädigtes Kabel zurückzuführen sein. Falsche BIOS-Einstellungen können dazu führen, dass die neue Festplatte deaktiviert wird. Lassen Sie uns Möglichkeiten zur Behebung dieser Probleme untersuchen und sehen, ob wir Sie wieder auf die Straße bringen können.
- Überprüfen Sie Ihre Verbindung. Dies ist normalerweise die schnellste Lösung.Verbinden Sie Ihre Festplatte zunächst mit einem SATA-Kabel statt mit einem USB-Kabel. Ändern Sie außerdem den Kabelanschluss, um festzustellen, ob dies einen Unterschied macht. Sie können Ihre Festplatte an einen anderen Computer anschließen, um zu sehen, ob sie funktioniert oder ob das Problem lokal auf Ihrem Gerät auftritt. Dadurch erfahren Sie, ob das Problem bei der Festplatte, Ihrem Computer oder den Kabeln liegt.
- Aktualisieren Sie Ihre Treiber. Da Ihre Festplatte nicht erkannt wird, können Sie Treiber nicht wie gewohnt aktualisieren, indem Sie mit der rechten Maustaste auf das Gerät klicken und „Treiber aktualisieren“ auswählen." Besuchen Sie stattdessen die offizielle Support-Website des Hardwareherstellers und laden Sie den neuesten Treiber herunter, der zu dem von Ihnen gekauften Produkt passt.
- Aktivieren Sie die Festplatte im BIOS. Starten Sie Ihren Computer neu und drücken Sie die BIOS-Taste gemäß den Anweisungen Ihres Computers. Verwenden Sie die Pfeiltasten auf Ihrer Tastatur, wählen Sie „Integrated Peripherals“ und drücken Sie dann „Enter“." Wählen Sie mit den Pfeiltasten „USB Controller“ aus.“ Überprüfen Sie, ob es deaktiviert ist, und ändern Sie die Option in „Enabled“.„Speichern Sie die Einstellungen und starten Sie Ihren Computer neu, um zu sehen, ob das Problem behoben ist.
So beheben Sie das Problem, dass die Windows 10-Festplatte nicht sichtbar ist
Was passiert, wenn Ihre Festplatte nicht ohne Fehlermeldung in Windows 10 angezeigt wird? Dieses Problem tritt häufig auf, insbesondere bei gebrauchten Laufwerken. Klicken Sie mit der rechten Maustaste auf „Dieser PC“ und wählen Sie „Verwalten“.” Wählen Sie „Datenträgerverwaltung“.„Können Sie die Diskette sehen? Wird es nicht im Datei-Explorer angezeigt? Dies kann auf einen Konflikt, nicht zugewiesenen Speicherplatz oder einen Treiberfehler zurückzuführen sein.
Methode 1. Ändern Sie den zugewiesenen Buchstaben
Allen Laufwerken wird bei der Erstellung ein identifizierender Buchstabe zugewiesen. Der Standardbuchstabe von Windows-Laufwerken ist beispielsweise normalerweise „C:“. In manchen Fällen könnte eine einfache Änderung dieses Buchstabens die Sichtbarkeitsprobleme lösen, solange Ihr Computer hochfährt.
- Klicken Sie in der Datenträgerverwaltung mit der rechten Maustaste auf das Volume und wählen Sie „Laufwerksbuchstaben und -pfade ändern“."
- Klicken Sie im neuen Fenster auf „Ändern“." Hier können Sie Ihrem USB-Stick einen neuen Laufwerksbuchstaben zuweisen und auf „OK“ klicken.„Das sollte das Problem beheben.
Ein gebrauchtes Gerät kann plötzlich nicht zugewiesenen Speicherplatz erzeugen. Nicht zugewiesener Speicherplatz kann nicht zum Speichern von Daten verwendet werden. Um den Speicherplatz zu nutzen, müssen Sie eine Partition darauf erstellen oder ihn in mehrere Partitionen aufteilen. Das versehentliche Löschen einer Partition, Virenbefall oder andere Gründe können zu einem solchen Partitionsverlust auf Ihrer Festplatte führen. Sie müssen lediglich Daten aus dem nicht zugewiesenen Speicherplatz wiederherstellen und ein neues Festplattenvolume erstellen, um es erneut verwenden zu können.
Methode 2. Daten aus dem nicht zugewiesenen Speicherplatz wiederherstellen
- Klicken Sie mit der rechten Maustaste auf Ihr Laufwerk C: in der Datenträgerverwaltung und klicken Sie auf Volume erweitern.
- Sie sollten in den Bildschirmen einfach auf Weiter klicken können. Wenn die Datenträgerverwaltung dies nicht zulässt, weil es sich um die Betriebssystempartition Ihres Systems handelt, können Sie eines der vielen dafür vorgesehenen Programme herunterladen und installieren.MiniTool Partition Wizard ist unsere Empfehlung.
- Nachdem Sie Ihre Dateien abgerufen haben, müssen Sie eine neue Partition erstellen. Klicken Sie in „Datenträgerverwaltung“ mit der rechten Maustaste auf den nicht zugewiesenen Speicherplatz und wählen Sie „Neues einfaches Volume“." Folgen Sie einfach dem Assistenten, um den Vorgang abzuschließen.Wenn dies nicht funktioniert, aktualisieren Sie Ihre Treiber. Treiber können schwerwiegende Probleme auf Ihrem Computer verursachen, wenn sie nicht auf dem neuesten Stand gehalten werden.
Methode 3. Formatierung
Ihre Festplatte ist möglicherweise einfach nicht formatiert. Wenn Sie ein externes Laufwerk verwenden, muss es möglicherweise formatiert werden, damit es ordnungsgemäß mit Windows 10 funktioniert. Sie können dies tun, indem Sie in der „Datenträgerverwaltung“ mit der rechten Maustaste auf das externe Laufwerk klicken und die Option „Format“ finden.
Wenn Ihre Festplatte in der Datenträgerverwaltungs-App nicht erkannt wird, kann das Problem an problematischen Verbindungen, veralteten Treibern oder physischen Schäden liegen. Wenn sich Ihre Situation nicht verbessert, nachdem Sie die Verbindungen überprüft, Treiber aktualisiert und die Schritte in diesem Artikel ausgeführt haben, ist es sehr wahrscheinlich, dass Ihre Festplatte einfach defekt ist.
Abschließende Gedanken
Wir glauben, dass dieser Artikel informativ und hilfreich beim Öffnen einer Festplatte in Windows 10 war. Weitere Informationen zur Behebung von Windows-Fehlern finden Sie auf unserer Website. Darüber hinaus erhalten Sie günstigere Angebote für Microsoft Office-Software sowie hilfreiche Anleitungen und Artikel.
Möchten Sie Sonderangebote, Angebote und Rabatte erhalten, um unsere Produkte zum besten Preis zu erhalten? Vergessen Sie nicht, unseren Newsletter zu abonnieren, indem Sie unten Ihre E-Mail-Adresse eingeben! Erhalten Sie die neuesten Technologie-News in Ihrem Posteingang und lesen Sie als Erster unsere Tipps, um produktiver zu werden.
Weiter lesen
> So greifen Sie auf den Steam-Screenshot-Ordner unter Windows 10 zu und verwenden ihn
> So erhalten und verwenden Sie unser ultimatives Affiliate-Toolkit
> So optimieren Sie Ihr Outlook-Posteingang in 5 einfachen Schritten