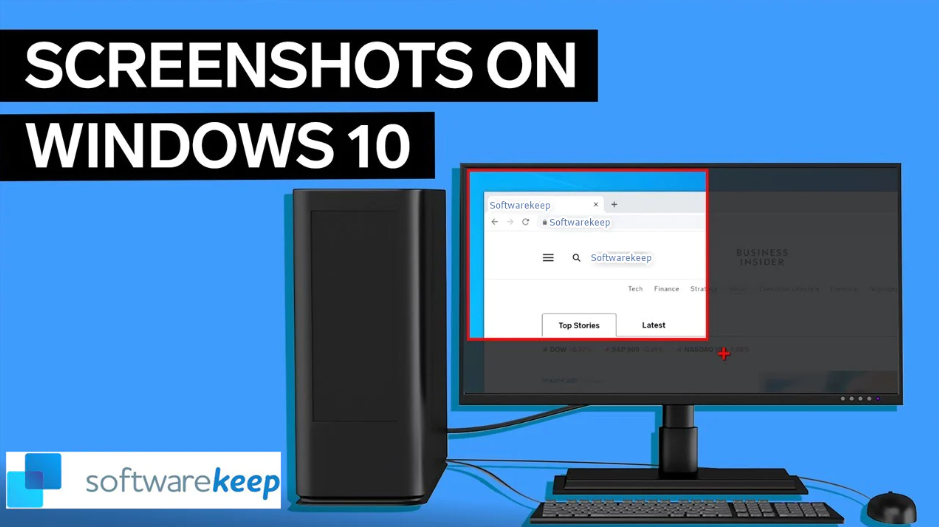Es ist üblich, einen Screenshot auf einem PC zu machen. Wenn Sie kein Tool eines Drittanbieters verwenden, können Sie dies manuell tun. Der naheliegendste Weg besteht darin, auf die Schaltfläche „Drucken“/oder „Bild drucken“ (Taste „Bildschirm drucken“) zu klicken, wodurch der gesamte PC-Bildschirm erfasst wird. Sie tun dies, wenn Sie das Windows-Betriebssystem verwenden und die Taste „Bildschirm drucken“ (oben rechts auf der Tastatur) drücken, um einen vollständigen PC-Screenshot zu erstellen und das Bild des Bildschirms in die Zwischenablage zu kopieren oder im Ordner Screenshots zu speichern .
Aber es gibt noch mehr Bildschirmaufnahmemethoden zum Erstellen von Screenshots unter Windows.
In diesem Artikel wird beschrieben, wie Sie einen Screenshot von Windows 10 erstellen und welche Schritte Sie dazu ausführen müssen. Wir beantworten auch einige kritische Fragen, die die meisten Benutzer stellen:
- Wie macht man Screenshots unter Windows 10: voller oder minimierter Computerbildschirm?
- Wie mache ich schnell einen Screenshot auf einem PC?
- Screenshots und Aufnahmen unter Windows mit der Xbox-Spieleleiste machen
Sehen wir sie uns einzeln an.
Lesen Sie: So beheben Sie, dass der Druckbildschirm unter Windows 11 nicht funktioniert- Taste „Bildschirm drucken“, um einen minimierten oder Vollbild-Screenshot zu erstellen
- Verwenden Sie die Spielleiste, um den Computerbildschirm abzurufen: Vollständiger oder minimierter Screenshot unter Windows-Betriebssystem
- Alt + Prt Sc (Schaltfläche zum Drucken des Bildschirms) Screenshot
- Windows + Druckbildschirm-Bildschirmaufnahme
- Verwenden Sie die Snipping Tool-App, um einen Screenshot unter Windows zu erstellen
- Mit der Snip & Sketch-App einen Screenshot erstellen
- Verwenden Sie eine Drittanbieter-App oder einen Bildeditor, um Screenshots auf dem PC aufzunehmen
Methode 1. Verwenden Sie die Taste/Verknüpfung „Bildschirm drucken“
Der einfachste Weg, einen PC-/Computer-Screenshot unter Windows 10 zu erstellen, ist die Taste „Bildschirm drucken“ (Prtscn). Diese Schaltfläche befindet sich normalerweise in der oberen Reihe der Tastatur, in der Nähe der Funktionstasten (F#). Um Ihren gesamten Bildschirm aufzunehmen und den Screenshot automatisch zu speichern, tippen Sie auf die Windows-Taste + die Taste „Bildschirm drucken“. Ihr Bildschirm wird kurz dunkel, um anzuzeigen, dass Sie gerade einen Screenshot aufgenommen haben. Der Screenshot wird im Ordner „Bilder“ > „Screenshots“ gespeichert. Schauen wir uns das unten im Detail an:
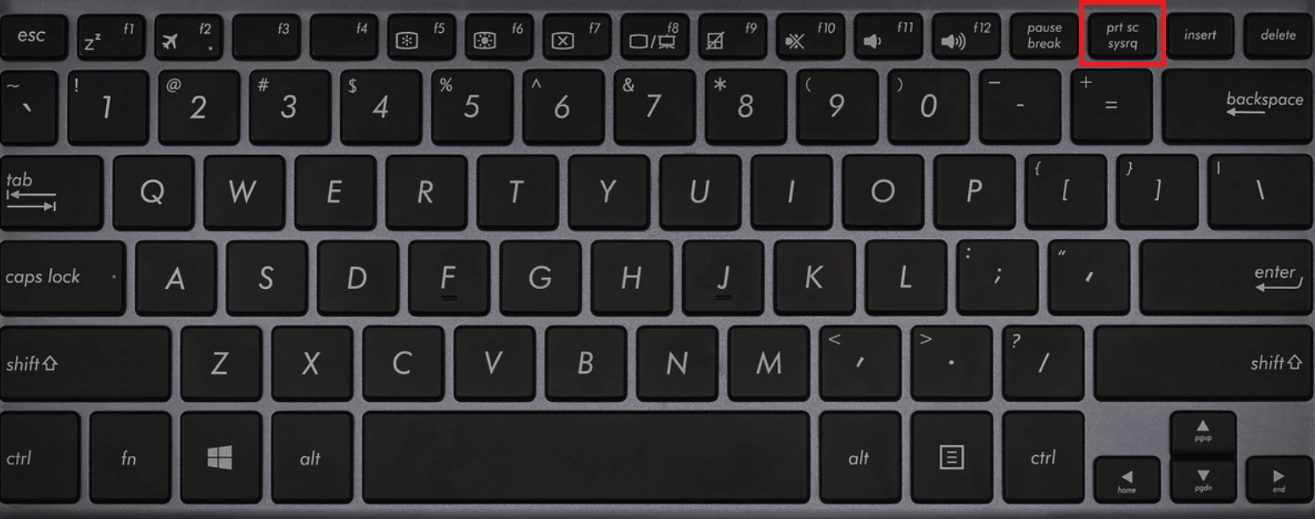
Um Ihren gesamten Screenshot unter Windows aufzunehmen, gehen Sie einfach wie folgt vor:
- Drücken Sie PrtScn oben rechts auf Ihrer Tastatur, um genau den Bildschirm, den Sie drucken möchten, zu einem aktiven Fenster zu machen
- Sie können den PC-Screenshot über die Tastatur erstellen, mit der Prt Sc-Taste/oder den Print Sc Tasten. Klicken Sie auf die Schaltfläche Drucken/oder die Schaltfläche Bildschirm drucken, um einen vollständigen Computerbildschirm zu erstellen. Der Screenshot wird automatisch in Ihrer Zwischenablage gespeichert.
- Um die Datei zu speichern, fügen Sie den Screenshot in ein beliebiges Programm ein, das das Einfügen von Bildern ermöglicht, z. B. Microsoft Word oder Microsoft Paint.
- Oder: Um Ihren gesamten Bildschirm aufzunehmen und den Screenshot automatisch zu speichern, tippen Sie auf die Windows-Taste + Bildschirmdrucktaste [Windows-Taste „Bildschirm drucken“. Ihr Bildschirm wird kurzzeitig dunkel, um anzuzeigen, dass Sie gerade einen Screenshot aufgenommen haben
- Der Screenshot wird automatisch im Ordner „Bilder > Screenshots“ gespeichert.
Auf einigen Tastaturen müssen Sie möglicherweise die Funktionstaste (Fn) und die Schaltfläche „Bildschirm drucken“ drücken, um die Bildschirmaufnahme auszulösen, d. h.e, Fn + PrtScn-Taste/oder Print Screen (Druckbildschirm)
Mit der Taste „Bildschirm drucken“ wird der gesamte Bildschirm erfasst und in der Zwischenablage gespeichert. Überprüfen Sie die Benachrichtigungen in der unteren rechten Ecke Ihres Bildschirms, um die gespeicherten Screenshots anzuzeigen.
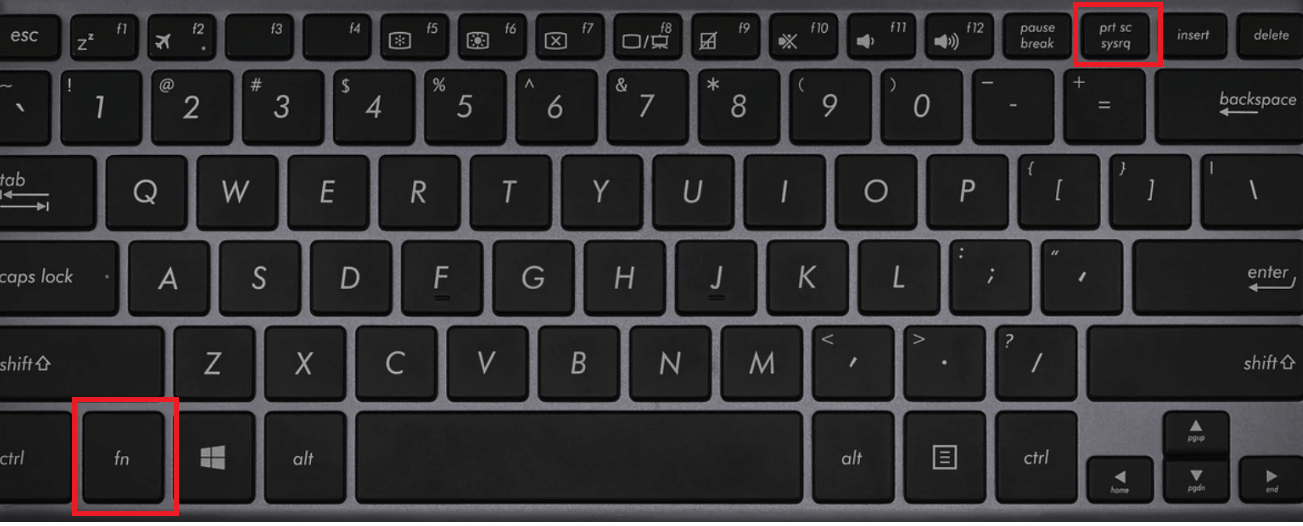
Hinweis: Wenn Sie mehr als eine Anzeige haben, wird diese in einem einzigen Bild erfasst.
Standardmäßig speichert diese Methode das Bild nicht als Datei; Stattdessen wird es in die Zwischenablage kopiert. Anschließend können Sie es in ein Dokument einfügen (durch Drücken von Strg+V oder Rechtsklick > Einfügen). ein Word- oder Google-Dokument) oder ein Bildverarbeitungsprogramm (wie Microsoft Paint oder sogar Photoshop).
Methode 2: Alt + Prt Sc (Schaltfläche „Bildschirm drucken“) Screenshot
- Wenn Sie nur ein Einzelnes aktives Fenster erfassen möchten, können Sie die Tastenkombination Alt + Prt Sc (Bildschirm drucken) verwenden.
- Um den Screenshot des gewünschten aktiven Fensters und nicht eines beliebigen Fensters zu erstellen, müssen Sie das besagte Fenster auswählen, indem Sie zuerst darauf klicken.
- Drücken Sie dann Alt + Prt Sc (Schaltfläche „Bildschirm drucken“) oder die Windows-Taste „Bildschirm drucken“
- Dadurch wird das Bild in die Zwischenablage kopiert, die Sie durch Einfügen an einer anderen Stelle abrufen können.
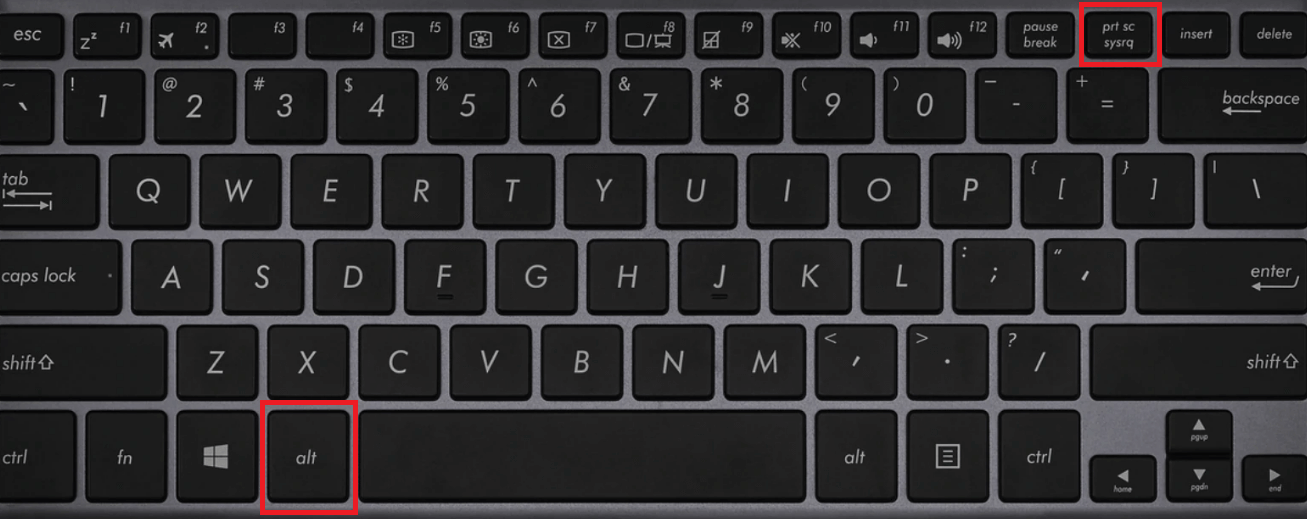
Wenn Sie das Bild als Datei speichern möchten, können Sie dies auch über eine Tastenkombination tun.
- Drücken Sie einfach die Windows-Taste (mit dem Windows-Logo) +Prt Sc (Taste zum Drucken des Bildschirms). [Windows-Taste zum Drucken des Bildschirms]
- Dadurch wird das Bild als Datei gespeichert.
-
Standardmäßig befindet es sich unter C: Benutzer
Bilder>Screenshots.
Methode 3: Windows-Logo + Bildschirmaufnahme drucken

- Um einen PC-Screenshot unter Windows 10 zu erstellen und die Datei automatisch zu speichern, drücken Sie die Windows-Taste + Prt Sc (Bildschirm drucken)
- Ihr Bildschirm wird dunkler und ein Screenshot Ihres gesamten Bildschirms wird im Ordner „Bilder“ > „Screenshots“ gespeichert.
Wenn Sie Probleme damit haben, dass die Schaltfläche Druckbildschirm nicht ordnungsgemäß funktioniert, lesen Sie So beheben Sie, dass der Druckbildschirm unter Windows 10 nicht funktioniert.
Methode 4. Verwenden Sie das Snipping Tool, um einen Screenshot zu erstellen
Das Snipping-Tool ist die beste Möglichkeit, Screenshots unter Windows zu erstellen, wenn Sie Ihre Screenshots anpassen, mit Anmerkungen versehen oder teilen möchten. Die Snipping Tool-App ist ein hervorragendes Tool zum Erstellen von Screenshots. Es gibt es seit Windows Vista. Sie können es verwenden, um:
- Machen Sie einen Computer-Screenshot des gesamten Bildschirms,
- Ein rechteckiger Teil des Bildschirms oder
- Ein Freiform-Screenshot.
Beachten Sie jedoch, dass beim Aufnehmen von Screenshots mit einem Snipping-Tool der Screenshot nicht automatisch als Bilddatei gespeichert wird, es aber die Möglichkeit dazu gibt.
Hier sind die Schritte, um mit dem Snip- und Snipping-Tool einen PC-Screenshot zu erstellen:
-
Um die Screen-Snipping-Tool-App zu öffnen, müssen Sie sie über die Suchleiste finden. Wenn Sie die Suchleiste nicht sehen, können Sie mit der rechten Maustaste auf die Taskleiste klicken, den Mauszeiger auf Suchen bewegen, und auf Suchfeld anzeigen klicken . Ein aktives Fenster für das Snip-Skizzen-Tool wird angezeigt.
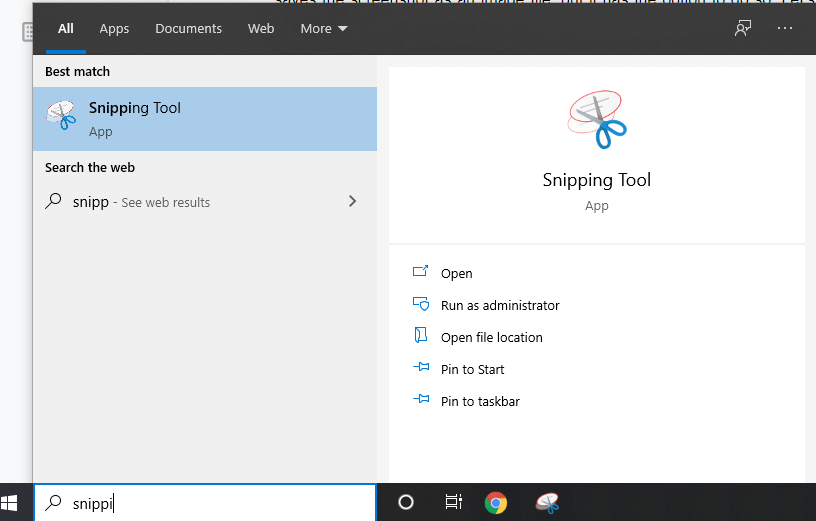
-
Ein neues Fenster wird geöffnet. Wählen Sie hier den Modus des „Snip“ aus, den Sie erstellen möchten: a Freiform-Ausschnitt, ein rechteckiger -Ausschnitt, ein Fenster--Ausschnitt oder ein Vollbildausschnitt Capture. Wir zeigen Ihnen, wie Sie einen rechteckigen Bildschirmausschnitt erstellen.
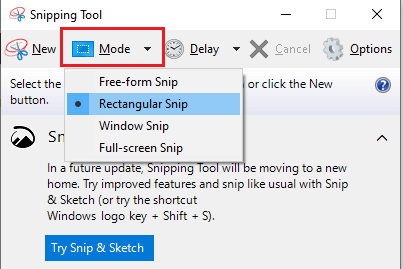
-
Das Snipping Tool bietet außerdem die Möglichkeit, eine Verzögerung bei der Erstellung eines Screenshots festzulegen, sodass Sie nach einer bestimmten Zeit Screenshots erstellen können. Dies ist hilfreich, um Popup-Menüs und Tooltips zu erfassen. Klicken Sie auf Verzögerung , um die Zeit in Sekunden festzulegen, die Sie warten möchten, bevor Sie den Screenshot erstellen.
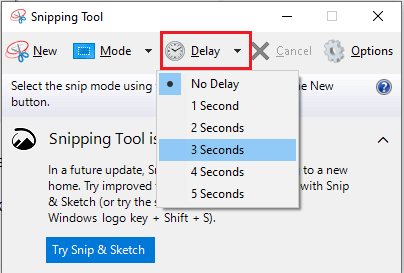
-
Sobald Sie bereit sind, den Screenshot aufzunehmen, klicken Sie auf Neu. Der Bildschirm wird ausgeblendet und der Cursor verwandelt sich in ein Kreuz. Wenn Sie die Verzögerungsoption ausgewählt haben, wird der Bildschirm nach der ausgewählten Anzahl von Sekunden ausgeblendet.
- Wenn Sie den Bildschirmausschnittmodus „Rechteckig“ ausgewählt haben, können Sie durch Klicken und Ziehen ein Rechteck auf dem Bildschirm erstellen. Das von Ihnen erstellte Rechteck ist der Screenshot
- Wenn Sie den Freiformausschnitt ausgewählt haben, können Sie auf die gewünschte Form klicken und sie zeichnen. Beachten Sie, dass der Screenshot erstellt wird, sobald Sie aufhören, die rechte Maustaste zu drücken.
- Wenn Sie den Fensterausschnitt ausgewählt haben, können Sie auf die einzelnen Fenster klicken, von denen Sie den Screenshot machen möchten.
- Wenn Sie abschließend auf den Vollbildausschnitt klicken, erstellt das Tool einen Vollbild-Screenshot des gesamten Bildschirms.

Sobald Sie den Screenshot erstellt haben, haben Sie viele Möglichkeiten,
-
-
- Sie können das Bild als Datei speichern, indem Sie auf Datei > Speichern unter… klicken und es an der gewünschten Stelle platzieren .
- Sie können es per E-Mail senden, indem Sie auf Datei>Senden an > E-Mail-Empfänger oder als Anhang zu einer E-Mail klicken .
- Sie können den Screenshot ausdruckent, indem Sie auf Datei > Drucken klicken.
- Sie können den Screenshot in Ihre Zwischenablage kopieren, indem Sie aufBearbeiten > Kopieren klicken
-
Sie können den Screenshot auch mit der Stift- oder Textmarker-Funktion bearbeiten. Sie können die Farbe des Stifts individuell anpassen. Dies ist nützlich, wenn Sie die Aufmerksamkeit des Screenshots auf einen bestimmten Abschnitt lenken möchten.
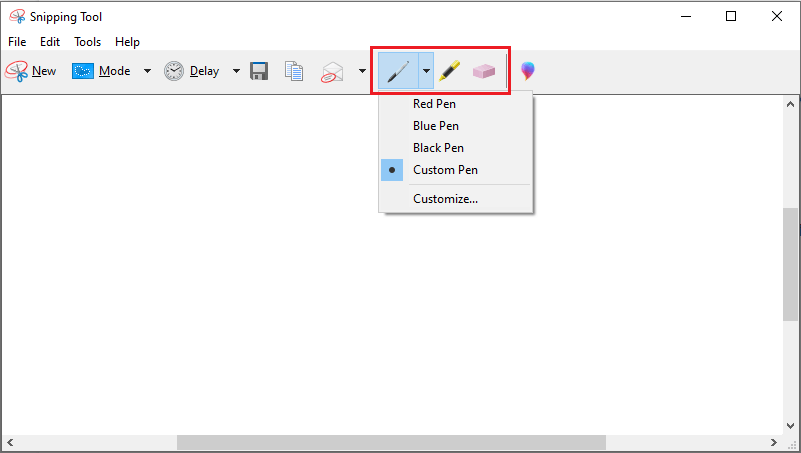
-
Methode 5. Verwenden Sie die Snip & Sketch-App, um einen Screenshot zu erstellen.
Die Snip & Sketch-App (oder das Snip-Skizzen-Tool) ersetzte das Snipping-Tool unter Windows und ist eines der Zeichenwerkzeuge, die Windows-Benutzer verwenden können. Die Snip & Sketch-App ist die beste Möglichkeit, Screenshots unter Windows zu erstellen, wenn Sie Ihre Screenshots anpassen, mit Anmerkungen versehen oder teilen möchten.
- Um Snip & Sketch zu aktivieren, verwenden Sie die Tastenkombination Windows-Taste + Umschalt + S oder suchen Sie in der Suchleiste nach der App Snip & Sketch.
-
Ihr Bildschirm wird abgedunkelt und oben auf Ihrem Bildschirm wird ein Minimenü angezeigt, das Ihnen die Möglichkeit gibt, eine rechteckige, Freiform-, Fenster- oder vollständige Computerbildschirmaufnahme zu machen.

-
Sie können auswählen, wie Sie einen Screenshot erstellen möchten. Dies sind die gleichen Optionen wie im Snipping Tool. Sie sind von links nach rechts:
- Rechteckiger PC-Bildschirmausschnitt, Freiformausschnitt, Fensterausschnitt, und Vollbildaufnahme oder Snip.
- Wenn Sie hier einen Screenshot machen, wird dieser in Ihre Zwischenablage kopiert.
- Sie können es dann (durch Drücken von Strg+V oder Rechtsklick> Einfügen) in ein Dokument (z. B. ein Word- oder Google-Dokument) oder ein Bild einfügen Prozessor (wie Paint oder sogar Photoshop).
- Wenn Sie das Fenster Snip & Sketch öffnen, indem Sie es in der Suchleiste nachschlagen, wird ein neues Fenster angezeigt.
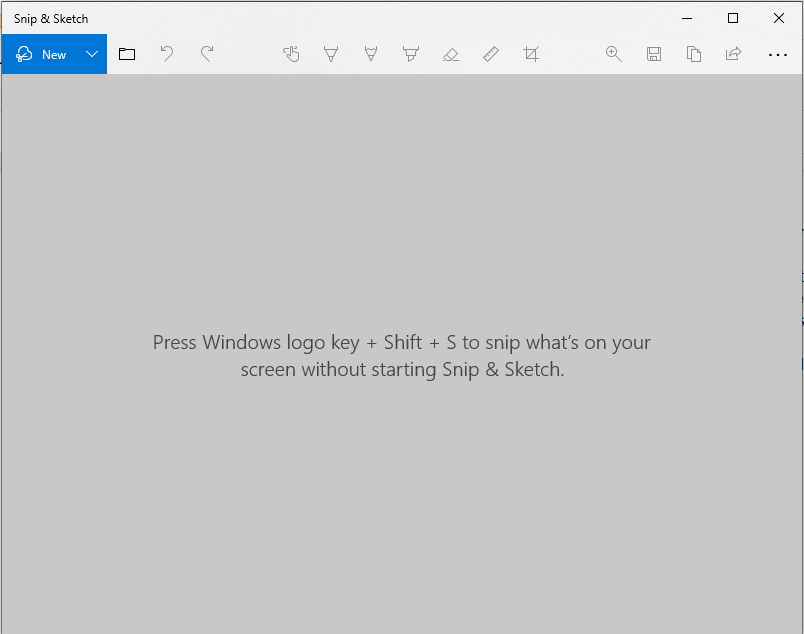
-
In diesem Fenster können Sie auf Neu klicken, um mit der Aufnahme Ihres Screenshots zu beginnen, oder auf den nach unten zeigenden Pfeil daneben klicken, um Einschneiden 3 < zu wählen t4>oder 10 Sekunden von da an.
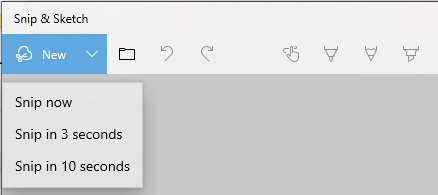
-
Nachdem Sie eine der Optionen ausgewählt haben, wird der Bildschirm dunkler und oben auf dem Bildschirm wird eine Symbolleiste angezeigt. Dies sind die gleichen Optionen wie im Snipping Tool. Sie sind von links nach rechts: Rechteckiger Snip, Freiform-Snip, Fenster-Snip, und vollständiger Computerbildschirm Snip.

- Wenn Sie eine davon ausgewählt haben, können Sie den gewünschten Screenshot erstellen, sei es ein Rechteck, eine Freiform, ein bestimmtes Fenster oder ein Vollbild-Screenshot.
-
Sobald Sie den Screenshot aufgenommen haben, wird die App Snip & Sketch geöffnet und Sie sehen Ihren Screenshot. Hier können Sie Anmerkungen mit einem Kugelschreiber, einem Bleistift oder einem Textmarker hinzufügen. Sie können sie mit dem Radiergummi löschen und auch ein Lineal (das Sie mit dem Mausrad drehen können) verwenden, um die Anmerkungen in den gewünschten Winkeln zu machen. Es besteht auch die Möglichkeit, den Screenshot zuzuschneiden.
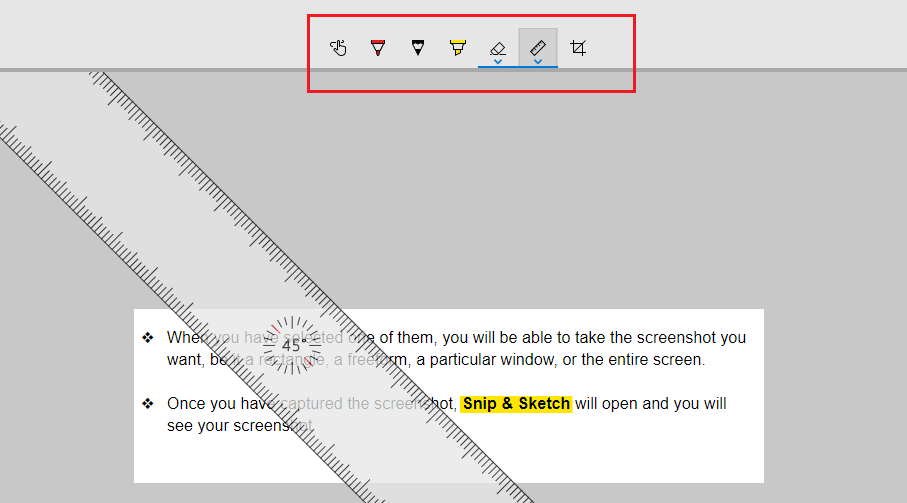
-
Nachdem Sie mit der Bearbeitung des Bildes fertig sind, können Sie es über die Schaltflächen in der oberen rechten Ecke Speichern, Kopieren, oder Teilen auswählen. Wenn Sie auf Speichern klicken, können Sie auswählen, wo das Bild gespeichert werden soll. Wenn Sie auf Kopieren klicken, wird das Bild in Ihre Zwischenablage kopiert. Wenn Sie auf Teilen klicken, können Sie das Bild per E-Mail oder über andere Apps an Ihre Kontakte weitergeben.
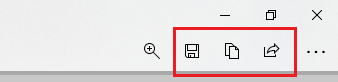
-
In diesem Fenster können Sie auf Neu klicken, um mit der Aufnahme Ihres Screenshots zu beginnen, oder auf den nach unten zeigenden Pfeil daneben klicken, um Einschneiden 3 < zu wählen t4>oder 10 Sekunden von da an.
Zusammenfassung: Mit dem Snip-Skizzen-Tool können Sie einen Schnappschuss erstellen, um Wörter oder Bilder vom gesamten oder Teilen Ihres PC-Bildschirms zu kopieren oder Screenshots auf dem Windows-Betriebssystem zu machen. Öffnen Sie das Bildschirm-Snipping-Tool, um Änderungen oder Notizen vorzunehmen, dann zu speichern und zu teilen. Mit dem Snip-Skizzen-Tool können Sie jede der folgenden Arten von Ausschnitten erfassen:
|
Freiformausschnitt |
Zeichnen Sie eine Freiformform um ein Objekt. |
|
Rechteckschere |
Ziehen Sie den Cursor um ein Objekt, um ein Rechteck zu bilden. |
|
Fensterausschnitt |
Wählen Sie ein Fenster aus, z. B. ein Dialogfeld, das Sie erfassen möchten. |
|
Vollbildausschnitt |
Erfassen Sie den gesamten Bildschirm. |
Außerdem ist es wichtig zu wissen, dass, wenn Sie einen Ausschnitt aufnehmen, dieser automatisch in das Snipping-Tool-Fenster kopiert wird, wo Sie Änderungen vornehmen, speichern und teilen können.
Hinweis: Snip & Sketch lässt sich am einfachsten mit der Tastenkombination Windows-Taste + Umschalt + S aufrufen. Sie finden das Snip & Sketch-Tool auch in der alphabetischen Liste der Apps, auf die Sie über die Schaltfläche „Start“ zugreifen können, sowie im Benachrichtigungsfeld in der unteren rechten Ecke, wo es als Screen (full) snip aufgeführt ist. Oder Sie können einfach danach suchen, wenn Sie die Tastenkombination nicht im Speicher speichern. (Wenn Sie regelmäßig Screenshots erstellen, empfehlen wir, die App an die Taskleiste anzuheften.)
Außerdemnachdem Sie den Screenshot aufgenommen haben, wird dieser automatisch in Ihrer Zwischenablage gespeichert und eine Vorschaubenachrichtigung wird in der unteren rechten Ecke Ihres Bildschirms angezeigt (Benachrichtigungsfeld). Klicken Sie auf die Vorschaubenachrichtigung, um die Snip & Sketch-App zu öffnen und den Screenshot mit den verfügbaren Zeichenwerkzeugen zu bearbeiten, bevor Sie ihn speichern oder teilen.
Methode 6. Verwenden Sie die Game Bar, um einen Screenshot zu machen.
Die letzte Methode, die wir überprüfen werden, beinhaltet die Verwendung der Game Bar für die Bildschirmaufnahme. Mit der Spielleiste in Windows 10 können Sie Gameplay-Aufnahmen aufzeichnen, Videos aufzeichnen, Screenshots erstellen und noch eine Reihe anderer Dinge, die wir in diesem Artikel nicht besprechen. Sie können mit der Spielleiste Screenshots machen, auch wenn Sie sich nicht in einem Spiel befinden. Lassen Sie uns herausfinden, wie man es verwendet:
-
Um das Overlay Game Bar zu öffnen, drücken Sie die Windows-Taste + G (Windows-Taste G). Bevor Sie darauf drücken, stellen Sie sicher, dass Ihr aktives Fenster genau das Fenster/der Bildschirm ist, den Sie erfassen möchten
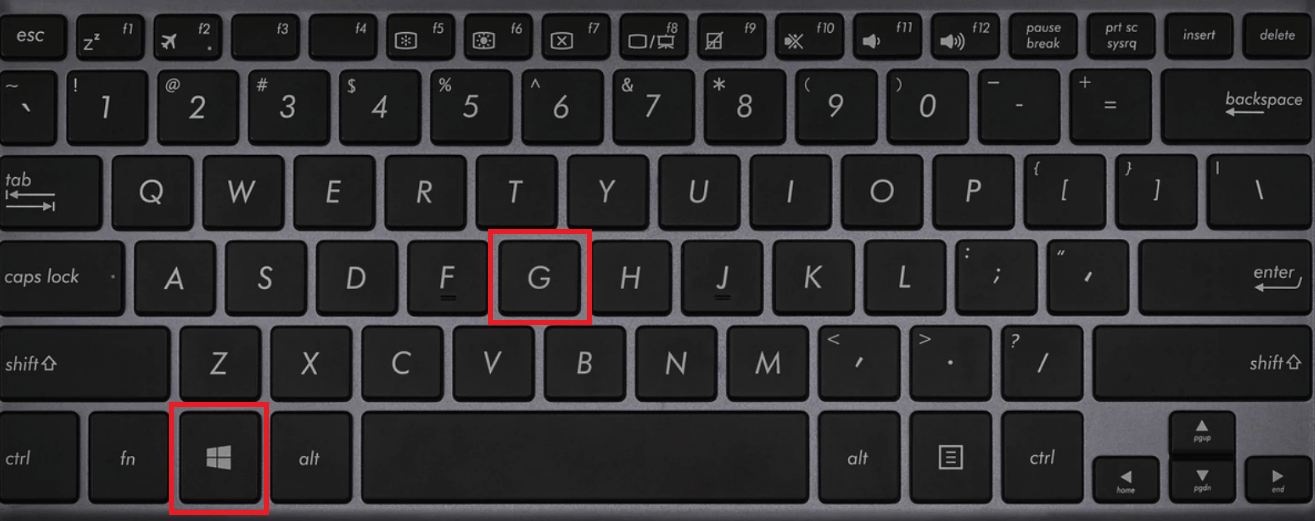
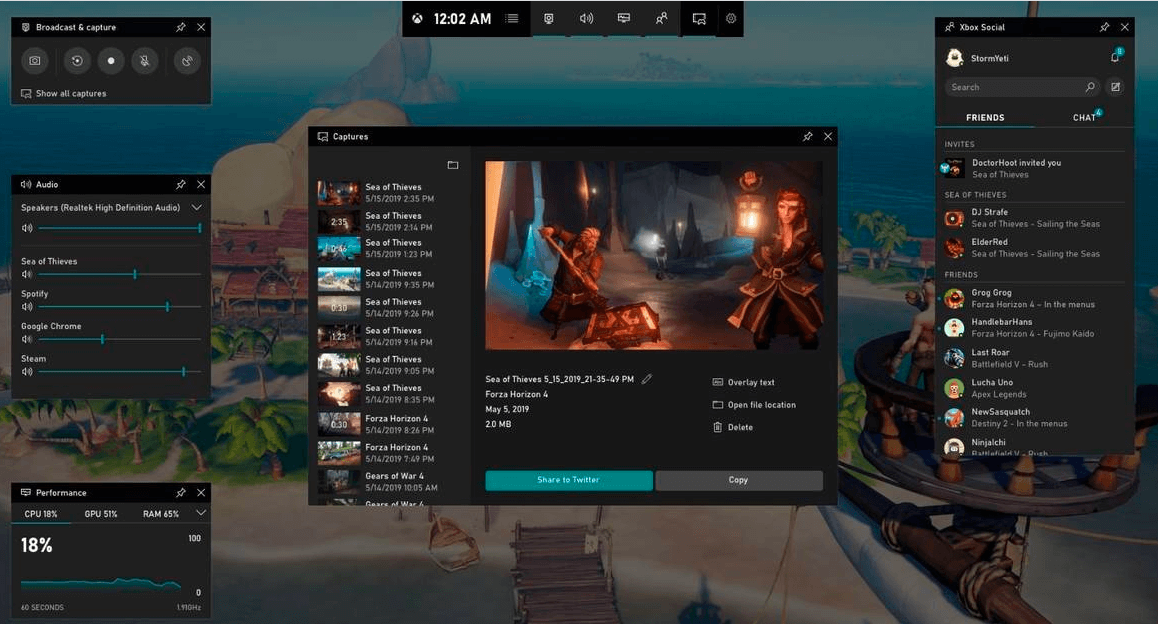
-
In der oberen rechten Ecke des Bildschirms sehen Sie ein Fenster mit der Bezeichnung „Broadcast & Capture“. Um den Screenshot aufzunehmen, klicken Sie auf das Kamerasymbol. Dadurch wird der Screenshot als PNG-Datei gespeichert und unter „C:\Benutzer\Benutzername\Videos\Captures“ gespeichert." Dies wird ein Vollbildbild sein.
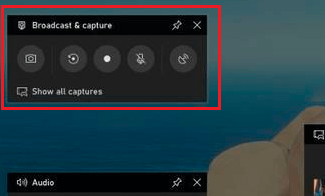
Die Spielleiste kann Ihnen beim Aufzeichnen des Bildschirms in Windows 10 helfen.
Die Game Bar wird automatisch in Windows 10 installiert. (Wenn Sie es aus irgendeinem Grund nicht finden können, können Sie es hier herunterladen.) Wenn Sie es jedoch noch nicht verwendet haben, kann es sich lohnen, zu überprüfen, ob es funktioniert – insbesondere bevor Sie versuchen, Videos aufzunehmen. Um dies zu tun
- Drücken Sie die Windows-Taste + G (Windows-Taste G) auf Ihrer Tastatur. Dies sollte die Spielleiste öffnen. Wenn dies nicht der Fall ist, können Sie es wie folgt aktivieren:
- Gehen Sie zum Startmenü
- Klicken Sie auf das Zahnradsymbol, um die Einstellungen zu öffnen
- Klicken Sie auf „Gaming“
- Stellen Sie sicher, dass der Schalter oben mit der Bezeichnung „Spielclips, Screenshots und Übertragung über die Spielleiste aufzeichnen“ auf „Ein“ gestellt ist
Hinweis: Die Seite, die Sie geöffnet haben, verfügt auch über Tastaturkürzel für Game Bar-Befehle wie das Öffnen der Game Bar, das Erstellen eines Screenshots sowie das Starten und Stoppen einer PC-Bildschirmaufzeichnung. Sie können sich für diese Befehle AUCH eigene Tastenkombinationen ausdenken und diese bei Bedarf hier eingeben.
Jetzt können Sie bei aktivierter Spielleiste mit der Bildschirmaufzeichnung beginnen und Spielausschnitte Ihres Lieblingsspiels aufzeichnen.
So zeichnen Sie Ihren Bildschirm mit der Game Bar auf
Bedenken Sie, dass Sie die Game Bar nur dazu verwenden können, eine Bildschirmaufzeichnung jeweils nur einer Anwendung oder eines aktiven Fensters durchzuführen, wobei es sich normalerweise um das letzte Fenster handelt, auf das Sie geklickt haben. Außerdem können Sie nicht zu einem anderen Aufnahmefenster wechseln, nachdem Sie mit der Aufnahme begonnen haben. Mit der Spielleiste können Sie auch nicht Ihren gesamten Bildschirm aufzeichnen, sodass Sie Ihren Desktop, den Datei-Explorer oder einige andere Apps, wie z. B. Karten, nicht aufzeichnen können. Wir empfehlen Ihnen, möglichst vorher zu experimentieren.
Hier sind die Schritte zum Durchführen der Bildschirmaufzeichnung und zum Aufzeichnen von Spielclips mit der Spielleiste (unter Verwendung der Xbox Game Bar):
- Öffnen Sie die Windows-Anwendung, die Sie aufzeichnen möchten. Möglicherweise müssen Sie andere Fenster oder Apps schließen oder minimieren, um zu verhindern, dass versehentlich das falsche Fenster aufgezeichnet wird. Es kann auch hilfreich sein, sicherzustellen, dass alle Audiodaten, die Sie nicht in der Aufnahme haben möchten, ausgeschaltet sind, auch wenn sie aus einer anderen App oder einem anderen Fenster stammen. Der Bildschirmrekorder zeichnet die gesamte Audiowiedergabe in verschiedenen Anwendungen auf dem Gerät auf.
Lesen Sie: So beheben Sie, dass Discord Screen Share Audio nicht funktioniert (2022)
- Drücken Sie die Windows-Taste + G. Dadurch wird die Xbox Game Bar geöffnet
- Klicken Sie auf die Mikrofonschaltfläche, um die externe Audioaufnahme zu aktivieren. Auf diese Weise können Sie Kommentare hinzufügen oder einen Voice-Over erstellen. (Sie nehmen weiterhin internes Audio auf.)
- Klicken Sie auf die Schaltfläche „Aufzeichnen“ (die mit einem Punkt darin), um die Aufnahme zu starten.Alternativ drücken Sie einfach Windows + Alt + R, um die Aufnahme zu starten, ohne die Spielleiste aufzurufen.
- In jedem Fall erhalten Sie eine kleine Popup-Leiste mit einem Timer und zwei Aufnahmesteuerungen.
- Klicken Sie auf die Mikrofontaste, um Ihr externes Mikrofon ein- und auszuschalten (Ihr internes Mikrofon bleibt weiterhin eingeschaltet) und Ihre Aufnahme abzuschließen.
- Klicken Sie auf die Stopp-Schaltfläche oder drücken Sie Windows + Alt + R, um die Aufzeichnung des Bildschirms zu beenden, wenn Sie fertig sind. Die Bildschirmaufzeichnung wird auf Ihrem PC gespeichert.
- Im Benachrichtigungsfeld in der unteren rechten Ecke wird eine Benachrichtigung mit der Meldung „Spielclip aufgezeichnet“ angezeigt." Wenn Sie auf diese Benachrichtigung klicken, öffnen Sie den Ordner „Aufnahmen“ oder den Ordner „Screenshots“ im Datei-Explorer.
- Eine Alternative zum Auffinden Ihrer Aufnahme ist der Datei-Explorer. Gehen Sie zu „Dieser PC“ > „Videos“ > „Aufnahmen“ oder zum Ordner „Screenshots“.
Lesen Sie hier, wenn Sie weitere Informationen darüber benötigen, wie Sie Ihren Windows-PC-Bildschirm mit der Xbox Game Bar aufzeichnen.
Methode 7: Verwenden Sie eine Drittanbieter-App, um Screenshots auf dem PC aufzunehmen
Wenn Sie mit den von Windows bereitgestellten Methoden die Screenshots nicht gut erfassen können, können Sie auf Apps von Drittanbietern zurückgreifen. Integrationen von Drittanbietern sind eine integrale Funktion für Screenshot-Tools in Windows. Sie fügen Ihrer Bildschirmaufnahme weitere Funktionen hinzu, z. B. die Erfassung des Bildlaufbildschirms sowie die einfache Freigabe zwischen verschiedenen Arbeitsproduktivitäts-Apps. Die Druckbildschirmsoftware von Drittanbietern umfasst verschiedene Integrationen mit Bildbearbeitung [Bildeditor], Projektmanagement, Dateifreigabe und Messaging-Tools, um die Werkzeugeffizienz und die Mitarbeiterproduktivität zu maximieren.
Zu den Bildschirmaufnahmetools von Drittanbietern gehören:
- ShareX
- PicPick
- Movavi Screen Recorder
- ScreenPresso
- Snagit
- Apowersoft Screen Capture Pro
- Droplr
- CloudApp
- Screencast-O-Matic
- Lichtschuss
In diesem Artikel beschreiben wir detailliert, wie Sie Apps von Drittanbietern verwenden, um scrollende Bildschirme zu erfassen.
Methode 8: So zeichnen Sie Ihren Bildschirm mit Movavi Screen Recorder auf
Obwohl die Game Bar eine praktische Funktion zum Aufzeichnen Ihres Bildschirms ist, ist sie möglicherweise nicht für jeden die beste Option. Movavi Screen Recorder bietet ein vielseitigeres und anpassbareres Bildschirmaufzeichnungserlebnis. Sie können wählen, ob Sie Ihren gesamten Bildschirm, einen bestimmten Bereich oder sogar ein bestimmtes Programm auf Ihrem Computer zusammen mit Audio- und Webcam-Aufnahmen aufzeichnen möchten. Darüber hinaus können Sie Aufnahmen planen und Hotkeys zur einfacheren Verwendung festlegen.
- Laden Sie Movavi Screen Recorder herunter und installieren Sie es auf Ihrem Computer.
- Öffnen Sie die Anwendung und rufen Sie das Menü "Einstellungen" auf, um Ihre Aufnahmeeinstellungen anzupassen. Sie können Tastenkombinationen anpassen, die Bildrate auswählen, Audio- und Videoquellen auswählen sowie Cursor- und Mausklickeffekte hinzufügen.
- Sobald Ihre Einstellungen festgelegt sind, klicken Sie auf das Videokamerasymbol, um den Bildschirmaufzeichnungsmodus zu starten. Wählen Sie den Bereich oder das Programm aus, das Sie aufnehmen möchten, indem Sie auf das Programmfenster klicken oder den Aufnahmerahmen ziehen und seine Größe ändern. Das Programm zeigt an, welcher Bereich erfasst wird, indem es ihn mit einem orangefarbenen Rand hervorhebt.
- Aktivieren oder deaktivieren Sie Ihr Mikrofon, Ihre Webcam und Systemtöne mithilfe der Symbole in der Aufnahmesymbolleiste. Sie können auch Optionen wie das Aufzeichnen von Tastenanschlägen, das Hervorheben von Mauszeiger und Klicks sowie das Entfernen von Rauschen konfigurieren. Klicken Sie zum Starten auf die Schaltfläche "REC" oder verwenden Sie die Taste F10.
- Während der Aufnahme können Sie mithilfe von Anmerkungswerkzeugen Pfeile, Formen und Text zeichnen und hinzufügen, um wichtige Punkte hervorzuheben. Sie können die Aufnahme auch jederzeit über die entsprechenden Schaltflächen in der Symbolleiste oder durch Drücken der Hotkeys F9/F10 anhalten, fortsetzen oder stoppen.
- Um Ihre Aufnahme zu beenden, klicken Sie auf die Schaltfläche „Stopp“ oder drücken Sie die Hotkey-Kombination, um sie zu speichern. Es öffnet sich das Vorschaufenster, in dem Sie unnötiges Filmmaterial zuschneiden und ausschneiden können. Speichern Sie Ihre Aufnahme im gewünschten Format und Speicherort oder nutzen Sie die integrierten Freigabeoptionen, um sie direkt auf Online-Plattformen wie YouTube und Google Drive hochzuladen.
Sehen Sie sich das Video an: Anleitung zum Erstellen eines Screenshots im Windows 10-Video
Lesen Sie: Erste Schritte mit Windows 10, einschließlich der Erstellung von Screenshots unter Windows 10
So erstellen Sie einen Screenshot im Windows 11-Handbuch
Es gibt mehr als eine Möglichkeit, einen Screenshot in Windows 11 zu erstellen. Hier sind vier verschiedene Möglichkeiten, Ihnen zu zeigen, wie Sie einen Screenshot unter Windows 11 erstellen.
Methode 1. Machen Sie mit der Prt Sc-Taste
einen Screenshot des gesamten BildschirmsWie in Windows 10 verwenden Sie in Windows 11 die PrtSc-Taste in einem aktiven Fenster.
- Tippen Sie auf die PrtSc-Taste
- Der Screenshot wird in Ihrer Zwischenablage gespeichert, Sie erhalten jedoch keine Meldung, dass der Screenshot erfolgreich erstellt wurde.
- Um den Vollbild-Screenshot anzuzeigen, fügen Sie ihn mit Strg-V in eine Anwendung wie Microsoft Paint oder Microsoft Word oder sogar in den Text einer E-Mail ein.
Methode 2. Verwenden Sie Windows-Taste + PrtSc-Taste, um einen Vollbild-Screenshot zu erstellen und ihn auf Ihrem Computer zu speichern
- Ähnlich wie bei der Windows-Taste „Drucken“ wird durch Drücken der Windows-Taste + Bildschirm drucken-Taste ein Screenshot Ihres gesamten Desktops erstellt, jedoch nur in einem aktiven Fenster.
- Der Screenshot wird aber auch in einem Ordner auf Ihrem Computer gespeichert.
- Wenn Sie die Tasten richtig drücken, blinkt Ihr gesamter Bildschirm und zeigt damit an, dass der Screenshot aufgenommen und automatisch gespeichert wurde.
- Sie finden alle Ihre Vollbild-Screenshots unter Bilder -> Screenshots.
Methode 3. Verwenden Sie das Snip & Sketch Tool, um einen Screenshot nur eines Teils des Bildschirms zu erstellen
Vielleicht möchten Sie nur einen Ausschnitt oder ein aktives Fenster des PC-Screenshots aufnehmen. In diesem Fall bietet Ihnen Windows 11 die Möglichkeit, mit dem Snip-and-Sketch-Tool nur einen Teil-Screenshot zu erstellen:
- Drücken Sie die Windows-Tasten Win + Umschalt + S, Ihr Bildschirm blinkt und ein kleines Snipping-Tool-Menü erscheint oben auf dem Bildschirm.
- Auf diesem Bildschirm können Sie Folgendes tun (von links nach rechts):
- Rechteckiger Bildschirmausschnitt: Zeichnen Sie einen Rahmen um das, was Sie aufnehmen möchten
- Freeform Snip: Zeichnen Sie eine beliebige Form um das, was Sie erfassen möchten.
- Fensterausschnitt: Wählen Sie ein Fenster zum Aufnehmen aus.
- Vollbild-Snip: Erfassen Sie Ihren gesamten Bildschirm (das Gleiche wie PrtScr).
- Sobald die Screenshots erstellt wurden, werden sie wie bei der Prt Scr-Tastenoption in Ihrer Zwischenablage gespeichert.
- Sie können es dann an einer anderen Stelle einfügen, um es anzusehen.
- Wenn Sie jedoch auf die Vorschau des Snipping-Tools klicken, die unten auf dem Bildschirm angezeigt wird, finden Sie Optionen zum Bearbeiten des Screenshots (Zuschneiden, Drehen usw.) und zum Speichern auf Ihrem Desktop.
Methode 4. Verwenden Sie das Snipping Tool, um verzögerte Screenshots zu erstellen
Das Snipping Tool ist in Windows 11 integriert, genau wie es in Windows Vista, Windows 7, Windows 8 und Windows 10 war. Es ist das gleiche Werkzeug wie das Snip- und Sketch-Tool, abgesehen von ein paar kleinen Ergänzungen. Um es zu verwenden,
- Geben Sie Snipping Tool in die Suchfunktion ein und öffnen Sie die Anwendung, um einen Computer-Screenshot zu erstellen.
- Wenn Sie auf „Neu“ klicken, wird das Mini-Snipping-Tool-Menü geöffnet, in dem Sie zwischen mehreren verschiedenen Snips wählen können.
- Mit dieser Vollversion des Snipping-Tools können Sie jedoch eine der vier Snipping-Optionen (Rechteck, Freiform, Fenster und Vollbild) und dann eine Verzögerungsoption auswählen.
- Sie können im Skizzenfenster zwischen einer Verzögerung von 3, 5 und 10 Sekunden wählen.
- Dies gibt Ihnen etwas Zeit zum Einrichten dessen, was Sie als Screenshot erstellen möchten, und macht es möglicherweise einfacher, als die Aufnahme manuell zu machen.
- Um den verzögerten Screenshot aufzunehmen, drücken Sie einfach Win-Shift-S, der dann in Ihre Zwischenablage kopiert wird. Sie können auch auf die angezeigte Screenshot-Vorschau klicken, um Änderungen vorzunehmen oder den Screenshot als JPEG, PNG oder anders auf Ihrem Computer zu speichern.
Letztes Wort
Und das reicht! Ihnen stehen nun 5 Methoden zur Verfügung, die Ihnen wie Sie einen Screenshot unter Windows 10 erstellen. Besitzen Sie einen Mac und möchten einen Mac-Screenshot machen? Schauen Sie sich unseren Artikel zum Erstellen eines Screenshots auf Mac an.
Wenn Sie weitere Tricks erfahren möchten, wie Sie Ihr Windows optimal nutzen können, abonnieren Sie noch heute unseren Newsletter! In unserem Shop erhalten Sie sogar einen Rabattcode von 10 %! :) Möchten Sie Sonderangebote, Angebote und Rabatte erhalten, um unsere Produkte zum besten Preis zu erhalten?
Abonnieren Sie unseren Newsletter, indem Sie unten Ihre E-Mail-Adresse eingeben! Erhalten Sie die neuesten Technologie-News in Ihrem Posteingang und lesen Sie als Erster unsere Tipps, um produktiver zu werden.
Siehe auch
» So erstellen Sie einen Screenshot auf dem Mac
» So verwenden Sie Snip & Sketch zum Erfassen und Bearbeiten von Screenshots in Windows 10
» So erfassen Sie einen scrollenden Screenshot in Windows
» So beheben Sie, dass der Druckbildschirm unter Windows 10 nicht funktioniert