Das Betriebssystem Windows 10 erfreut sich bei Gamern und Windows-Enthusiasten gleichermaßen großer Beliebtheit. Wie bei jeder Software gibt es jedoch auch bei Windows 10 eine ganze Reihe von Problemen und Fehlern, die behoben werden müssen. Ein solches Problem ist die Fehlermeldung „Discord-Installation fehlgeschlagen“, wenn versucht wird, Discord auf Windows 10-Computern zu installieren.
In diesem Artikel erfahren Sie, was dieses Problem verursacht und wie Sie es beheben können!
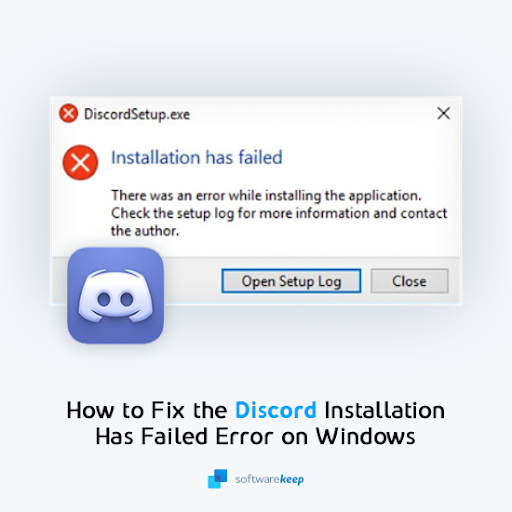
Inhaltsverzeichnis
- Warum schlägt die Discord-Installation unter Windows 10 fehl?
- Gelöst: Discord kann nicht unter Windows 10 installiert werden
- Methode 1. Führen Sie das Installationsprogramm als Administrator aus
- Methode 2. Führen Sie das Installationsprogramm im Kompatibilitätsmodus aus
- Methode 3. Starten Sie das Installationsprogramm über den Task-Manager neu
- Methode 4. Discord-Dateien vollständig entfernen
- Methode 5. Versuchen Sie, eine andere Version von Discord zu installieren
- Methode 6. Deaktivieren Sie vorübergehend Ihr Antivirenprogramm
- Methode 7. Schalten Sie die Windows-Firewall aus
- Zusammenfassung: Wie behebe ich Discord-Installationsprobleme in Windows 10?
- Abschließende Gedanken
Warum schlägt die Discord-Installation unter Windows 10 fehl?
Es gibt verschiedene Discord-Installationsfehler [Windows], basierend auf den verschiedenen Problemen bei der Installation.
Wenn also die Installation von Discord fehlschlägt, kann die Ursache verschiedene Ursachen haben. Das Problem wird normalerweise dadurch verursacht, dass Dateien beschädigt sind oder dass Windows die Dienste von Discord stört.
Zu den Symptomen gehören:
- Discord-Installationsprogramm lässt sich nicht öffnen
- Discord lässt sich unter Windows 10 nicht installieren
- Discord kann nicht installiert werden
- Discord-Installationsfehler
- Discord-Installation fehlgeschlagen
Die unten aufgeführten Lösungen helfen Ihnen bei der Lösung etwaiger Schwierigkeiten, die während des Discord-Installationsprozesses auftreten können. Infolgedessen sollte Ihre bevorzugte Online-Chat-App am Ende des Tages funktionieren!
Gelöst: Discord kann nicht unter Windows 10 installiert werden
In diesem Abschnitt erfahren Sie:
- Wie behebe ich, dass die Discord-Installation fehlgeschlagen ist?
- Wie installiere ich Discord unter Windows 10?
Zu den Methoden zur Behebung dieses Problems gehören das Herunterladen und Ausführen eines neuen Installationsprogramms, das Entfernen verbleibender Dateien und das Korrigieren der Windows-Einstellungen. So beheben Sie den Fehler „Discord-Installation fehlgeschlagen“ unter Windows 10:
Methode 1. Führen Sie das Installationsprogramm als Administrator aus
Als Erstes sollten Sie versuchen, das Installationsprogramm im Administratormodus auszuführen. Dadurch kann das Installationsprogramm potenzielle Einschränkungen umgehen und alle erforderlichen Dateien installieren, um Discord auf Ihrem Computer auszuführen.
-
Stellen Sie sicher, dass Sie die neueste Version des Installationsprogramms von der Discord-Website herunterladen.
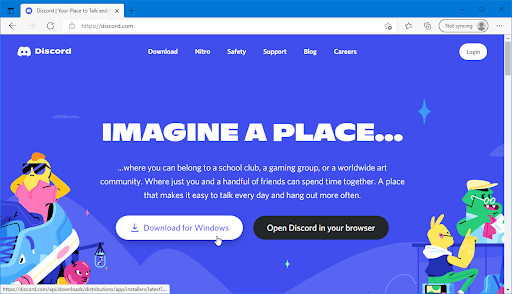
- Suchen Sie die Discord-Installationsdatei (allgemein benannt als DiscordSetup.exe) im Datei-Explorer. Wenn Sie es kürzlich heruntergeladen haben, sollte es sich in Ihrem Download-Ordner befinden.
-
Klicken Sie mit der rechten Maustaste auf das Installationsprogramm und wählen Sie im Kontextmenü Als Administrator ausführen aus. Wenn Sie ein lokales Konto verwenden, das keine Administratorrechte hat, klicken Sie zuerst hier.
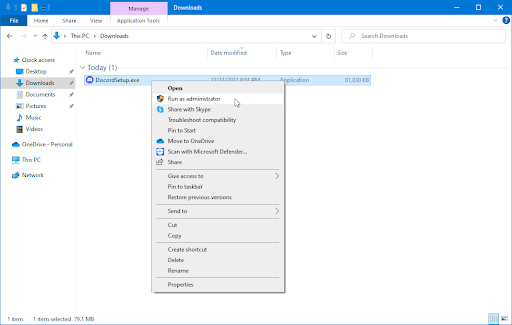
-
Klicken Sie auf Ja, wenn Sie vom Bildschirm „Benutzerkontensteuerung“ (UAC) dazu aufgefordert werden. Dadurch kann das Discord-Installationsprogramm mit erhöhten Berechtigungen ausgeführt werden, die möglicherweise auf Ihrem Gerät erforderlich sind.
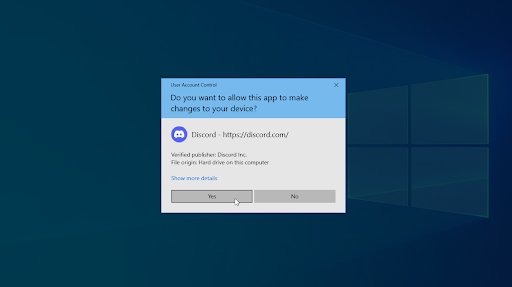
- Befolgen Sie die Anweisungen auf dem Bildschirm, um Discord zu installieren.
Methode 2. Führen Sie das Installationsprogramm im Kompatibilitätsmodus aus
Einige Systeme haben Schwierigkeiten, moderne Apps auszuführen, was bedeutet, dass Sie das Discord-Installationsprogramm in den Kompatibilitätsmodus versetzen müssen. Dadurch werden potenzielle Konflikte minimiert, die dazu führen können, dass das Installationsprogramm nicht funktioniert.
- Stellen Sie sicher, dass Sie die neueste Version des Installationsprogramms von der Discord-Website herunterladen
- Suchen Sie die Discord-Installationsdatei (allgemein benannt als DiscordSetup.exe) im Datei-Explorer. Wenn Sie es kürzlich heruntergeladen haben, sollte es sich in Ihrem Download-Ordner befinden.
-
Klicken Sie mit der rechten Maustaste auf das Installationsprogramm und wählen Sie im Kontextmenü Eigenschaften aus. Auf dem Bildschirm sollte ein Popup-Fenster erscheinen.
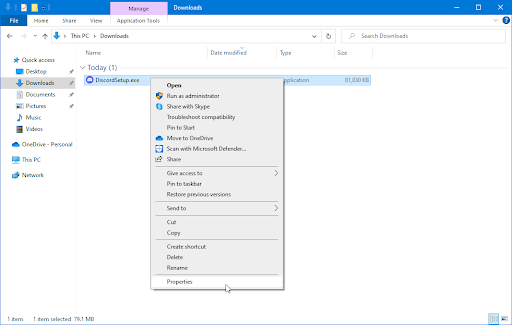
-
Wechseln Sie zur Registerkarte Kompatibilität. Stellen Sie sicher, dass Sie ein Häkchen neben dem Kontrollkästchen Dieses Programm im Kompatibilitätsmodus ausführen für setzen.
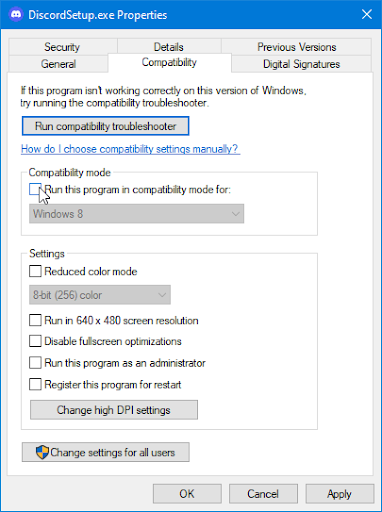
-
Wählen Sie im Dropdown-Menü entweder Windows 8 oder Windows 7 aus. Die Support-Website von Discord empfiehlt, beide Modi auszuprobieren, wenn das Installationsprogramm nicht beim ersten Mal startet.
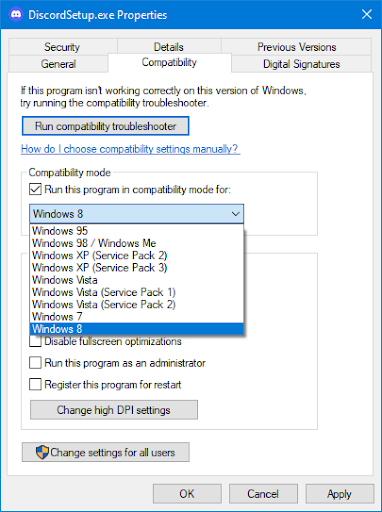
- Klicken Sie auf die Schaltfläche Übernehmen und versuchen Sie erneut, das Discord-Installationsprogramm auszuführen. Wenn es immer noch nicht funktioniert, fahren Sie mit einer anderen Methode unten fort!
Methode 3. Starten Sie das Installationsprogramm über den Task-Manager
neuMöglicherweise kann das Installationsprogramm den Vorgang nicht abschließen, weil Sie bereits eine andere Instanz von Discord (oder dessen Installationsprogramm) geöffnet haben. Sie können das Installationsprogramm vollständig beenden und vollständig neu starten, um dieses Problem zu beheben.
-
Klicken Sie mit der rechten Maustaste auf eine leere Stelle in Ihrer Taskleiste und wählen Sie im Kontextmenü Task-Manager aus.
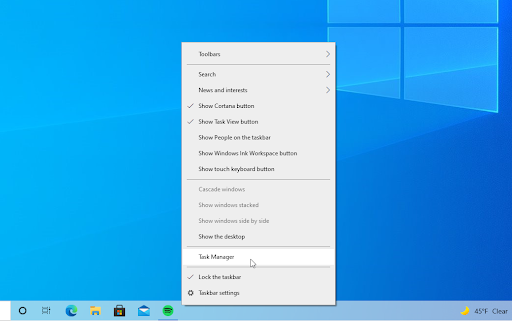
-
Wechseln Sie zur Registerkarte Details. Suchen Sie alle Instanzen von Discord, wählen Sie sie aus und klicken Sie dann auf die Schaltfläche Aufgabe beenden.

- Nachdem Sie alle laufenden Discord-Prozesse geschlossen haben, versuchen Sie erneut, das Installationsprogramm zu starten.
Methode 4. Discord-Dateien vollständig entfernen
Es ist möglich, dass eine frühere Instanz von Discord, die auf Ihrem Computer installiert war, einige verbleibende Dateien enthält, die mit Ihrem aktuellen Installationsprogramm in Konflikt stehen. Sie können dies beheben, indem Sie alle verbleibenden Dateien entfernen und dann das Installationsprogramm neu starten.
-
Drücken Sie gleichzeitig die Tasten Windows + R auf Ihrer Tastatur, um das Dienstprogramm „Ausführen“ aufzurufen. Geben Sie „%appdata%“ ohne Anführungszeichen ein und klicken Sie dann auf die Schaltfläche OK . Dadurch wird der Datei-Explorer in einem separaten Fenster gestartet.
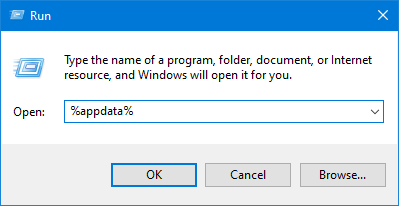
-
Suchen Sie den Ordner mit dem Namen „discord“ und wählen Sie ihn aus, indem Sie einmal darauf klicken. Klicken Sie anschließend mit der rechten Maustaste auf den Ordner und wählen Sie im Kontextmenü die Option Löschen oder drücken Sie einfach die Taste Entf Ihre Tastatur.
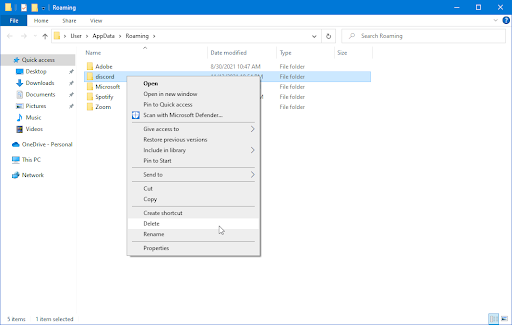
-
Wenn Sie die Fehlermeldung „Diese Aktion kann nicht abgeschlossen werden, weil der Ordner oder eine Datei darin in einem anderen Programm geöffnet ist“ erhalten, befolgen Sie einfach die Schritte in Methode 3. vorher den Installer komplett schließen.

-
Nachdem Sie den Ordner discord erfolgreich gelöscht haben, drücken Sie die Tasten Windows + R Tasten auf Ihrer Tastatur erneut, um das Dienstprogramm „Ausführen“ wiederherzustellen. Geben Sie „%LocalAppData%“ ohne Anführungszeichen ein und klicken Sie auf „OK“.
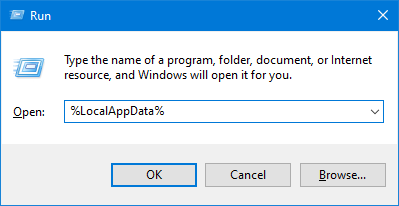
-
Suchen Sie den Ordner mit dem Namen „Discord“ und wählen Sie ihn aus, indem Sie einmal darauf klicken. Klicken Sie anschließend mit der rechten Maustaste auf den Ordner und wählen Sie im Kontextmenü die Option Löschen oder drücken Sie einfach die Taste Entf Ihre Tastatur.

-
Wenn Sie den Ordner nicht löschen können, öffnen Sie das Dienstprogramm „Ausführen“ erneut (Windows + R) und geben Sie „%temp%“ ohne Anführungszeichen ein. Klicken Sie auf OK und löschen Sie alle Dateien und Ordner, deren Dateiname Discord enthält. Versuchen Sie Schritt 5. nochmal, wenn du fertig bist.
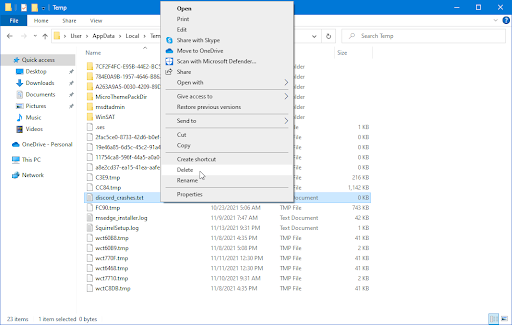
- Versuchen Sie nach dem Löschen der Ordner und Dateien erneut, Discord zu installieren.
Methode 5. Versuchen Sie, eine andere Version von Discord zu installieren
Discord ist in drei verschiedenen Versionen verfügbar, von denen zwei für Leute gedacht sind, die frühe oder experimentelle Funktionen testen möchten. Obwohl diese Versionen nicht so stabil sind wie die Release-Version, können sie als Ersatz verwendet werden, wenn Sie Discord nicht auf herkömmliche Weise installieren können.
So erhalten Sie eine der Beta-Versionen von Discord:
-
-
Wählen Sie aus, welche Version von Discord Sie herunterladen möchten, und installieren Sie die neueste Version, um das angenehmste Erlebnis zu erzielen:
- Zwietracht
- Discord Public Test Build (Discord PTB)
- Discord Canary
- Versuchen Sie nach dem Herunterladen des Installationsprogramms für Windows, das Installationsprogramm zu starten, um zu sehen, ob es funktioniert. Wenn Sie kein Glück haben, probieren Sie die anderen Versionen aus.
-
Wählen Sie aus, welche Version von Discord Sie herunterladen möchten, und installieren Sie die neueste Version, um das angenehmste Erlebnis zu erzielen:
Methode 6. Deaktivieren Sie vorübergehend Ihr Antivirenprogramm
Manchmal kann Ihre Antiviren-App andere Apps als „falsch positiv“ erkennen, was bedeutet, dass sie ein harmloses Programm fälschlicherweise als Malware erkennt. In diesem Fall müssen Sie Ihre Antiviren-App vorübergehend deaktivieren und dann Discord installieren.
- Klicken Sie mit der rechten Maustaste auf eine leere Stelle in Ihrer Taskleiste und wählen Sie im Kontextmenü Task-Manager aus.
- Wechseln Sie über das Kopfzeilenmenü oben im Fenster zur Registerkarte Startup. Suchen Sie hier Ihr Antivirenprogramm aus der Liste und wählen Sie es aus, indem Sie einmal darauf klicken.
-
Klicken Sie auf die Schaltfläche Deaktivieren, die jetzt unten rechts im Fenster angezeigt wird. Dadurch wird verhindert, dass die Anwendung gestartet wird, wenn Sie Ihr Gerät starten.
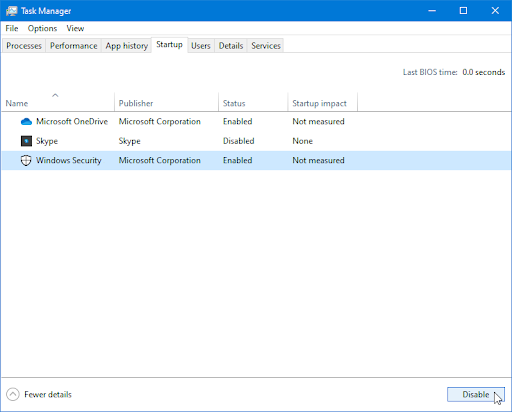
- Starten Sie Ihren Computer neu und prüfen Sie, ob Sie Discord installieren können, nachdem Sie diese Änderung vorgenommen haben. Vergessen Sie nicht, Ihre Antiviren-App nach Abschluss der Installation wieder einzuschalten!
Methode 7. Schalten Sie die Windows-Firewall aus
Eines der häufigsten Probleme, mit denen Benutzer mit der Windows-Firewall konfrontiert sind, besteht darin, dass sie beispielsweise dazu führt, dass Discord nicht auf Ihrem Computer installiert werden kann. Das Ausschalten Ihrer Windows-Firewall könnte für dieses Problem ausreichen!
-
Drücken Sie die Tasten Windows + R auf Ihrer Tastatur, um das Dienstprogramm „Ausführen“ zu starten. Geben Sie „firewall“ ein.cpl“ (ohne Anführungszeichen) und klicken Sie auf die Schaltfläche OK.
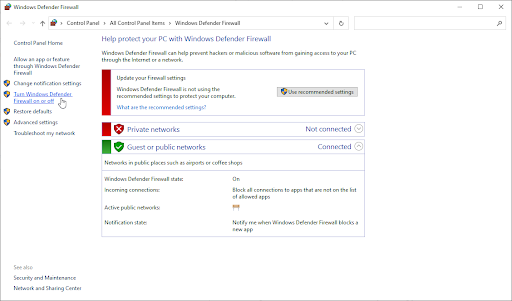
-
Klicken Sie auf den Link Windows Defender Firewall ein- oder ausschalten, der sich auf der linken Seite des Fensters befindet.
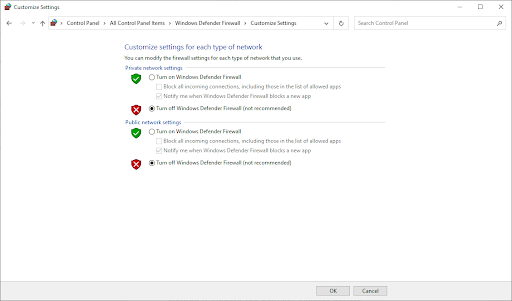
- Stellen Sie sicher, dass Sie die Option „Ausschalten“ auswählen.„“-Option sowohl für private Netzwerkeinstellungen als auch für öffentliche Netzwerkeinstellungen.
- Klicken Sie auf OK und starten Sie Ihren Computer neu. Überprüfen Sie, ob Sie die Discord-App installieren können, nachdem Sie die Firewall deaktiviert haben.
Zusammenfassung: Wie behebe ich Discord-Installationsprobleme in Windows 10?
- Stoppen Sie den Discord-Prozess. Drücken Sie Strg+Alt+Entf und wählen Sie Task-Manager.
- Deinstallieren Sie die vorherige Discord-App. Geben Sie Systemsteuerung in die Windows-Suchleiste ein.
- Entfernen Sie die noch auf Ihrem Gerät verbleibende Datei.
- Führen Sie die Installation als Administrator aus.
- Deinstallieren Sie das Windows-Update.
Abschließende Gedanken
Das deckt alles ab, was Sie wissen müssen, um das Problem zu beheben, wenn Discord unter Windows 10 nicht installiert werden kann.
Wenn Sie Fragen haben oder Hilfe zu diesen Tipps benötigen, zögern Sie bitte nicht, uns zu kontaktieren! Wir beantworten gerne alle technischen Fragen, die uns begegnen. Kontaktieren Sie uns jeden Tag der Woche per E-Mail, Live-Chat und Telefon!
Erhalten Sie frühzeitig Zugang zu unseren Blogbeiträgen, Werbeaktionen und Rabattcodes, wenn Sie unseren Newsletter abonnieren! Sie erhalten den besten Preis für alle Produkte, die wir bei SoftwareKeep anbieten. Möchten Sie weitere Artikel von uns? Auf unserer Blog-Seite finden Sie weitere technische Artikel, die regelmäßig aktualisiert werden!
Empfohlene Artikel
» Discord bleibt hängen und lässt sich unter Windows nicht öffnen? So beheben Sie das Problem
» So beheben Sie, dass Discord Screen Share Audio nicht funktioniert
» So beheben Sie den Fehler „Discord Update fehlgeschlagen“
Weitere Artikel finden Sie in unserem Blog und im Hilfecenter !