Startmenü funktioniert in Windows 10 nicht? Oh nein!
Wenn Sie Probleme damit haben, dass sich Ihr Windows 10-Startmenü nicht öffnet oder einfriert, lesen Sie diesen Artikel für einige hilfreiche Lösungen!
Das Startmenü von Windows 10 ist seit Windows 98 die beliebteste Funktion von Windows-Benutzern. Dies ist eine der am häufigsten verwendeten Funktionen in Windows, da sie einfachen Zugriff auf alle Ihre Apps, Einstellungen und mehr ermöglicht.
Aus diesem Grund kann es gelinde gesagt frustrierend sein, wenn das Startmenü in Windows 10 nicht funktioniert oder sich nicht öffnen lässt.
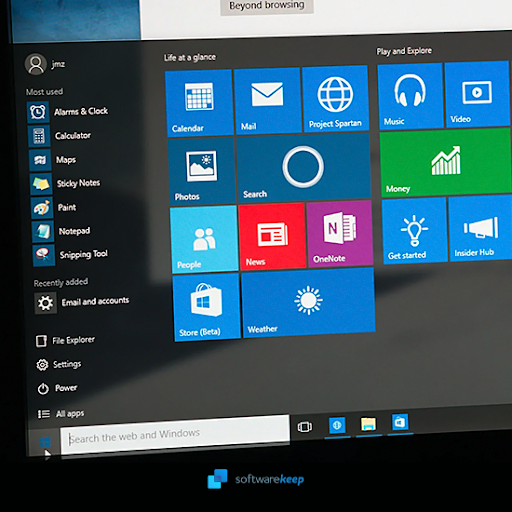
In diesem Artikel erfahren Sie:
- Warum das Startmenü von Windows 10 nicht funktioniert
- Warum kann ich mein Startmenü unter Windows 10 nicht öffnen?
- Wie behebe ich ein beschädigtes Startmenü in Windows 10?
- Wie stelle ich das Startmenü in Windows 10 wieder her?
- Windows 10-Startmenü funktioniert nicht
Warum funktioniert das Startmenü nicht? Häufige Ursachen dafür, dass das Startmenü unter Windows 10 nicht funktioniert
Windows 10 gibt es schon seit einiger Zeit und viele Benutzer haben immer noch Probleme mit dem Startmenü. Höchstwahrscheinlich funktioniert Ihr Startmenü aufgrund eines Problems mit dem Betriebssystem selbst nicht. Hier sind einige der häufigsten Ursachen:
- Temporäre Dateien. Wenn eine oder mehrere der im Startmenü verwendeten temporären Dateien beschädigt sind, fehlen oder veraltet sind, kann es sein, dass Ihr Startmenü zusammenbricht oder einfriert. Dies kann durch Wiederherstellen der Dateien behoben werden.
- Cortana. In einigen Fällen können Cortana-Dateien beschädigt werden. Wenn Sie die Funktion aktiviert haben, kann es zum Absturz Ihres Startmenüs kommen.
- Ein Fehler oder Fehler. Einige Versionen von Windows 10 (z. B. bestimmte Updates) weisen einen bekannten Fehler auf, der dazu führt, dass das Startmenü einfriert. Wenn Sie derzeit über eine solche Version verfügen, aktualisieren Sie einfach auf eine neuere Version.
- Windows Explorer-Problem. Insbesondere nach neuen Updates kann es zu Abstürzen des Windows Explorer-Prozesses kommen. Dies führt dazu, dass auch das Startmenü nicht wie vorgesehen funktioniert. Starten Sie einfach den Vorgang neu, um diesen Fehler zu beheben.
- Virus/Malware. Es ist bekannt, dass Schadsoftware eine Vielzahl von Problemen in Windows 10 verursacht. Sie können Windows-Systeme, -Dateien oder -Treiber beschädigen und dazu führen, dass das Startmenü nicht mehr funktioniert.
So beheben Sie, dass sich das Windows 10-Startmenü nicht öffnet
- Melden Sie sich von Ihrem Microsoft-Konto ab.
- Starten Sie den Windows Explorer neu.
- Nach Windows-Updates suchen.
- Nach beschädigten Systemdateien suchen.
- Temporäre Cortana-Dateien löschen.
- Dropbox deinstallieren oder reparieren.
Lassen Sie uns diese Methoden unten im Detail besprechen.
Windows 10-Startmenü funktioniert nicht: So beheben Sie
Windows 10 kann ein kniffliges Betriebssystem sein, aber hier sind einige der besten Möglichkeiten, Probleme mit dem Windows-Startmenü zu beheben. Lesen Sie weiter, um weitere Informationen zu erhalten und Ihre nächsten Schritte herauszufinden!
Methode 1. Starten Sie den Windows Explorer-Prozess
neuDas erste, was Sie möglicherweise tun möchten, ist, den Windows Explorer mithilfe des Task-Managers neu zu starten. Diese Methode war und ist auf einigen früheren Systemen wie XP und Vista verfügbar, aber die meisten Benutzer verwenden jetzt ein modernes Betriebssystem, das entweder mit Windows 7, 8 oder 10 geliefert wird.
Diese Anweisungen funktionieren nur für Betriebssysteme ab Windows 7 aufwärts, wobei der Schwerpunkt zu Demonstrationszwecken auf Windows 10 liegt.
-
Klicken Sie mit der rechten Maustaste auf eine leere Stelle in Ihrer Taskleiste und wählen Sie dann Task-Manager aus dem Kontextmenü.
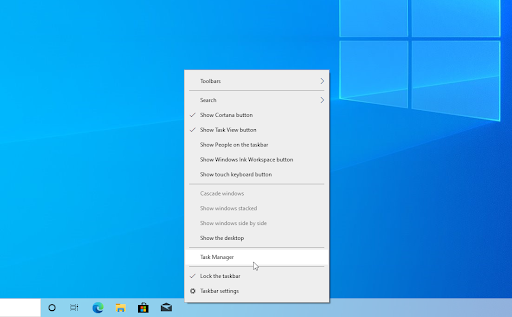
-
Wenn der Task-Manager im kompakten Modus geöffnet wird, müssen Sie auf die Schaltfläche Weitere Details klicken, um seine Ansicht zu erweitern. Dadurch erhalten Sie Zugriff auf alle laufenden Programme und Hintergrundprozesse.
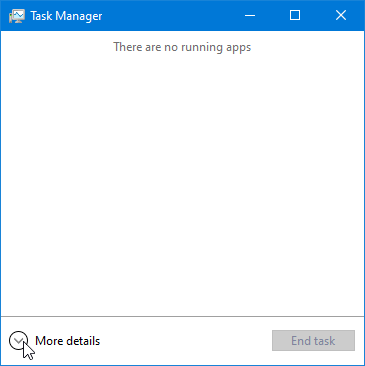
-
Bleiben Sie auf der Standardregisterkarte Prozesse und klicken Sie auf den Windows Explorer-Prozess, um ihn auszuwählen. Klicken Sie unten rechts im Fenster auf die jetzt sichtbare Schaltfläche Neustart.
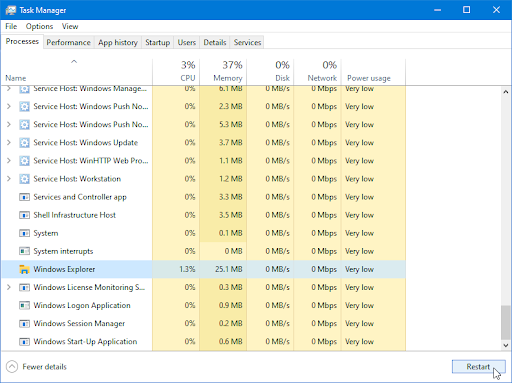
- Warten Sie, bis der Windows Explorer neu gestartet wird. Abhängig von Ihrer Hardware sollte es nicht länger als 60 Sekunden dauern. Ihre Taskleiste, geöffnete Fenster und Ihr Desktop verschwinden möglicherweise vorübergehend – dies signalisiert, dass der Explorer-Prozess neu startet.
Nachdem Sie den Windows Explorer erfolgreich neu gestartet haben, prüfen Sie, ob Ihr Startmenü funktioniert. Wenn das Problem nicht behoben wurde, lesen Sie weiter, um weitere Methoden zu finden, die möglicherweise für Sie funktionieren!
Methode 2. Melden Sie sich von Ihrem Konto ab
Mehrere Benutzer haben berichtet, dass durch einfaches Abmelden von ihren Benutzerkonten Fehler im Zusammenhang mit dem Startmenü von Windows 10 behoben wurden. Je nachdem, wie kaputt Ihr Startmenü ist, können Sie sich möglicherweise auf zwei verschiedene Arten abmelden.
-
Wenn möglich, öffnen Sie das Startmenü und klicken Sie auf Ihren Benutzernamen. Klicken Sie im Kontextmenü auf Abmelden.
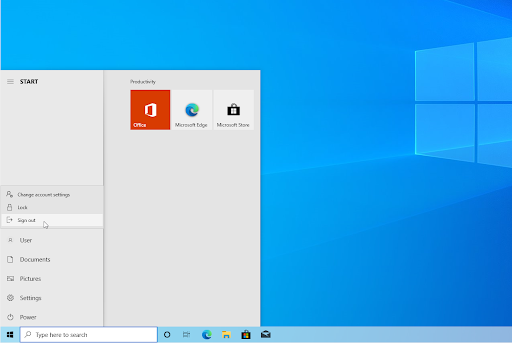
-
Wenn Sie das Startmenü nicht öffnen können, drücken Sie Strg + Alt + gleichzeitig die Tasten Entf drücken. Klicken Sie hier auf die Option Abmelden.
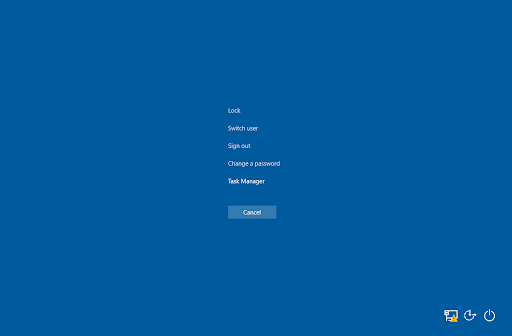
Methode 3. Korrupte Systemdateien wiederherstellen
Beschädigte Systemdateien können massive Probleme mit Ihrem Betriebssystem verursachen. Eine der Hauptursachen dafür, dass das Startmenü nicht geöffnet wird oder einfriert, ist die Beschädigung von Dateien. Mithilfe des SFC-Scans können Sie fehlerhafte Systemdateien identifizieren und reparieren.
Der System File Checker (SFC) ist ein integriertes Tool zur Unterstützung bei der Fehlerbehebung in Windows 10. Es ist in der Lage, beschädigte Systemdateien automatisch zu erkennen und sie wieder funktionsfähig zu machen. Mithilfe des SFC-Scans können Sie möglicherweise eine Vielzahl von Fehlern beheben.
Mit dem DISM-Tool können Sie auch Korruptionsprobleme in Ihrem System identifizieren und beheben, indem Sie einfach Befehle in der Eingabeaufforderungsanwendung ausführen. Es prüft systemweit auf Beschädigungen und versucht automatisch, beschädigte oder fehlende Dateien wiederherzustellen.
- Öffnen Sie die Suchleiste in Ihrer Taskleiste, indem Sie auf das Lupensymbol klicken. Sie können es auch mit der Tastenkombination Windows + S aufrufen.
-
Geben Sie Eingabeaufforderung in das Suchfeld ein. Wenn Sie es in den Ergebnissen sehen, klicken Sie mit der rechten Maustaste darauf und wählen Sie Als Administrator ausführen.
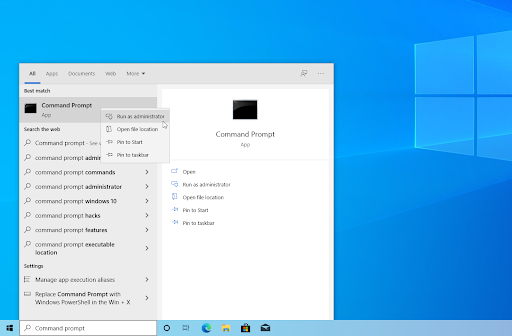
- Wenn Sie von der Benutzerkontensteuerung (UAC) dazu aufgefordert werden, klicken Sie auf Ja, um den Start der App mit Administratorrechten zuzulassen.
-
Geben Sie den folgenden Befehl ein und drücken Sie die Eingabetaste, um ihn auszuführen: sfc /scannow
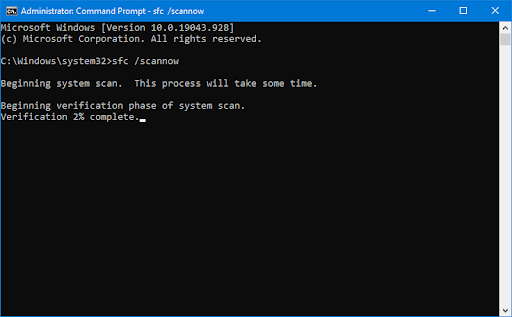
- Warten Sie, bis der System File Checker den Scan Ihres Computers abgeschlossen hat. Wenn eine Diskrepanz festgestellt wird, stellt das Dienstprogramm die erforderlichen Systemdateien wieder her und versucht, alle damit verbundenen Fehler zu beheben.
-
Als nächstes starten Sie den DISM-Scan. Geben Sie den folgenden Befehl ein und drücken Sie die Eingabetaste, um ihn auszuführen: DISM.exe /Online /Cleanup-image /Scanhealth
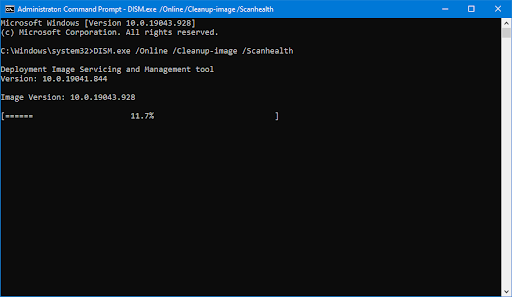
-
Als nächstes müssen Sie einen Befehl ausführen, um alle auf Ihrem System gefundenen Probleme zu beheben. Geben Sie einfach die folgende Zeile ein und drücken Sie erneut die Eingabetaste: DISM.exe /Online /Cleanup-image /Restorehealth
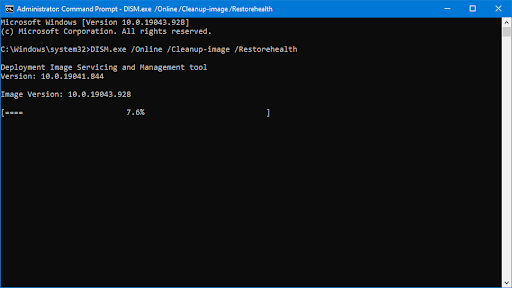
- Warten Sie, bis der Vorgang abgeschlossen ist. Schließen Sie nach Abschluss das Eingabeaufforderungsfenster und starten Sie Ihr Gerät neu.
Es kann einige Zeit dauern, bis das SFC-Scan- und DISM-Tool Ihr System durchläuft und fehlende oder beschädigte Systemdateien erkennt. Auch wenn die Scans nichts finden, haben einige Benutzer berichtet, dass sich die Funktionalität ihres PCs verbessert hat, nachdem sie die oben genannten Befehle ausgeführt haben.
Methode 4. Löschen Sie temporäre Cortana-Dateien
Wenn Sie ein Problem mit dem Windows-Startmenü haben, hängt es möglicherweise mit Cortana zusammen. Durch Cortana verursachte temporäre Dateien können Ihren Computer jedes Mal verlangsamen, wenn Sie das Startmenü auswählen. Um dieses Problem zu beheben und Ihr Gerät zu beschleunigen, versuchen Sie, diese temporären Dateien aus Ihrem System zu löschen!
-
Öffnen Sie den Datei-Explorer und navigieren Sie zum folgenden Verzeichnis: C:\Users\User\Local\ Packages\ Microsoft.WindowsSearch_cw5n1h2txyewy. Wenn Sie diesen Ordner nicht finden können, suchen Sie nach Microsoft.WindowsCortana-Ordner am selben Speicherort.
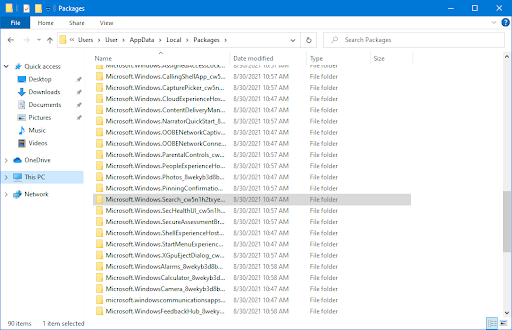
-
Klicken Sie mit der rechten Maustaste auf den Ordner und wählen Sie im Kontextmenü Umbenennen aus. Geben Sie „-backup“ am Ende des Ordnernamens ein, um sicherzustellen, dass Sie über eine funktionierende Sicherung Ihrer aktuellen Cortana-Dateien verfügen.

- Öffnen Sie die Suchleiste in Ihrer Taskleiste, indem Sie auf das Lupensymbol klicken. Sie können es auch mit der Tastenkombination Windows + S aufrufen.
-
Geben Sie PowerShell in das Suchfeld ein. Wenn Sie es in den Ergebnissen sehen, klicken Sie mit der rechten Maustaste darauf und wählen Sie Als Administrator ausführen.
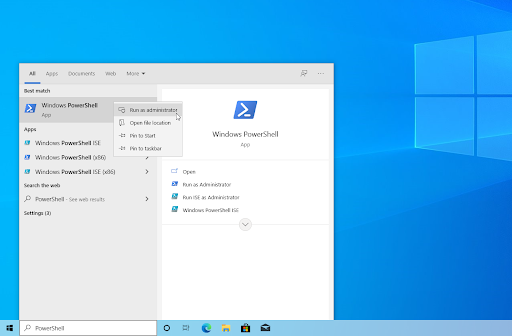
-
Wenn Sie von der Benutzerkontensteuerung (UAC) dazu aufgefordert werden, klicken Sie auf Ja, um den Start der App mit Administratorrechten zuzulassen.
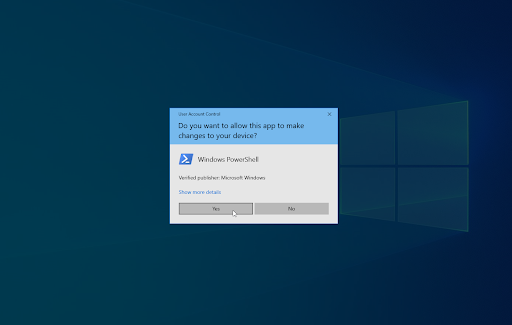
- Geben Sie den folgenden Befehl ein oder kopieren Sie ihn und fügen Sie ihn ein und drücken Sie dann die Eingabetaste, um ihn auszuführen:
|
Add-AppxPackage -Path „C:\Windows\SystemApps\Microsoft.WindowsCortana_cw5n1h2txyewy\Appxmanifest.xml“ -DisableDevelopmentMode -Register |
Wenn das Startmenü von Windows 10 nach den folgenden Schritten nicht sofort funktioniert, haben Sie keine Angst. Es gibt viele andere Möglichkeiten, diesen wichtigen Teil Ihres Systems wiederherzustellen, wenn Sie weiterlesen!
Methode 5. Verwenden Sie PowerShell
Eine andere Möglichkeit, die Windows 10 PowerShell zu nutzen, besteht darin, damit einen Befehl auszuführen, der Ihr Startmenü direkt reparieren kann.
- Öffnen Sie die Suchleiste in Ihrer Taskleiste, indem Sie auf das Lupensymbol klicken. Sie können es auch mit der Tastenkombination Windows + S aufrufen.
- Geben Sie PowerShell in das Suchfeld ein. Wenn Sie es in den Ergebnissen sehen, klicken Sie mit der rechten Maustaste darauf und wählen Sie Als Administrator ausführen Wenn Sie von der Benutzerkontensteuerung (UAC) dazu aufgefordert werden, klicken Sie auf Ja, um den Start der App mit Administratorrechten zuzulassen.
- Geben Sie den folgenden Befehl ein oder kopieren Sie ihn und fügen Sie ihn ein und drücken Sie dann die Eingabetaste, um ihn auszuführen:
|
Get-AppXPackage -AllUsers | Foreach {Add-AppxPackage -DisableDevelopmentMode -Register "$($_.InstallLocation)\AppXManifest.xml"} |
Prüfen Sie nach der Ausführung des Befehls, ob Sie das Windows 10-Startmenü verwenden können, ohne dass es einfriert oder sich überhaupt nicht öffnet. Beachten Sie, dass Sie möglicherweise Ihr Gerät neu starten müssen, damit die Änderungen wirksam werden!
Methode 6. Nehmen Sie eine Bearbeitung in der Registry vor
Eine Registry ist ein zentraler Ort für alle Arten von Funktionen in Ihrem System. Es ist fast wie ein Blick unter die Haube Ihrer Maschine, der es Ihnen ermöglicht, versteckte Einstellungen und mehr zu optimieren. Es kann auch verwendet werden, um Fehler und Bugs zu beheben, beispielsweise wenn das Startmenü nicht geöffnet wird oder überhaupt nicht funktioniert.
Wenn Sie wissen, wie man mit der Registrierung umgeht, führt Sie diese Methode durch die einzelnen Schritte. Wenn Sie diese Anwendung jedoch noch nie zuvor verwendet haben, ist es möglicherweise besser, zunächst eine Sicherung der Registrierung zu erstellen. Schon ein kleiner Tippfehler kann hier beim Bearbeiten von Dateien großen Schaden anrichten!
- Drücken Sie die Tasten Windows + R auf Ihrer Tastatur. Dadurch wird das Dienstprogramm „Ausführen“ aufgerufen.
-
Geben Sie „regedit“ ohne Anführungszeichen ein und drücken Sie die Eingabetaste auf Ihrer Tastatur. Dadurch wird die Registrierungseditor-Anwendung gestartet.
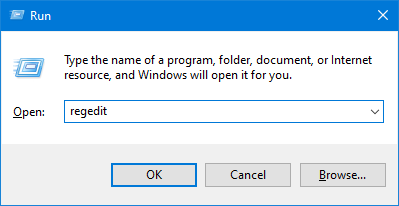
-
Verwenden Sie den Navigationsbereich, um zum folgenden Registrierungsschlüssel zu gelangen, oder verwenden Sie die Adressleiste und kopieren Sie den Speicherort der Datei und fügen Sie ihn ein: HKEY_LOCAL_MACHINE\SYSTEM\CurrentControlSet\Services\WpnUserService. Suchen Sie einen Registrierungseintrag mit dem Namen Start und doppelklicken Sie darauf.
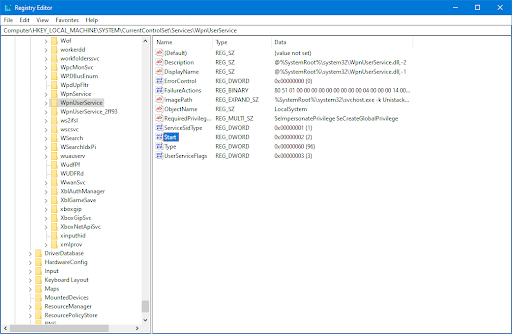
-
Ändern Sie die Wertdaten in 4 und klicken Sie dann auf die Schaltfläche „OK“. Sie können den Registrierungseditor jetzt verlassen, indem Sie oben rechts auf die Schaltfläche „X“ klicken.

- Starten Sie Ihr Gerät neu und prüfen Sie, ob die Methode bei der Wiederherstellung Ihres Startmenüs erfolgreich war.
Methode 7. Setzen Sie Windows 10
zurück oder installieren Sie es neuWenn oben nichts funktioniert hat, kann Ihr Problem möglicherweise nur behoben werden, wenn Sie Windows 10 zurücksetzen oder neu installieren. Abhängig von Ihren Vorlieben können Sie das System neu installieren, ohne persönliche Dateien zu verlieren. Leider werden die meisten Ihrer Anwendungen und Systemkonfigurationen gelöscht, um Ihrem Gerät einen Neuanfang zu ermöglichen.
Sehen Sie sich unsere Anleitung zur Installation von Windows 10, 8 an.1 oder 7 Verwenden eines bootfähigen USB-Leitfadens für detaillierte Schritt-für-Schritt-Anleitungen zur Installation von Windows 10. Anweisungen zum Aktualisieren und Zurücksetzen finden Sie auf der offiziellen Microsoft-Supportseite.
Abschließende Gedanken
Wenn das Startmenü von Windows 10 nicht funktioniert, sind Sie möglicherweise mit Ihrem System frustriert. Glücklicherweise gibt es einige Dinge, die Sie tun können, um es wieder zum Laufen zu bringen! Die oben genannten Methoden sollen dabei helfen, die Funktionalität wiederherzustellen, sodass Sie weiterhin produktiv arbeiten können.
Wenn dies bei Ihnen nicht funktioniert oder Sie weitere Fragen zur Reparatur Ihres Startmenüs in Windows 10 haben, besuchen Sie unser Hilfecenter, um Zugriff auf Hunderte von Artikeln zu Hunderten von Themen und Tipps zu erhalten, wie Sie Ihr System optimal nutzen können.
Möchten Sie mehr? Melden Sie sich für unseren Newsletter an, um Sonderangebote, Angebote und Rabatte von uns direkt in Ihrem Posteingang zu erhalten. Abonnieren Sie unten mit Ihrer E-Mail-Adresse.
Das könnte Ihnen auch gefallen
» So zeigen Sie nur Kacheln im Startmenü von Windows 10 an
» Erster Blick auf das brandneue Startmenü in Windows 10
» So verwenden Sie FixWin unter Windows 10 – Fehler mit 1 Klick beheben