Der Epic Games Launcher ist eine beliebte digitale Vertriebsplattform, die es Spielern ermöglicht, ihre Lieblingsspiele zu kaufen, herunterzuladen und zu spielen. Es wird von PC-Spielern auf der ganzen Welt häufig verwendet. Es bietet einen zentralen Hub für Spiele-Downloads und -Updates sowie eine Möglichkeit, mit Freunden und der Epic Games-Community in Kontakt zu treten. Es beherbergt riesige Spieletitel wie Fortnite, Grand Theft Auto V und Rocket League.
Einige Windows 11-Benutzer haben jedoch berichtet, dass sie auf ein Problem gestoßen sind, bei dem der Epic Games-Launcher nicht geöffnet werden kann. Dies kann für Gamer, die ihre Lieblingsspiele auf der Plattform spielen möchten, frustrierend sein.
In diesem Artikel besprechen wir einige effektive Lösungen, um zu beheben, dass der Epic Games-Launcher in Windows 11 nicht geöffnet wird.
Lösungen:
- Führen Sie den Epic Games Launcher als Administrator aus
- Ändern Sie Ihre Anzeigeeinstellungen
- Ändern Sie die Zieleigenschaften des Epic Games Launcher
- Löschen Sie Ihren Webcache-Ordner
- Reparieren Sie die Epic Games Launcher-App
- Ändern Sie Ihr DNS auf Cloudflare
- Installieren Sie den Epic Games Launcher neu
Warum wird der Epic Games Launcher in Windows 11 nicht geöffnet?
Windows 11 ist ein relativ neues Betriebssystem und nicht ohne Macken. Der Epic Games Launcher ist so konzipiert, dass er mit Windows 10 und früheren Versionen kompatibel ist, funktioniert aber möglicherweise noch nicht perfekt mit Windows 11. Dies kann auf verschiedene Faktoren zurückzuführen sein.
- Neues Windows 11-Update – Wenn Sie kürzlich Ihr Windows 11-Betriebssystem aktualisiert haben, hat das Update möglicherweise einen Konflikt mit dem Epic Games-Launcher verursacht.
- Beschädigte Dateien – Heruntergeladene Spiele oder die zugehörigen Daten können aufgrund von Stromausfällen, Viren oder anderen Problemen beschädigt werden. Dies kann dazu führen, dass der Epic Games-Launcher beim Versuch, ihn zu öffnen, abstürzt.
- Beschädigter Cache – Der Cache wird zum Speichern von Daten wie Spielkonfigurationen oder Benutzereinstellungen verwendet. Wenn der Cache beschädigt ist, kann dies dazu führen, dass der Epic Games-Launcher nicht geöffnet wird.
- Antivirensoftware – Antivirensoftware kann manchmal fälschlicherweise das Öffnen des Epic Games-Launchers blockieren, da sie ihn möglicherweise als potenzielle Bedrohung interpretiert.
- Verschiedene Systemprobleme – Es gibt einige kleine Probleme wie Anzeigeeinstellungen, Berechtigungen und Registrierungsfehler, die auch dazu führen können, dass der Epic Games-Launcher nicht geöffnet werden kann.
Nachdem wir uns die möglichen Gründe angesehen haben, warum der Epic Games-Launcher in Windows 11 möglicherweise nicht geöffnet wird, werfen wir einen Blick auf einige effektive Lösungen, mit denen Sie das Problem beheben können.
Behoben: Epic Games Launcher öffnet sich nicht in Windows 11
Glücklicherweise gibt es einige einfache Lösungen, mit denen Sie versuchen können, den Epic Games-Launcher unter Windows 11 wieder zum Laufen zu bringen. Folgendes müssen Sie tun:
1. Führen Sie den Epic Games Launcher als Administrator aus
Das Ausführen des Epic Games Launcher als Administrator ist eine gängige Lösung, um den Fehler „Epic Games Launcher lässt sich in Windows 11 nicht öffnen“ zu beheben. Diese Option gewährt dem Programm höhere Berechtigungen, wodurch Probleme behoben werden können, die aufgrund unzureichender Berechtigungen auftreten.
- Suchen Sie das Epic Games-Startsymbol auf Ihrem Desktop oder im Windows-Startmenü und klicken Sie mit der rechten Maustaste darauf.
- Wählen Sie im Kontextmenü „Als Administrator ausführen“ aus.
-
Sie sollten nun eine Windows-Eingabeaufforderung sehen, in der Sie um Erlaubnis gebeten werden, damit die Anwendung Änderungen an Ihrem Computer vornehmen darf. Klicken Sie auf „Ja“, um die erforderlichen Berechtigungen zu erteilen.
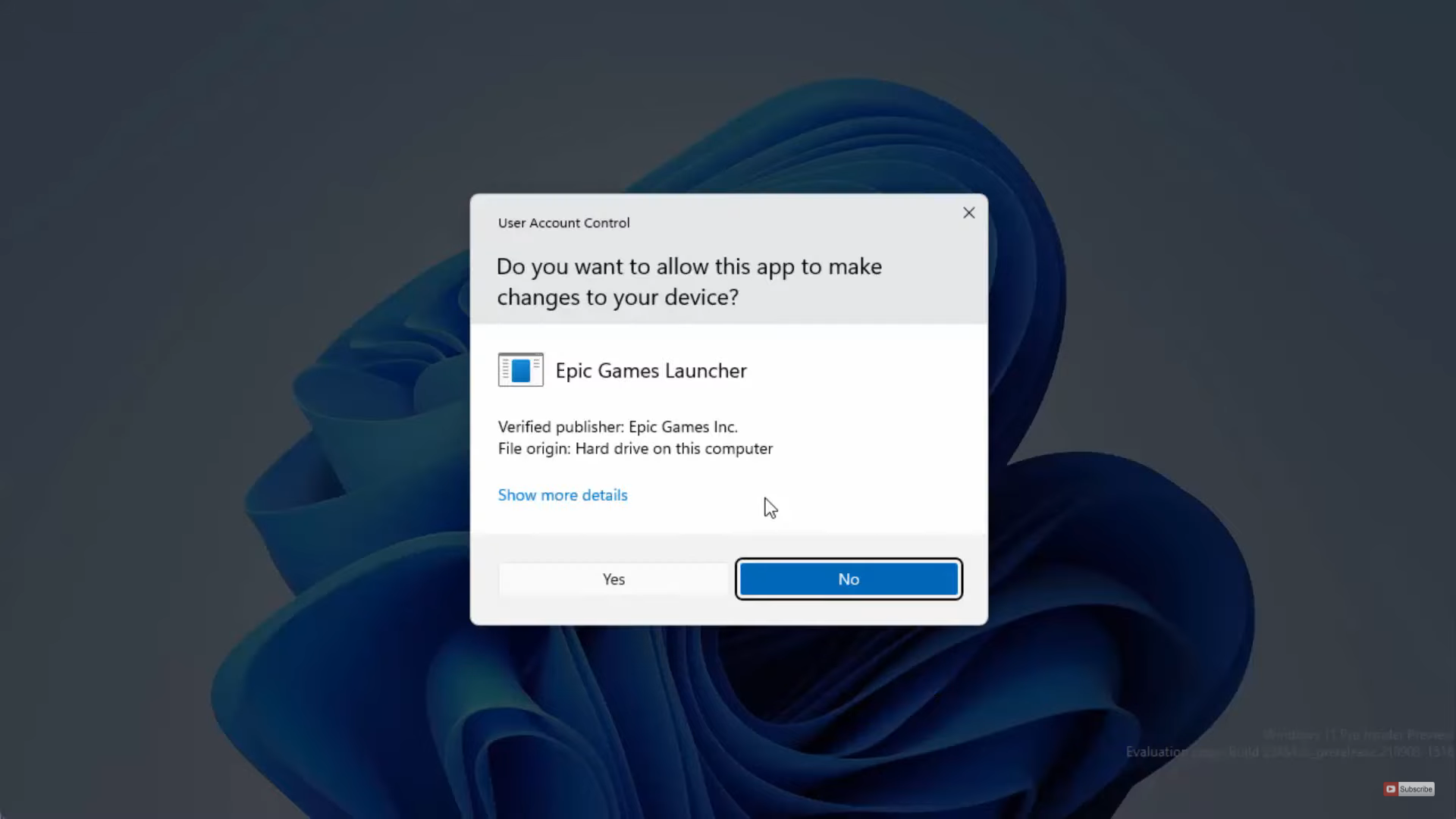
- Der Epic Games-Launcher wird jetzt mit erhöhten Rechten gestartet, was Ihnen helfen sollte, potenzielle Probleme zu vermeiden, die durch die Ausführung der Anwendung ohne Administratorrechte entstehen könnten.
2. Ändern Sie Ihre Anzeigeeinstellungen
Ihre Anzeigeeinstellungen können auch Probleme verursachen, wenn der Epic Games-Launcher auf Windows 11-Systemen nicht geöffnet wird. Durch Ändern der Auflösung oder Bildwiederholfrequenz Ihres Displays kann das Problem möglicherweise behoben werden.
- Klicken Sie auf das Startmenü und wählen Sie die App Einstellungen aus. Sie können auch die Tastenkombination Windows + I verwenden.
- Wählen Sie die Option Anzeige auf der Registerkarte System aus.
-
Suchen Sie nach dem Dropdown-Menü Skalierung und klicken Sie darauf. Wenn die Option für 100 % noch nicht ausgewählt ist, klicken Sie darauf, um sie auszuwählen.
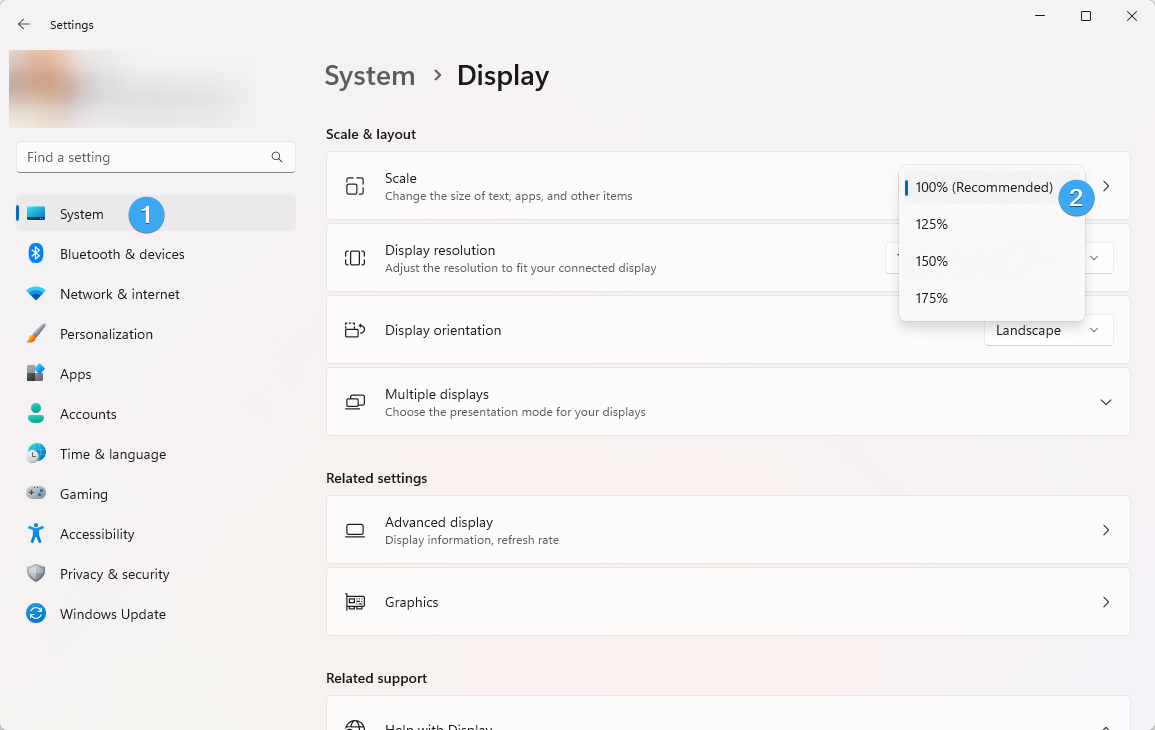
- Nachdem Sie Ihre Anzeigeeinstellungen angepasst haben, prüfen Sie, ob Sie den Epic Games-Launcher starten können. Viele Benutzer haben berichtet, dass diese kleine Anpassung ihr Problem behoben hat.
3. Ändern Sie die Zieleigenschaften des Epic Games Launcher
Das Ändern der Zieleigenschaften des Epic Games Launcher ist eine weitere Lösung, die beheben kann, dass der Epic Games Launcher in Ihrem Windows 11-System nicht geöffnet wird. Diese Option beinhaltet das Ändern der Eigenschaften der Verknüpfung, die das Programm startet, wodurch Probleme behoben werden können, die aufgrund falscher Einstellungen auftreten können.
- Klicken Sie mit der rechten Maustaste auf das Epic Games Launcher-Verknüpfungssymbol auf Ihrem Desktop und wählen Sie Eigenschaften.
- Klicken Sie auf die Registerkarte Verknüpfung und dann in das Feld Ziel.
-
Fügen Sie „-OpenGL“ am Ende des Zielpfads hinzu, wie im Screenshot unten gezeigt.
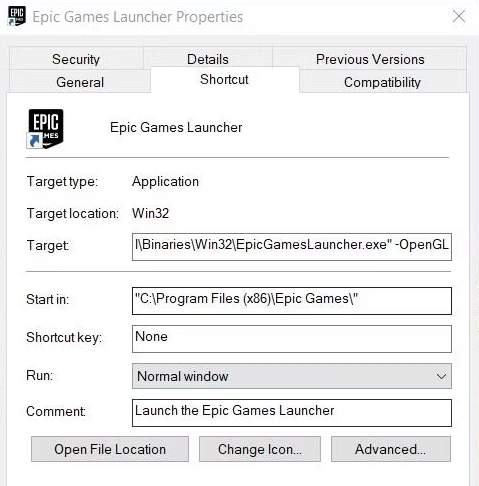
- Klicken Sie auf Übernehmen, um die Änderungen zu speichern, und klicken Sie dann auf OK, um das Eigenschaftenfenster zu verlassen.
- Versuchen Sie abschließend, den Epic Games Launcher mit der geänderten Desktop-Verknüpfung zu öffnen.
Wenn Sie diese Schritte befolgen, sollten Sie nun in der Lage sein, den Epic Games Launcher mit dem Befehlszeilenargument -OpenGL zu starten, was dazu beitragen kann, die Leistung bestimmter Spiele und Anwendungen zu verbessern.
4. Löschen Sie Ihren Webcache-Ordner
Das Löschen des Webcache-Ordners kann zur Behebung des Fehlers „Epic Games Launcher lässt sich unter Windows 11 nicht öffnen“ beitragen, da dadurch alle beschädigten Dateien entfernt werden, die möglicherweise Probleme verursachen. Dieser Ordner enthält Daten im Zusammenhang mit den Webbrowsing-Aktivitäten des Epic Games Launcher. Das Löschen hat also keine Auswirkungen auf Ihr Konto oder Ihre Spieldateien.
- Klicken Sie zunächst mit der rechten Maustaste auf die Schaltfläche „Start“ in der Windows-Taskleiste. Dadurch wird ein Power-User-Menü geöffnet.
- Wählen Sie dort „Ausführen“, um ein Fenster zu öffnen. Alternativ können Sie die Tastenkombination Windows + R verwenden.
-
Geben Sie im Feld Öffnen in diesem Fenster „%localappdata%“ ein und klicken Sie dann auf „OK“, um Ihre Eingabe zu bestätigen.
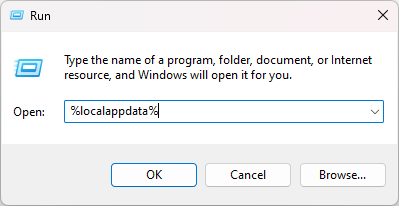
-
Sobald Sie das getan haben, klicken Sie auf „Ansicht“ und wählen Sie dann „Anzeigen“, um die Option „Option „>Versteckte Elemente“ im Datei-Explorer von Windows 11.
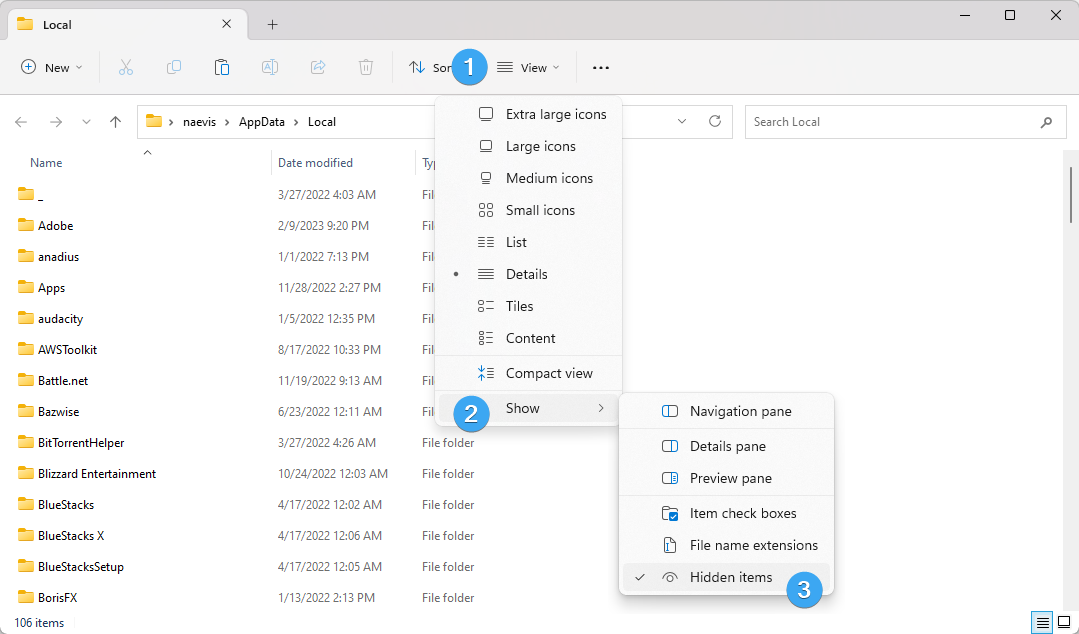
- Als nächstes suchen und öffnen Sie die Ordner EpicGamesLauncher > Saved.
-
Klicken Sie im Ordner „Saved“ mit der rechten Maustaste auf den Unterordner „webcache“ und wählen Sie „Löschen".
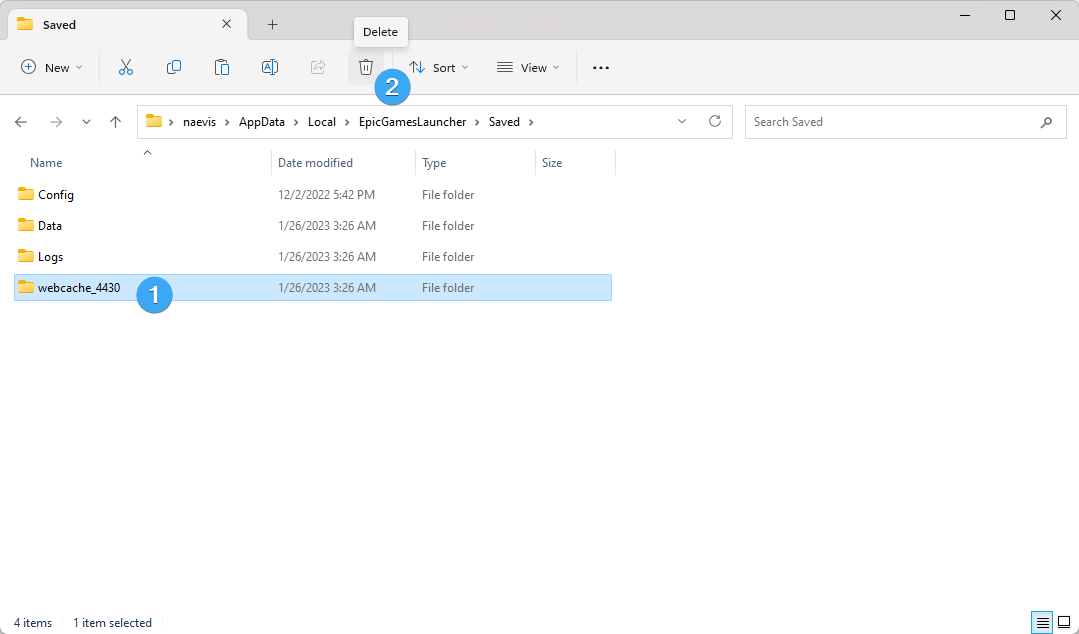
- Wenn Sie auf den Unterordner „webcache_4147“ stoßen, löschen Sie diesen ebenfalls.
- Zum Schluss starten Sie Ihren Windows-Desktop oder Laptop neu.
Wenn Sie diese einfachen Schritte befolgen, sollten Sie in der Lage sein, den Cache Ihres Epic Games Launchers erfolgreich zu leeren. Lassen Sie mich wissen, wenn Sie Fragen oder Bedenken haben!
5. Reparieren Sie die Epic Games Launcher-App
Durch das Reparieren der Epic Games Launcher-App können Probleme behoben werden, die dazu führen können, dass sie auf Windows 11-Systemen nicht geöffnet wird. Bei dieser Option wird das integrierte Reparaturtool der App verwendet, mit dem Probleme identifiziert und behoben werden können, die aufgrund beschädigter Dateien oder falscher Einstellungen auftreten können.
- Öffnen Sie zunächst die Anwendung Ausführen, wie in der vorherigen Lösung beschrieben.
- Geben Sie „appwiz“ ein.cpl“ in das Textfeld des Ausführungsfensters ein. Klicken Sie auf „OK“, um das Applet „Programme und Funktionen“ zu öffnen, mit dem Sie Software deinstallieren oder reparieren können.
-
Suchen Sie im Applet „Programme und Funktionen“ nach „Epic Games Launcher“ und klicken Sie einmal darauf. Klicken Sie nach der Auswahl auf die Option „Reparieren“ für die Software.
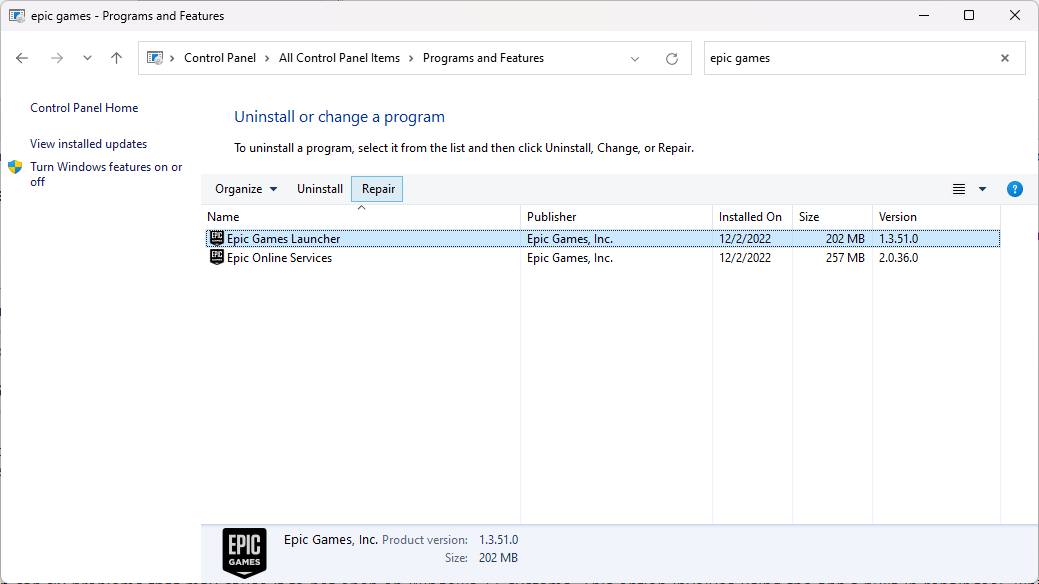
- Warten Sie, bis der Reparaturvorgang abgeschlossen ist. Das kann ein paar minuten dauern.
- Sobald die Reparatur abgeschlossen ist, versuchen Sie erneut, den Epic Games Launcher zu öffnen.
6. Ändern Sie Ihr DNS auf Cloudflare
Cloudflares 1.111 DNS ist eine ausgezeichnete Wahl für Gamer, da es die Leistung und Geschwindigkeit von Online-Spielen verbessern kann. Ändern Sie Ihre DNS-Einstellungen auf die von Cloudflare 1.111 würde dabei helfen, etwaige Verbindungsprobleme zu lösen, die möglicherweise das Öffnen des Epic Games-Launchers auf Windows 11-Systemen verhindern.
- Öffnen Sie zunächst die App „Einstellungen“ auf Ihrem Windows-Computer. Klicken Sie auf „Netzwerk & Internet“, um auf Ihre Netzwerkeinstellungen zuzugreifen.
-
Wenn Sie über Ethernet mit dem Internet verbunden sind, klicken Sie auf die Registerkarte „Ethernet“. Wenn Sie über WLAN verbunden sind, klicken Sie auf die Option „Verbindungseigenschaften“, um auf die DNS-Einstellungen zuzugreifen.
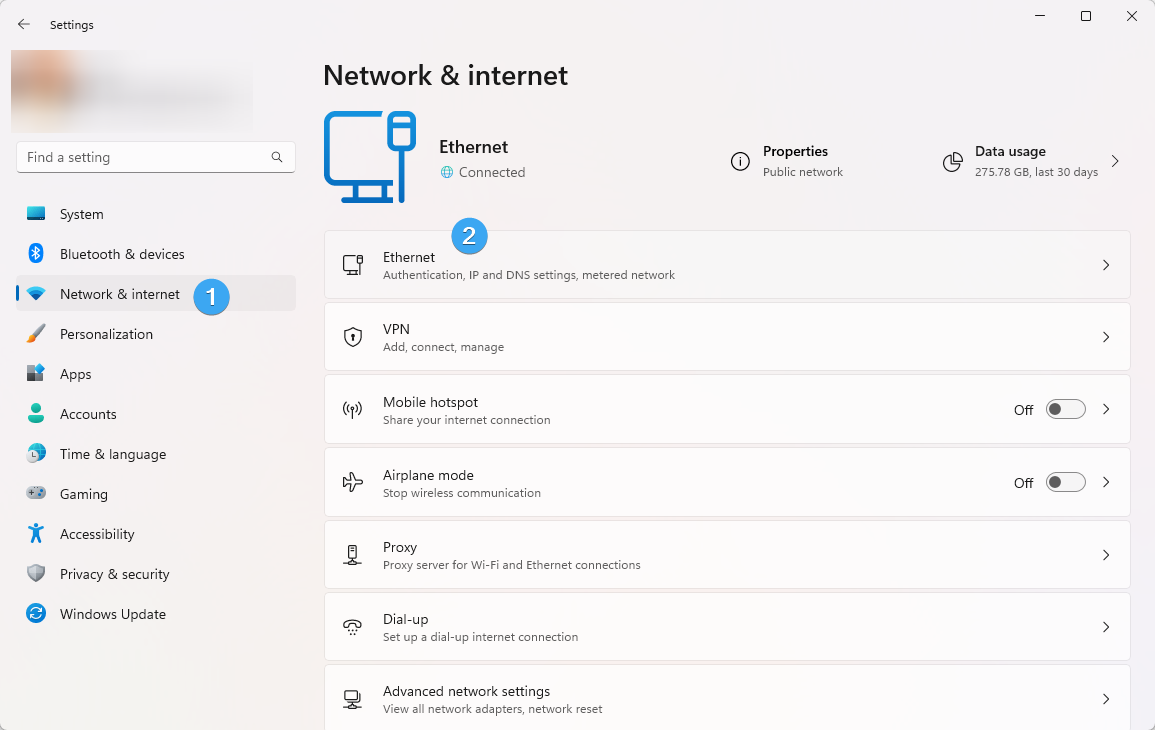
-
Klicken Sie im Abschnitt „DNS-Serverzuweisung“ auf die Schaltfläche „Bearbeiten“.

- Wählen Sie über das Dropdown-Menü die Option „Manuell“ aus. Schalten Sie den IPv4-Kippschalter ein.
- Geben Sie im Abschnitt „Bevorzugter DNS“ die IP-Adresse „1“ ein.111“, um den primären DNS-Server von Cloudflare anzugeben.
-
Geben Sie im Abschnitt „Alternate DNS“ die IP-Adresse „1“ ein.1“, um den sekundären DNS-Server von Cloudflare anzugeben.
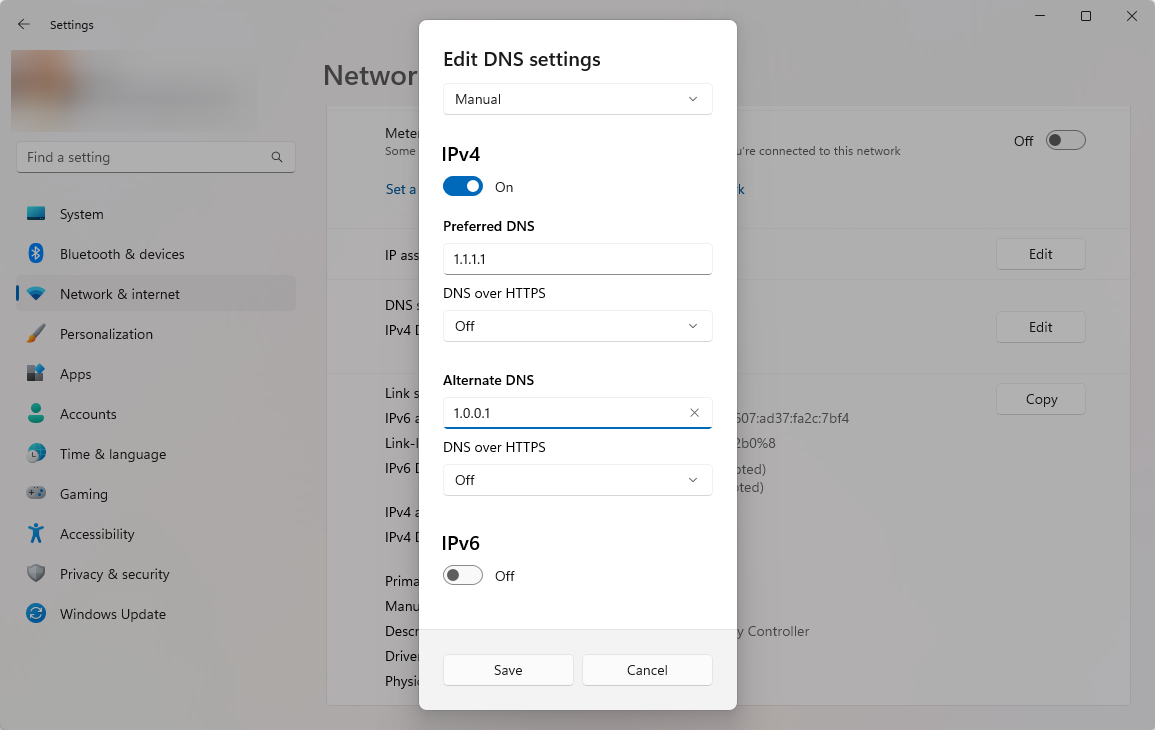
- Klicken Sie auf die Schaltfläche „Speichern“, um die vorgenommenen Änderungen zu speichern.
Nachdem Sie diese Schritte ausgeführt haben, verwendet Ihr Computer weiterhin eine dynamische Netzwerkadressenkonfiguration, jetzt jedoch die statischen DNS-Server, die Sie von Cloudflare angegeben haben.
7. Verwenden Sie ein VPN
Einige Benutzer haben festgestellt, dass die Verwendung von VPN-Diensten wie NordVPN oder ExpressVPN dabei hilft, den Fehler „Epic Games Launcher lässt sich unter Windows 11 nicht öffnen“ zu beheben. Dies liegt daran, dass ein VPN alle regionalen Beschränkungen umgehen kann, die möglicherweise das Öffnen des Epic Games-Launchers blockieren.
Sie können ein VPN von der offiziellen Website herunterladen und dann eine Verbindung zu einem geeigneten Server herstellen. Versuchen Sie danach erneut, den Epic Games-Launcher zu starten, um zu sehen, ob er funktioniert.
8. Deaktivieren Sie Ihr Antivirenprogramm
Es ist bekannt, dass Antivirenanwendungen Programme wie den Epic Games Launcher stören und dazu führen, dass dieser nicht geöffnet wird. Das Deaktivieren Ihres Antivirenprogramms kann zur Behebung des Problems beitragen, da es die Ausführung des Epic Games-Launchers auf Windows 11-Systemen nicht mehr blockiert.
Um Ihre Antivirenanwendung zu deaktivieren, befolgen Sie die Anweisungen auf der offiziellen Website des Antivirenprogramms. Versuchen Sie danach erneut, den Epic Games-Launcher zu starten, um zu sehen, ob er funktioniert.
Wenn das Problem mit dem Epic Games Launcher durch Deaktivieren Ihrer Antivirenlösung behoben wurde, sollten Sie sich für weitere Informationen an Ihren Antivirenanbieter wenden. In diesen Fällen kann der Kundensupport Sie durch alle notwendigen Schritte führen, um den Launcher auf die Whitelist zu setzen.
9. Installieren Sie den Epic Games Launcher neu
Wenn keine der oben genannten Lösungen funktioniert, besteht Ihre einzige Option möglicherweise darin, den Epic Games-Launcher neu zu installieren. Dadurch werden alle beschädigten Dateien gelöscht und alle Einstellungen zurückgesetzt, wodurch möglicherweise das Problem behoben werden kann, dass der Launcher in Windows 11-Systemen nicht geöffnet wird.
- Öffnen Sie die Anwendung Ausführen mit der Tastenkombination Windows + R . Geben Sie „appwiz“ ein.cpl“ in das Textfeld des Ausführungsfensters ein. Klicken Sie auf „OK“, um das Applet „Programme und Funktionen“ zu öffnen
-
Suchen Sie „Epic Games Launcher“ in der Liste der installierten Programme, klicken Sie darauf, um es auszuwählen, und drücken Sie dann auf „Deinstallieren“. Schaltfläche „“.
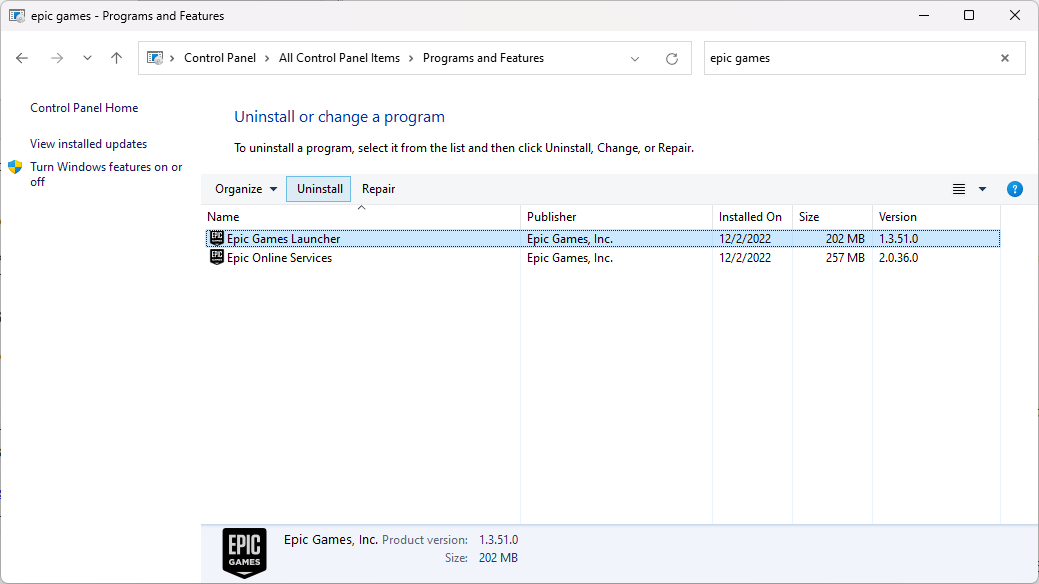
- Wenn Sie dazu aufgefordert werden, wählen Sie die Option „Ja“, um die Deinstallation zu bestätigen.
- Starten Sie Ihren Windows-Computer neu, nachdem Sie den Epic Games Launcher deinstalliert haben.
- Öffnen Sie die Epic Games Launcher-Downloadseite in Ihrem Webbrowser.
-
Klicken Sie auf „Epic Games Launcher herunterladen“, um das Installationsprogramm zu erhalten.
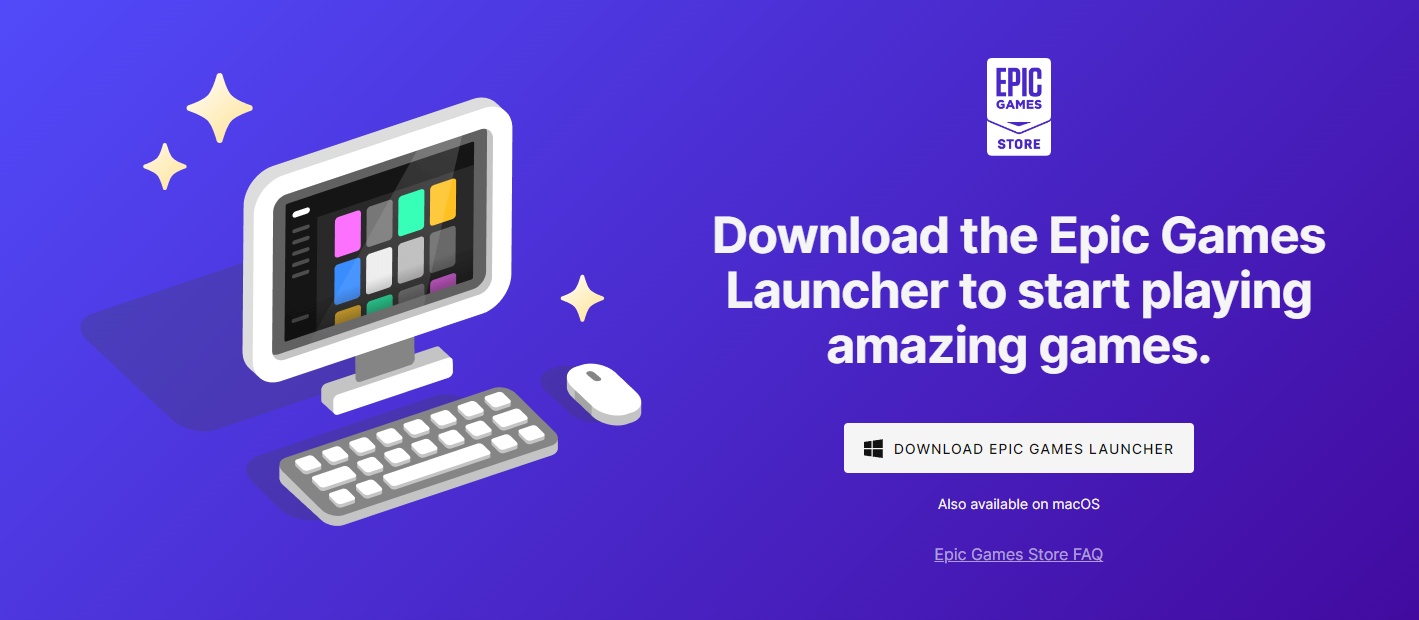
- Navigieren Sie zu dem Ordner, in den der Epic Games Launcher-Setup-Assistent heruntergeladen wurde. Doppelklicken Sie auf den „EpicInstaller.exe“-Datei, um mit der Neuinstallation der Software zu beginnen.
Von hier an müssen Sie nur noch den Anweisungen auf dem Bildschirm folgen und den neuesten Launcher installieren. Wenn Sie diese einfachen Schritte befolgen, können Sie den Epic Games-Launcher auf Ihrem Windows-Computer deinstallieren und erneut installieren.
Fazit
Der Epic Games Launcher ist ein unverzichtbares Tool für Gamer, daher ist es wichtig sicherzustellen, dass er ordnungsgemäß funktioniert. In diesem Artikel werden die häufigsten Ursachen dieses Problems behandelt und Schritt-für-Schritt-Anleitungen zur Behebung des Problems bereitgestellt, dass der Epic Games-Launcher in Windows 11 nicht geöffnet wird. Mit etwas Glück und Geduld sollte eine dieser Lösungen dabei helfen, Ihr Problem zu lösen und Sie wieder ins Spiel zu bringen!
Ähnliche Artikel
» Optimieren Sie Ihr Spielerlebnis unter Windows 11
» So beheben Sie, dass die NVIDIA-Systemsteuerung unter Windows nicht geöffnet wird
» Was tun, wenn Ihre Apps nicht geöffnet werden? unter Windows 10/11