Ein langsamer Computer kann äußerst frustrierend und manchmal sogar gefährlich sein. Sie sollten immer auf Ihre CPU-Auslastung achten: Der Betrieb mit hohem %s kann schließlich zu Schäden führen an Ihren Prozessor.
Viele Anwendungen und Prozesse können Ihre CPU-Auslastung verschlingen, Windows Audio Device Graph Isolation ist eine davon . Sie können herausfinden, ob dieser Prozess Probleme verursacht, indem Sie den Task-Manager überprüfen und den Prozess identifizieren.
Sind Sie sicher, dass die Auslastung Ihrer CPU aufgrund dieses Windows-Prozesses ungewöhnlich hoch ist? Lesen Sie unseren Artikel weiter, um herauszufinden, was der Prozess ist, ob er gefährlich ist und wie Sie das Problem der hohen Nutzung stoppen können.

Was ist Windows Audio Device Graph Isolation?
Die Windows Audio Device Graph Isolation (auch angezeigt als AudioDG.exe) ist Teil der Audio-Engine von Windows. Es dient als Audio-Engine in Ihrem Betriebssystem und ermöglicht es Drittanbieter-Apps, Sound auf Ihrem Computer abzuspielen. Dies wird auch als digitale Signalverarbeitung bezeichnet.
Windows Benutzer haben die Möglichkeit, Spezialeffekte auf Audio anzuwenden. Das Hinzufügen von Hall, die Verstärkung des Basses oder die Simulation von Echos fallen alle in diese Kategorie.
Es ist auch für Dritte nützlich, da sie ihre eigenen Spezialeffekte für Audio hinzufügen können, ohne Windows Audio selbst ändern zu müssen. Dank dieser Funktion sind Soundkartenanbieter in der Lage, ihren Kunden mehr und bessere Effekte anzubieten.
Ist dieser Prozess ein Virus?
Standardmäßig ist Windows Audio Device Graph Isolation kein ein Virus oder Malware. Dieser Prozess ist Teil Ihres Windows-Betriebssystems.
Aber Menschen mit böswilligen Absichten versuchen oft, ihre schädlichen Tools als Prozesse wie diesen zu tarnen. Wenn Sie das Gefühl haben, dass ein Prozess auf Ihrem PC Schaden anrichtet, sollten Sie immer noch einmal überprüfen, ob er echt ist.
So stellen Sie sicher, dass die Graphisolation von Windows-Audiogeräten sicher ist
Sie können feststellen, ob Sie es mit einem Virus zu tun haben, indem Sie den Speicherort des Prozesses überprüfen. Dies kann direkt über Ihren Task-Manager erfolgen, wann immer Windows Audio Device Graph Isolation ausgeführt wird.
-
Öffnen Sie Ihren Task-Manager. Klicken Sie dazu mit der rechten Maustaste auf eine leere Stelle in Ihrer Taskleiste und wählen Sie Task-Manager.
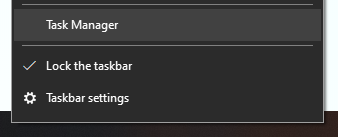
-
Suchen Sie Windows Audio Device Graph Isolation, klicken Sie mit der rechten Maustaste darauf und wählen Sie dann Dateispeicherort öffnen aus.
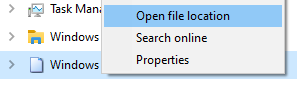
-
Überprüfen Sie den Speicherort der Datei. Standardmäßig befindet sich diese Datei immer im Ordner C:\Windows\System32 . Wenn Ihre Datei nicht vorhanden ist, liegt höchstwahrscheinlich ein Virus vor.

Für die ordnungsgemäße Behebung des Problems ist es wichtig zu bestätigen, dass es sich um Malware handelt. Benötigen Sie Hilfe beim Entfernen schädlicher Tools von Ihrem Computer? Lesen Sie unseren Artikel weiter, um eine Anleitung zu erhalten, wie Sie sicherstellen können, dass Ihr PC sicher ist.
Kann ich den Prozess deaktivieren oder beenden?
Die kurze Antwort ist ja, aber es wird nicht empfohlen. Dieser Vorgang ist notwendig, um auf Ihrem System Audio erzeugen zu können. Wenn Sie das Beenden erzwingen oder den Prozess deaktivieren, hören Sie keinen Ton, bis die Windows Audio Device Graph Isolation erneut ausgeführt wird.
Wenn Sie den Ton auf Ihrem System behalten möchten, sich aber nicht mit dem gefährlich hohen hohen CPU-Verbrauch auseinandersetzen möchten, müssen Sie das Problem beheben. Beginnen wir mit der Fehlerbehebung!
Behoben: Hohe CPU-Auslastung von Windows Audio Device Graph Isolation unter Windows 10
Inzwischen sollten Sie erkennen können, ob es sich um einen Virus handelt oder ob Ihr Prozess einfach nicht wie vorgesehen läuft. Befolgen Sie unsere Methoden zur Reparatur Ihres PCs.
Alle Soundeffekte deaktivieren
Da Windows Audio Device Graph Isolation stark mit der Verarbeitung spezieller Soundeffekte beschäftigt ist, können Sie möglicherweise die hohe CPU-Auslastung beheben, indem Sie diese Effekte deaktivieren.
Hinweis: Die folgenden Anweisungen wurden für Windows 10-Betriebssysteme geschrieben. Der Vorgang ist jedoch in vielen anderen Windows-Versionen ähnlich, einschließlich Windows 7 und Vista.
Natürlich funktioniert diese Methode nur für Menschen, die kaum oder gar keine Lust haben, diese überhaupt zu nutzen. Wenn Sie diese Soundeffekte beibehalten möchten, empfehlen wir Ihnen, zunächst eine andere Methode auszuprobieren.
-
Anstatt direkt in die neue Einstellungen-App zu wechseln, möchten wir die klassische Systemsteuerung verwenden. Suchen Sie in Ihrer Suchleiste nach „Control Panel“ und starten Sie es über die Ergebnisse.
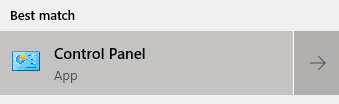
-
Ändern Sie Ihren Ansichtsmodus zu Große Symbole.

- Klicken Sie auf Ton. Dadurch wird ein neues Fenster mit allen Ihren Wiedergabegeräten geöffnet.
-
Klicken Sie mit der rechten Maustaste auf Ihre Lautsprecher und wählen Sie dann Eigenschaften aus dem Menü aus.
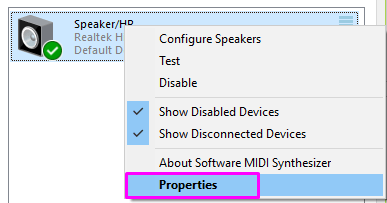
-
Ein weiteres Fenster wird geöffnet. Wechseln Sie hier zum Tab Erweiterungen .

-
Klicken Sie auf das Kästchen neben Alle Soundeffekte deaktivieren um ein Häkchen zu setzen. Wenn Sie fertig sind, klicken Sie auf die Schaltfläche Übernehmen .
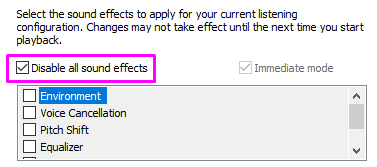
- Wiederholen Sie die Schritte 4 bis 6 auf jedem anderen Wiedergabegerät, das Sie haben. Wenn Sie fertig sind, starten Sie Ihren Computer neu.
Reparieren Sie Ihre Audiotreiber
Sie sollten Ihre Treiber regelmäßig aktualisieren. Veraltete Audiotreiber können mehr Probleme verursachen, als Sie denken.
Es gibt mehrere Möglichkeiten, Ihre Treiber zu aktualisieren. Folgen Sie einem der Leitfäden, die zu Ihrem Ansatz passen.
Aktualisieren Sie Ihren Treiber von Windows aus
Bei dieser Methode verwenden wir den integrierten Geräte-Manager , um einen neuen, aktualisierten Treiber zu finden.
- Drücken und halten Sie die Windows Taste und drücken Sie dann R. Dadurch wird die Anwendung Run gestartet.
-
Geben Sie devmgmt ein.msc und klicken Sie auf OK um den Geräte-Manager zu öffnen.
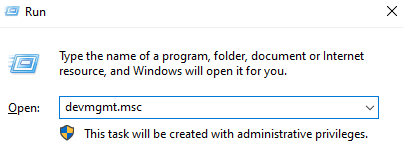
- Erweitern Sie den Abschnitt Sound-, Video- und Gamecontroller durch Klicken auf das Pfeilsymbol .
- Klicken Sie mit der rechten Maustaste auf Ihren Audiotreiber und wählen Sie Treiber aktualisieren.
-
Klicken Sie auf Automatisch nach aktualisierter Treibersoftware suchen.
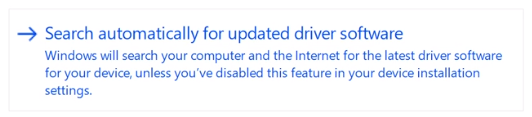
- Wenn Windows einen aktualisierten Treiber findet, lädt es das Update automatisch herunter und installiert es auf Ihrem Computer.
- Starten Sie Ihren PC neu und testen Sie, ob das Problem behoben ist.
Aktualisieren Sie Ihre Treiber mit einer Drittanbieter-App
Sie können auch Aktualisierungstools von Drittanbietern wie Driver Booster, DriverHub oder < finden und herunterladen t2>DriverPack-Lösung. Diese drei Tools sind alle kostenlos und einfach zu verwenden, Sie können sich jedoch jederzeit im Internet nach fortgeschritteneren Apps umsehen.
Hinweis: Stellen Sie immer sicher, dass die von Ihnen verwendete App vertrauenswürdig ist. Viele Anwendungen, die versprechen, Ihre Treiber zu reparieren oder zu aktualisieren, enthalten Malware, Adware oder Spyware. Wir empfehlen, nach dem Namen des Produkts zu suchen und die Bewertungen von echten Menschen zu lesen.
Skype neu installieren
Einige Windows 10-Benutzer berichteten, dass ihr Problem mit der Windows Audio Device Graph Isolation mit Skypezusammenhängt >. Eine Deinstallation und Neuinstallation der Anwendung scheint dieses Problem häufig zu beheben.
Hinweis: Bei einer Neuinstallation von Skype gehen möglicherweise Ihre App-Einstellungen und Skype-Daten verloren. Stellen Sie sicher, dass Sie vorher alle wichtigen Chats oder Dateien sichern, um sicherzustellen, dass Sie nichts verlieren.
So deinstallieren Sie Skype
- Öffnen Sie die Einstellungen App, indem Sie die Tasten Windows und < drücken t2>I Tasten auf Ihrer Tastatur. Alternativ können Sie im Startmenü auf das Zahnradsymbol klicken.
-
Klicken Sie auf Apps.

- Suchen Sie nach Skype über die Suchleiste. Sie können die App auch manuell in der Liste finden.
- Klicken Sie auf Skype um die erweiterte Ansicht aufzurufen.
-
Klicken Sie auf die Schaltfläche Deinstallieren und befolgen Sie die Anweisungen auf dem Bildschirm, um Skype zu entfernen.
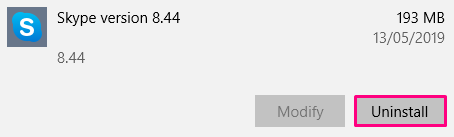
So laden Sie Skype herunter und installieren es erneut
- Gehen Sie zur Seite Skype-Download .
-
Wählen Sie die Version aus, die Sie herunterladen möchten. Sie können entweder Skype für Windows 10 holen oder die klassische Skype für Windows App herunterladen.
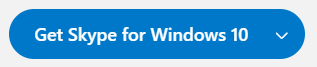
-
Gehen Sie zu Ihrem Ordner Downloads und doppelklicken Sie auf das Skype-Installationsprogramm.

- Klicken Sie auf die Schaltfläche Installieren .
Skype sollte sich automatisch installieren und starten. Möglicherweise werden Sie aufgefordert, sich erneut anzumelden, und möglicherweise verlieren Sie alle Ihre Skype-Chats und App-Einstellungen.
Scannen Sie Ihren Computer auf einen Virus
Auch nach der Durchführung der oben genannten Methoden wird empfohlen, einen vollständigen Systemscan auf Ihrem Computer durchzuführen, insbesondere wenn der Dateispeicherort von Windows Audio Device Graph Isolation nicht zutrifft. Es scheint nicht mit unseren Aufzeichnungen übereinzustimmen.
Hierfür finden Sie im Internet eine Vielzahl an Antivirensoftware, allerdings sind nicht alle von guter Qualität. Dies gilt insbesondere dann, wenn Sie nach etwas suchen, das kostenlos ist.
Eine Anwendung, die gute Bewertungen von Benutzern erhalten hat, ist Malwarebytes. Selbst die kostenlose Version ist in der Lage, schädliche Dateien auf Ihrem Computer zu erkennen und bietet ein relativ hohes Maß an Sicherheit.
Einige andere Lösungen sind Emsisoft, Norton AntiVirus, Avast, Bitdefender, oder AVG. Einige dieser Anwendungen bieten kostenpflichtige Dienste an, was sich hervorragend für Benutzer eignet, die erweiterte Funktionen benötigen.
Sie können die folgenden Schritte ausführen, um eine der oben genannten Antivirenanwendungen herunterzuladen und auszuführen:
- Öffnen Sie die offizielle Website der Anwendung. In dieser Anleitung laden wir Malwarebytes von malwarebytes herunter.com.
-
Suchen Sie den Download-Link für die Edition, die Sie haben möchten, und laden Sie das Installationsprogramm herunter.
- Öffnen Sie die heruntergeladene Datei und befolgen Sie die Anweisungen auf dem Bildschirm, um Malwarebytes zu installieren.
- Starten Sie Malwarebytes.
-
Wechseln Sie zur Registerkarte Scannen auf der linken Seite.
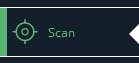
-
Wählen Sie Bedrohungsscan. Wenn Sie Premium kaufen oder einen kostenlosen Testzeitraum davon erhalten haben, können Sie optional einen Hyper Scan durchführen.
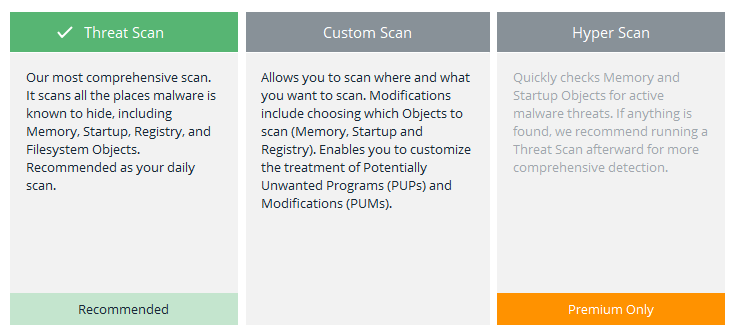
- Klicken Sie auf Scan starten.
- Warten Sie, bis Malwarebytes den Scan Ihres Computers abgeschlossen hat. Dies kann lange dauern, aber danach sollte Ihr Computer frei von schädlichen Apps und Viren sein.
Wir hoffen, dass Sie durch Befolgen unseres Leitfadens die CPU-Auslastung von Windows Audio Device Graph Isolation reduzieren konnten.

