Partenaire certifié Microsoft Active Office Word Document Une fois que vous avez terminé votre travail, et même pendant que vous travaillez, il est important de sauvegarder votre document afin qu'il ne soit pas perdu. L'enregistrement ouvre également de nouvelles opportunités pour partager votre document avec d'autres, par exemple en imprimant ou en joignant un fichier à un e-mail.
Épargner permet également d’espacer son temps de travail. Si vous avez commencé un document mais souhaitez le terminer plus tard sans perdre la progression, enregistrez simplement le fichier et revenez-y lorsque vous êtes prêt.
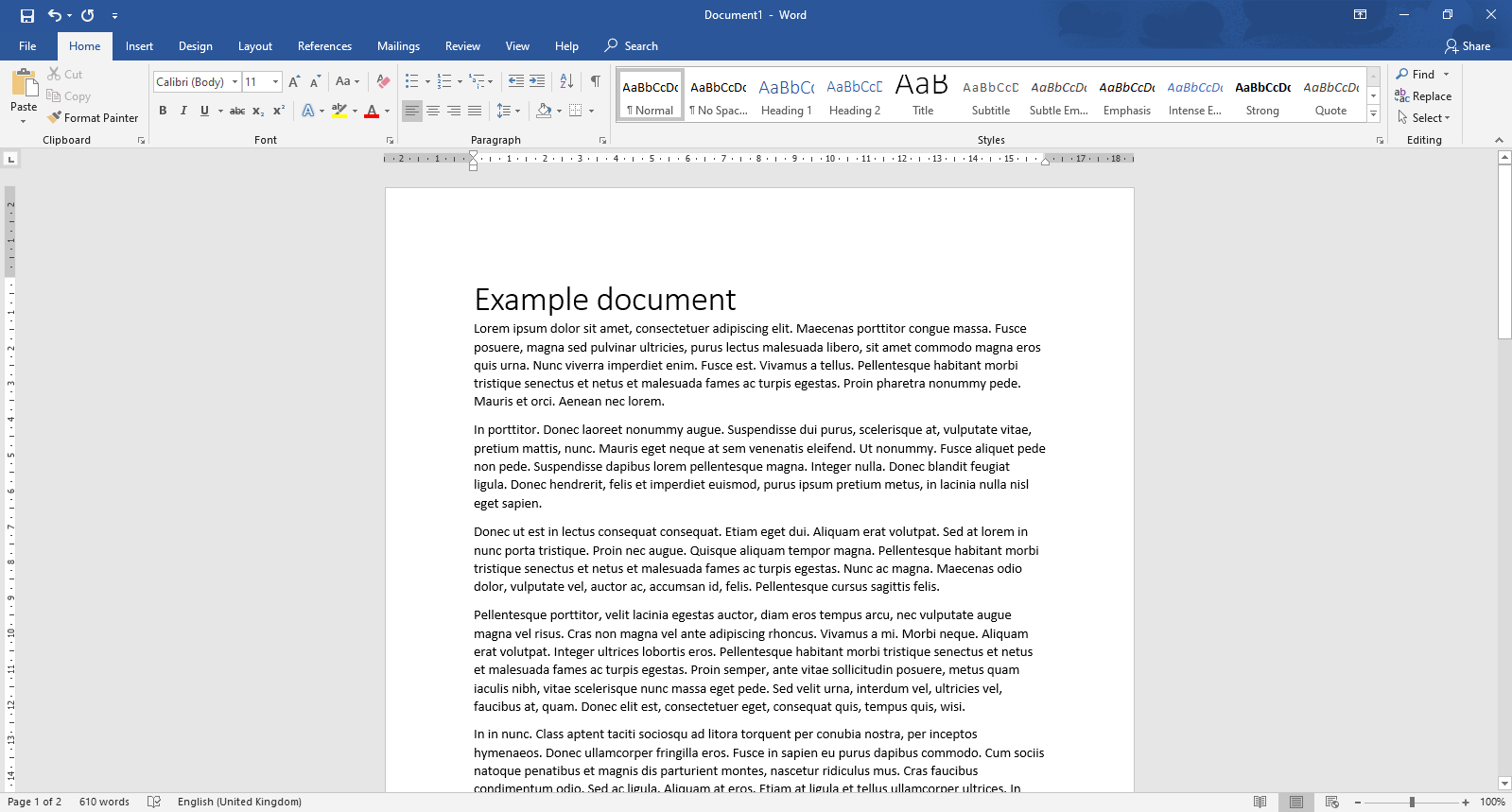
Vous pouvez enregistrer un document à tout moment, même pendant que vous tapez. Nous vous recommandons d'enregistrer un fichier fréquemment, au moins toutes les 5 à 10 minutes. Même si vous envisagez de continuer à travailler, il vaut mieux épargner souvent que de ne pas épargner du tout. Des problèmes inattendus peuvent toujours ruiner votre travail acharné ; imaginez à quel point il serait frustrant de perdre votre progression à cause d'une panne de courant. Ne risquez pas de perdre du temps et des efforts et apprenez simplement à sauvegarder efficacement vos fichiers avant qu'une catastrophe ne survienne.
Ce guide vise à vous montrer comment enregistrer votre document dans des versions perpétuelles de Word, ainsi que dans Word pour Office 365 . Si vous connaissez quelqu'un qui a besoin d'aide avec les bases de Word, ne soyez pas timide et partagez nos articles pour diffuser les connaissances !
Choses dont vous aurez besoin
- Un appareil avec Microsoft Word installé et activé
- ( Facultatif ) Un abonnement Office 365 actif
Es-tu prêt à commencer? Apprenons comment enregistrer un document dans Microsoft Word.
Méthode 1 :
- Si vous ne l'avez pas encore fait, démarrez votre document en tapant d'abord du texte ou en insérant un élément. Cette étape n'est pas nécessaire, cependant, il est préférable de tester l'enregistrement des fichiers avec un document contenant du contenu.
-
Cliquez sur Fichier dans l'interface du ruban en haut de votre écran.
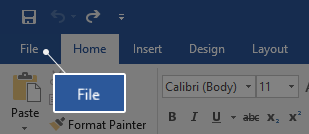
-
Dans le menu de gauche, cliquez sur le bouton Enregistrer . Cela ouvrira une page pleine d'options pour enregistrer votre fichier.
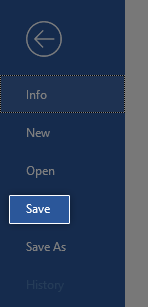
-
Vous pouvez soit choisir l'un de vos dossiers récents , soit cliquer sur le bouton Parcourir pour trouver un emplacement sur votre ordinateur où vous enregistrerez votre fichier. Accédez simplement au dossier que vous souhaitez utiliser.
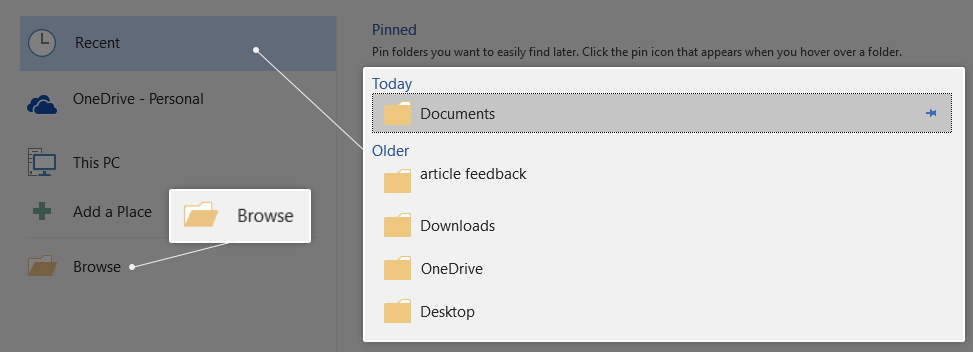
-
Word donnera automatiquement à votre document un nom basé sur les premiers mots que vous avez saisis. Si vous n'êtes pas satisfait de ce nom, vous pouvez le modifier en cliquant sur la case à côté de Nom du fichier et en tapant le nom souhaité. Nous vous recommandons de donner à votre document un nom court mais reconnaissable.
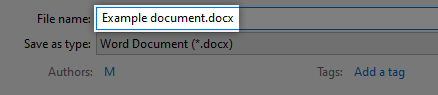
- Vous pouvez également voir une boîte sous le nom de votre fichier appelée Enregistrer sous type . Cela vous permet de modifier le type de fichier de votre fichier, cependant, il doit rarement être utilisé car les documents Word peuvent être facilement ouverts sur n'importe quel ordinateur, même si Word lui-même n'y est pas présent.
-
Lorsque vous êtes satisfait du dossier de destination, du nom du fichier et du type de fichier, cliquez sur le bouton Enregistrer .
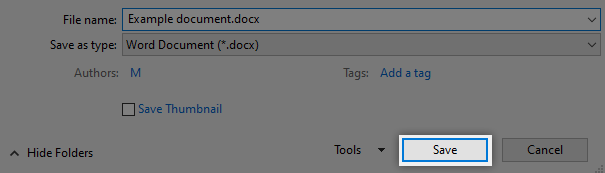
- Désormais, chaque fois que vous enregistrez votre document, cette boîte de dialogue sera ignorée, car Word connaît déjà l'emplacement et le nom de votre fichier pour l'enregistrer rapidement autant de fois que vous le souhaitez.
Si vous aimez utiliser des raccourcis pour accélérer votre travail, gardez à l'esprit que vous pouvez accéder rapidement à la page Enregistrer en appuyant sur Ctrl + S . Il s’agit d’un raccourci universel dans Microsoft Office, alors assurez-vous de bien le mémoriser !
Méthode 2 :
Vous pouvez utiliser cette méthode lorsque vous avez déjà enregistré un fichier, mais que vous souhaitez enregistrer le même document Word dans un autre fichier. Ceci est particulièrement utile lors de la création de sauvegardes sans avoir à copier et coller le contenu du document original plusieurs fois au fur et à mesure que des modifications sont apportées.
-
Cliquez sur Fichier dans l'interface du ruban en haut de votre écran.
-
Dans le menu de gauche, cliquez sur le bouton Enregistrer sous . Cela ouvrira une page pleine d'options pour enregistrer votre fichier.
-
Vous pouvez soit choisir l'un de vos dossiers récents , soit cliquer sur le bouton Parcourir pour trouver un emplacement sur votre ordinateur où vous enregistrerez votre fichier. Accédez simplement au dossier que vous souhaitez utiliser.
-
Word fera automatiquement correspondre le nom du document au nom d'origine, mais vous pouvez toujours le modifier en cliquant sur le champ à côté de Nom de fichier et en tapant le nom souhaité.
- Vous pouvez également voir une boîte sous le nom de votre fichier appelée Enregistrer sous type . Cela vous permet de modifier le type de fichier de votre fichier, cependant, il doit rarement être utilisé car les documents Word peuvent être facilement ouverts sur n'importe quel ordinateur, même si Word lui-même n'y est pas présent.
-
Lorsque vous êtes satisfait du dossier de destination, du nom du fichier et du type de fichier, cliquez sur le bouton Enregistrer .
- Désormais, vous pouvez créer des copies infinies d'un fichier sans avoir à copier quoi que ce soit.
Êtes-vous un gourou des raccourcis ? Vous pouvez ouvrir le menu Enregistrer sous plus rapidement en appuyant sur la touche F12 de votre clavier. Aussi simple que cela! Ce raccourci est universel parmi tous les produits Microsoft Office, alors assurez-vous de le noter quelque part jusqu'à ce que vous l'ayez mémorisé à vie.
Nous espérons que cet article aura pu vous guider à travers tout ce que vous devez savoir sur l’enregistrement de vos documents dans Word. N'oubliez pas de partager cet article avec vos amis, camarades de classe, collègues ou employés qui ont besoin d'aide pour démarrer avec Word. Si vous souhaitez en savoir plus sur Word ou d'autres applications de la suite Microsoft Office, n'hésitez pas à parcourir notre section de guides .
Si vous recherchez une entreprise de logiciels à laquelle vous pouvez faire confiance pour son intégrité et ses pratiques commerciales honnêtes, ne cherchez pas plus loin que SoftwareKeep. Nous sommes un partenaire certifié Microsoft et une entreprise accréditée BBB qui se soucie d'offrir à nos clients une expérience fiable et satisfaisante sur les produits logiciels dont ils ont besoin. Nous serons avec vous avant, pendant et après toutes les ventes.
C'est notre garantie SoftwareKeep à 360 degrés. Alors qu'est-ce que tu attends? Appelez-nous aujourd'hui au +1 877 315 1713 ou envoyez un e-mail à sales@softwarekeep.com. De plus, vous pouvez nous joindre via Live Chat.