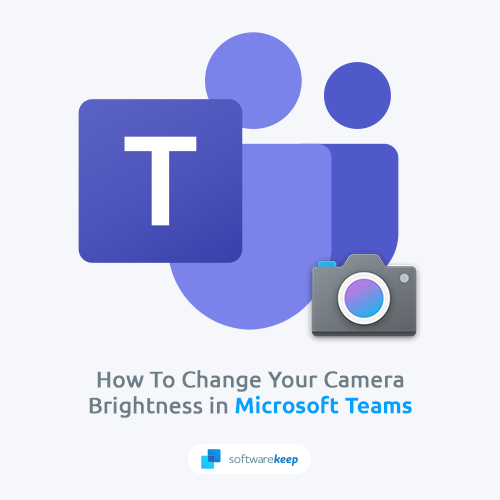Ob Sie eine Präsentation halten oder einfach nur mit Freunden oder der Familie per Video chatten, die Anpassung der Helligkeit Ihres Teams kann einen Unterschied machen. Erfahren Sie hier mehr.
Microsoft Teams verfügt über neue Funktionen, mit denen Benutzer die Helligkeit und den Fokus anpassen können. Diese Anpassung verbessert die Bildqualität, die Ihre Kamera in Videokonferenzen aufnimmt. Dies ist insbesondere dann der Fall, wenn die Beleuchtung im Raum währenddessen schlecht ist. Focus trägt auch dazu bei, Ihrem Erscheinungsbild einen glättenden Effekt zu verleihen.
SOb Sie also eine Präsentation halten oder einfach nur per Video mit Freunden chatten, die Anpassung der Helligkeit Ihrer Kamera kann den entscheidenden Unterschied machen.
In diesem Blogbeitrag zeigen wir Ihnen, wie Sie die Helligkeit Ihrer Kamera in Microsoft Teams anpassen. Lesen Sie weiter für Schritt-für-Schritt-Anleitungen!
Was ist Microsoft Teams? Lohnt sich die Verwendung?
Microsoft Teams erfreut sich als Tool für virtuelle Meetings immer größerer Beliebtheit. Während Zoom immer noch Marktführer ist, verfügt Microsoft Teams über einige wichtige Funktionen, die eine Überlegung wert sind.
Erstens lässt sich Microsoft Teams nahtlos in Microsoft Office integrieren, sodass es einfach ist, Dokumente zu teilen und an Projekten zusammenzuarbeiten.
Zweitens bietet Microsoft Teams hervorragende Sicherheitsfunktionen, einschließlich der Möglichkeit, Besprechungen zu verschlüsseln und zu steuern, wer an einer Besprechung teilnehmen kann.
Schließlich ist die Nutzung von Microsoft Teams für persönliche Besprechungen kostenlos, während Zoom eine monatliche Gebühr erhebt. Für Unternehmen und Privatpersonen, die eine Alternative zu Zoom suchen, ist Microsoft Teams auf jeden Fall einen Versuch wert.
So passen Sie die Helligkeit in Microsoft Teams an
Möchten Sie die Kamerahelligkeit in Microsoft Teams anpassen? Du bist nicht allein:
Eine gut eingestellte Kamera ist in jeder Besprechung wichtig, in Microsoft Teams-Besprechungen jedoch unerlässlich. Mit Teams können Sie problemlos Dokumente teilen und an Projekten zusammenarbeiten, was es zum perfekten Tool für Geschäftstreffen macht.
Aber welchen Sinn hat ein großartiges Tool für die Zusammenarbeit, wenn Ihre Kamera nicht kalibriert ist und Sie kaum erkennen können, was vor sich geht?
Wenn Sie Microsoft Teams verwenden und Ihre Kamera zu hell oder nicht hell genug ist, können Sie die Helligkeit wie folgt anpassen:
-
Öffnen Sie Microsoft Teams und klicken Sie dann auf die drei Punkte neben Ihrem Benutzeravatar in der oberen rechten Ecke des Fensters.
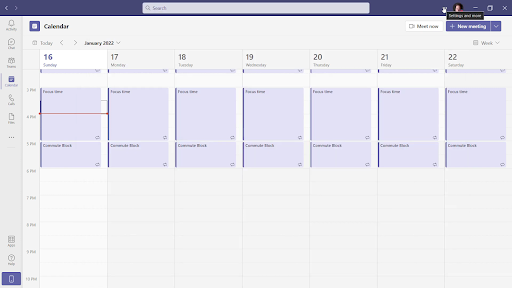
-
Wählen Sie im Kontextmenü Einstellungen aus.
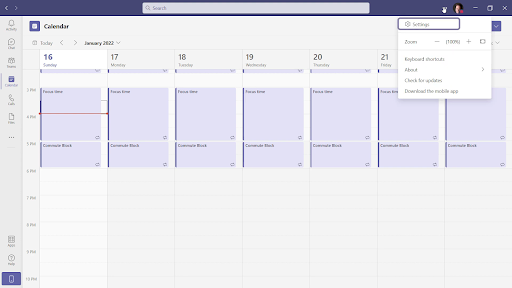
-
Auf dem Bildschirm sollte sich ein neues Fenster öffnen. Verwenden Sie das Menü auf der linken Seite und wechseln Sie zur Registerkarte Geräte.
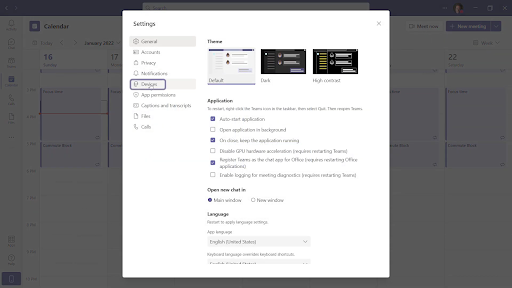
-
Scrollen Sie hier nach unten zum Ende der Seite und klicken Sie auf den Link Kameraeinstellungen öffnen. Ein weiteres Fenster wird auf Ihrem Bildschirm angezeigt.
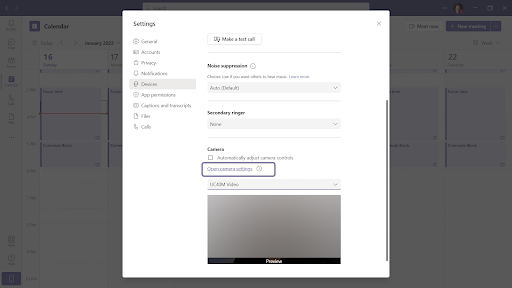
-
Passen Sie die Schieberegler nach Ihren Wünschen an und beheben Sie etwaige Helligkeitsprobleme Ihrer Kamera. Wenn Sie fertig sind, klicken Sie auf die Schaltfläche OK, um die Änderungen abzuschließen.
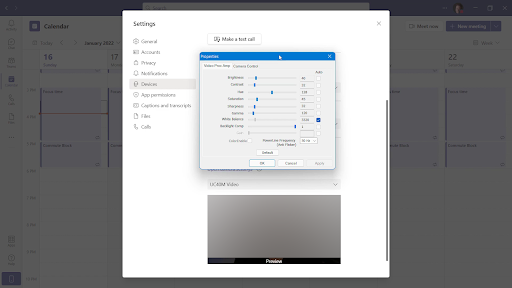
Wenn Sie das nächste Mal an einer Besprechung in Microsoft Teams teilnehmen, verwendet Ihre Kamera diese Einstellungen. Das ist alles über die Anpassung der Kamerahelligkeit in Teams.
FAQ: Weitere Microsoft Teams-Tipps
So ändern Sie die Kameraeinstellungen in Microsoft Teams
Um die Kameraeinstellungen in Microsoft Teams zu ändern, starten Sie die App, tippen Sie auf das Zahnradsymbol in der oberen rechten Ecke und wählen Sie dann „Einstellungen“.
Unter „Kamera“ auf der linken Seite des Einstellungsfelds können Sie Helligkeit, Kontrast, Sättigung und Weißabgleich ändern.
Wie stelle ich die Helligkeit einer Webcam ein?
Viele Webcams verfügen über eine App oder integrierte Einstellungen, die Sie auf Ihrem Computer ändern können. Wir empfehlen, nach dem Namen Ihrer Webcam zu suchen, gefolgt von „Helligkeitseinstellungen“, um die richtige App oder die richtigen integrierten Einstellungen zu finden.
Wenn Sie keine App oder Einstellungen für Ihre Webcam finden, können Sie möglicherweise die Helligkeit in den Video- oder Anzeigeeinstellungen Ihres Computers ändern.
Wie ändere ich die Videoqualität in Microsoft Teams?
Die Qualität der Videos, die in Microsoft Teams erstellt und angezeigt werden können, hängt von der individuellen Hardware- und Softwarekonfiguration des Geräts ab, das für den Zugriff auf das Team verwendet wird.
So verbessern Sie die Kameraqualität in Microsoft Teams
Microsoft Teams verwendet die von Ihnen ausgewählte Kamera. Wenn Ihre Kamera während eines Anrufs keine qualitativ hochwertigen Videos produzieren kann, können Sie Folgendes versuchen, um die Qualität zu verbessern:
- Stellen Sie sicher, dass der Bereich, in dem Sie sitzen, gut beleuchtet ist.
- Versuchen Sie, so zu sitzen, dass die Lichtquelle vor Ihnen und nicht hinter Ihnen liegt.
- Halten Sie den Hintergrund statisch und einfach. Eine solide, einfarbige Wand ist die beste Wahl.
- Wenn Sie eine externe Webcam verwenden, stellen Sie sicher, dass diese ordnungsgemäß an Ihren Computer angeschlossen ist.
- Überprüfen Sie, ob Ihr Computer die Systemanforderungen für Microsoft Teams erfüllt.
Diese Tipps sollen Ihnen dabei helfen, bei Anrufen in Microsoft Teams die bestmögliche Videoqualität Ihrer Kamera zu erzielen. Wenn weiterhin Probleme auftreten, müssen Sie möglicherweise Ihre Kamera aktualisieren oder die Verwendung einer anderen Videokonferenz-App in Betracht ziehen.
FAQ
Warum ist meine Kamera so dunkel?
Möglicherweise ist die Helligkeit Ihrer Kamera einfach zu niedrig eingestellt. Versuchen Sie, die Helligkeit im Einstellungsmenü von Microsoft Teams anzupassen. Wenn das nicht funktioniert, ist möglicherweise der Sensor Ihrer Kamera verschmutzt oder beschädigt.
Wie mache ich meine Webcam heller?
Es gibt verschiedene Möglichkeiten, Ihre Webcam heller erscheinen zu lassen. Eine Möglichkeit besteht darin, die Helligkeit im Einstellungsmenü von Microsoft Teams anzupassen. Eine andere Möglichkeit besteht darin, die Belichtung Ihrer Webcam in der Kamera-App von Windows 10 zu erhöhen. Und schließlich können Sie versuchen, den Sensor Ihrer Webcam zu reinigen oder den Raum, in dem Sie sich befinden, zu beleuchten.
Wie mache ich meine Kamera in Microsoft Teams klarer?
Wenn Ihre Kamera in Microsoft Teams verschwommen erscheint, liegt das wahrscheinlich an einer niedrigen Einstellung für die Videoqualität. Um dies zu beheben, gehen Sie in das Menü „Einstellungen“ und passen Sie die Videoqualität an.
Was ist die beste Videoauflösung für Microsoft Teams?
Laut Microsoft beträgt die optimale Videoauflösung für Teams 720p. Diese Auflösung bietet die beste Balance zwischen Bildqualität und Effizienz beim Senden von Videos über das Internet.
Ist die Qualität von Microsoft Teams besser als die von Zoom?
Das hängt von Ihren Bedürfnissen ab. Wenn Sie die bestmögliche Bildqualität suchen, ist Zoom wahrscheinlich die bessere Option. Wenn Sie jedoch mehr Wert auf Sicherheit und Datenschutz legen, ist Microsoft Teams die bessere Wahl.
Fazit
In diesem Artikel haben wir Ihnen gezeigt, wie Sie die Helligkeit Ihrer Kamera in Microsoft Teams anpassen.
Abhängig von Ihrem individuellen Hardware- und Software-Setup können Sie möglicherweise die Qualität Ihrer Videoanrufe verbessern. Ein paar einfache Anpassungen der Helligkeit Ihrer Webcam können viel bewirken!
Wenn Sie immer noch Probleme damit haben, bei Ihren Anrufen eine gute Videoqualität zu erzielen, sollten Sie sich an uns wenden! Wir sind immer für Sie da, um Ihnen bei Ihren technischen Anfragen zu helfen.
Noch etwas
Suchen Sie nach weiteren Tipps? Schauen Sie sich unsere anderen Leitfäden in unserem Blog an oder besuchen Sie unser Hilfecenter für eine Fülle von Informationen zur Behebung verschiedener Probleme.
Melden Sie sich für unseren Newsletter an und erhalten Sie frühzeitig Zugang zu unseren Blogbeiträgen, Werbeaktionen und Rabattcodes. Außerdem erfahren Sie als Erster von unseren neuesten Leitfäden, Angeboten und anderen aufregenden Updates!
Empfohlene Artikel
» So richten Sie Microsoft Teams ein
» Microsoft Teams: Tipps und Tricks
» So beheben Sie, dass die Zoomkamera während einer Videokonferenz nicht funktioniert
Wenn Sie Fragen oder Wünsche haben, können Sie sich gerne an uns wenden.