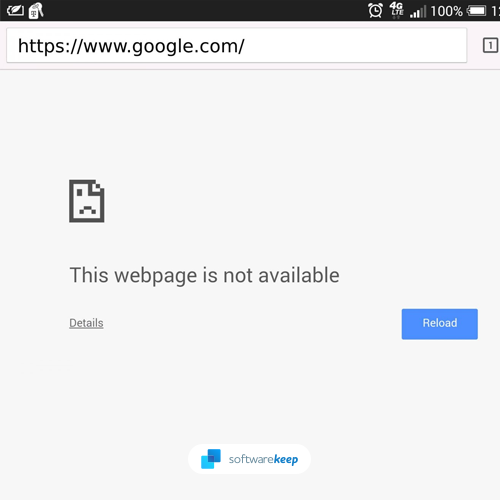In dieser Anleitung erfahren Sie, wie Sie den Fehler „Webseite nicht verfügbar“ in Ihrem Browser beheben. Diese Lösungen gelten für Chrome, Edge und Firefox.
Bekommen Sie beim Surfen im Internet immer wieder die Fehlermeldung „Webseite nicht verfügbar“? Mach dir keine Sorgen, du bist nicht allein.
Der Fehler „Auf diese Webseite kann nicht zugegriffen werden“ ist eines der ärgerlichsten Probleme, die viele Webbenutzer sehen. In diesem Fall können Sie je nach Ursache nicht auf die angeforderte Website und viele andere Websites zugreifen. Da der Fehler vage ist, wissen Sie möglicherweise nicht, warum er überhaupt auf Ihrem Computer auftritt.
Glücklicherweise ist dies ein häufiges Problem, das viele Menschen haben. Aus diesem Grund ist es unglaublich einfach, das Problem zu beheben, wenn Sie wissen, wo Sie anfangen müssen. In diesem Artikel zeigen wir Ihnen, wie Sie dieses Problem in gängigen Browsern wie Google Chrome und Microsoft Edge lösen können. Wir gehen auch auf mögliche Ursachen ein und wie man verhindern kann, dass so etwas in Zukunft noch einmal passiert.
Was verursacht den Fehler „Diese Webseite ist nicht verfügbar“?
Dieser Fehler kann aus verschiedenen Gründen auftreten, darunter die falsche Eingabe einer Website-URL, ungültige Cookies in Ihrem Browser, Probleme mit dem DNS-Server oder die Verwendung eines nicht mehr funktionierenden Proxys. Überprüfen Sie daher vor der Fehlerbehebung Ihres Computers oder Webbrowsers die möglichen Ursachen, wie z. B. die unten aufgeführten.
- Ein Problem mit Ihrem Router.
- Ihr Internetdienstanbieter (ISP) ist ausgefallen oder hat Probleme.
- Häufige WLAN-Hotspot-Fehler.
- Ungültige DNS-Servereinstellungen oder fehlerhafter Proxy.
- Windows-Firewall blockiert Ihre Verbindung.
- Ein Problem mit der Website, auf die Sie zugreifen möchten.
Wenn Sie die angeforderte Seite nicht auf einem anderen Computer oder Gerät öffnen können, liegt das daran, dass die Website, die Sie besuchen möchten, vorübergehend oder dauerhaft nicht verfügbar ist. In diesem Fall können Sie nichts unternehmen, bis die Website wiederhergestellt ist. Wenn die Website jedoch von einem anderen Gerät geladen werden kann, liegt das Problem höchstwahrscheinlich bei Ihrem Computer.
Gelöst: Diese Webseite ist in Google Chrome, Edge und Firefox nicht verfügbar
Wenn Sie alle anderen Möglichkeiten ausgeschlossen haben, muss die Ursache dieses Fehlers Ihr Browser oder Computer sein. Hier finden Sie mehrere schnelle Lösungen für das Problem „Diese Webseite ist nicht verfügbar“ in verschiedenen Webbrowsern.
Methode 1. Stellen Sie sicher, dass die Website-URL korrekt ist
Möglicherweise haben Sie beim Versuch, eine Website aufzurufen, die URL falsch eingegeben. Stellen Sie sicher, dass die URL korrekt ist, bevor Sie fortfahren. Anstatt beispielsweise „google.com“ haben Sie möglicherweise „google“ eingegeben.com“, wobei einer der Buchstaben fehlt. Sie erhalten die Fehlermeldung „Webseite nicht zugänglich“, wenn die falsch eingegebene Domain in diesem Fall nicht verwendet wird.
Wenn Sie sich nicht sicher sind, wie die Website-Adresse lautet, empfehlen wir Ihnen, sie in einer Suchmaschine nachzuschlagen. Wenn Sie beispielsweise nach „SoftwareKeep“ suchen, können Sie in den Suchergebnissen unsere genaue URL sehen. Beachten Sie, dass viele Websites auch von anderen Domains aus erreichbar sind.
Methode 2. Schalten Sie Ihren Computer und Ihren Router aus und wieder ein
Viele Probleme mit der Online-Konnektivität können durch einen Neustart Ihres Computers und Netzwerks gelöst werden. Wir empfehlen, dies zu tun, bevor Sie mit den folgenden Techniken fortfahren. Starten Sie zunächst Ihren Windows-Computer und Router neu, indem Sie diese Anweisungen befolgen.
-
Klicken Sie unten links auf dem Bildschirm auf das Symbol Windows, um das Startmenü aufzurufen.

-
Klicken Sie auf die Option Power und wählen Sie dann Restart. Dadurch werden alle geöffneten Anwendungen geschlossen und Ihr Computer vollständig neu gestartet.
Wenn das nicht funktioniert hat, könnte ein Neustart Ihres Routers Abhilfe schaffen. Es gibt keinen Grund, es nicht auszuprobieren, denn dafür benötigen Sie lediglich drei einfache Schritte, die im Folgenden beschrieben werden:
- Suchen Sie den Einschaltknopf an Ihrem Router und schalten Sie das Gerät aus.
- Warten Sie einige Minuten. Wir empfehlen, zwischen drei und fünf Minuten zu warten, damit Ihr Router und Ihr Netzwerk ordnungsgemäß heruntergefahren werden können.
- Schalten Sie Ihren Router wieder ein.
Wenn Sie nach dem Neustart Ihres Computers und Routers immer noch mit der Meldung „Diese Webseite ist nicht verfügbar“ konfrontiert sind, lesen Sie weiter. Wir helfen Ihnen weiter unten, einige andere Korrekturen auszuprobieren!
Methode 3. Löschen Sie Ihre Browserdaten
Das Löschen Ihrer Browserdaten sorgt dafür, dass Ihre DNS-Einstellungen aufgeräumt werden. Dies verringert die Wahrscheinlichkeit, dass der Fehler „Webseite nicht verfügbar“ durch fehlerhafte oder veraltete DNS-Anfragen verursacht wird. Befolgen Sie einfach die folgenden Schritte für Ihren bevorzugten Webbrowser.
So löschen Sie Browserdaten in Google Chrome
Wenn Sie Google Chrome zum Surfen verwenden, führen Sie die folgenden Schritte aus, um Ihre Browserdaten zu löschen.
-
Klicken Sie auf das Symbol Mehr (die drei Punkte, die vertikal neben Ihrem Chrome-Benutzersymbol platziert sind) und bewegen Sie dann den Mauszeiger über Weitere Tools. Wählen Sie im Dropdown-Menü Browserdaten löschen aus.

- Stellen Sie sicher, dass der Zeitbereich auf Gesamte Zeit eingestellt ist.
-
Aktivieren Sie alle folgenden Optionen:
- Browserverlauf
- Cookies und andere Websitedaten
-
Zwischengespeicherte Bilder und Dateien

-
Klicken Sie auf die Schaltfläche Daten löschen. Nachdem der Vorgang abgeschlossen ist, starten Sie Google Chrome neu und prüfen Sie, ob dies zur Lösung des Problems beigetragen hat.
So löschen Sie Browserdaten in Firefox
Wenn Sie Mozilla Firefox zum Surfen verwenden, führen Sie die folgenden Schritte aus, um Ihre Browserdaten zu löschen.
-
Geben Sie about:preferences#privacy in die Adressleiste ein und drücken Sie die Eingabetaste auf Ihrer Tastatur. Sie werden zur Firefox-Einstellungsseite weitergeleitet.

-
Scrollen Sie nach unten zum Abschnitt Cookies und Websitedaten. Klicken Sie hier auf die Schaltfläche Daten löschen.

-
Wählen Sie sowohl Cookies und Site-Daten als auch Gespeicherter Webinhalt aus und klicken Sie dann auf Löschen Klicken Sie auf die Schaltfläche , um fortzufahren. Warten Sie, bis Firefox Ihre Anfrage verarbeitet und die Daten löscht.

- Starten Sie Ihren Browser neu, nachdem die Aufgabe abgeschlossen ist. Sie können versuchen, auf die Website zuzugreifen, auf der zuvor der Webseitenfehler aufgetreten ist.
So löschen Sie Browserdaten in Microsoft Edge
Wenn Sie Microsoft Edge zum Surfen verwenden, führen Sie die folgenden Schritte aus, um Ihre Browserdaten zu löschen.
- Klicken Sie auf die Edge-Menüschaltfläche in der oberen rechten Ecke des Browsers und dann in den verfügbaren Optionen auf Einstellungen.
-
Wechseln Sie über den Bereich auf der linken Seite zur Registerkarte Datenschutz, Suche und Dienste. Scrollen Sie hier nach unten, bis Sie die Schaltfläche Wählen Sie aus, was gelöscht werden soll sehen, und klicken Sie dann darauf.

- Stellen Sie sicher, dass der Zeitbereich auf Gesamte Zeit eingestellt ist.
- Wählen Sie Browserverlauf, Download-Verlauf, Cookies und andere Websitedaten und Zwischengespeicherte Bilder und Dateien und klicken Sie dann auf die Schaltfläche Jetzt löschen. Warten Sie, bis der Vorgang abgeschlossen ist, und testen Sie dann, ob beim Surfen mit Edge derselbe Fehler auftritt.
Methode 4. DNS leeren
Sie könnten versuchen, den DNS-Cache auf Ihrem Gerät manuell zu löschen, um zu sehen, ob die dadurch verursachten Probleme behoben werden. Der Vorgang dauert lediglich ein paar Minuten und erfordert lediglich die Verwendung der Eingabeaufforderung.
- Öffnen Sie die Suchleiste in Ihrer Taskleiste, indem Sie auf das Lupensymbol klicken. Sie können es auch mit der Tastenkombination Windows + S aufrufen.
- Geben Sie Eingabeaufforderung in das Suchfeld ein. Wenn Sie es in den Ergebnissen sehen, klicken Sie mit der rechten Maustaste darauf und wählen Sie Als Administrator ausführen. Wenn Sie ein lokales Konto verwenden, das keine Administratorrechte hat, klicken Sie zuerst hier.
- Wenn Sie von der Benutzerkontensteuerung (UAC) dazu aufgefordert werden, klicken Sie auf Ja, um den Start der App mit Administratorrechten zuzulassen.
-
Geben Sie die folgenden Befehle in der folgenden Reihenfolge ein und drücken Sie nach jeder Zeile die Eingabetaste auf Ihrer Tastatur:
- ipconfig /flushdns
- ipconfig /registerdns
- ipconfig /renew
-
ipconfig /release

- Schließen Sie die Eingabeaufforderung und öffnen Sie einen beliebigen Webbrowser. Überprüfen Sie, ob Sie auf eine Website zugreifen können, ohne dass der Website-Fehler auftritt.
Methode 5. Führen Sie die Netzwerk-Fehlerbehebung aus
Viele integrierte Fehlerbehebungen sind in Windows enthalten. Diese Apps sollen Ihnen dabei helfen, bestimmte Probleme mit Ihrem Laptop zu finden und zu beheben. Der Netzwerk-Troubleshooter kann alle Systemprobleme oder Fehlkonfigurationen erkennen, die diesen Fehler verursachen könnten.
- Klicken Sie auf das Symbol Windows unten links auf Ihrem Bildschirm, um das Startmenü aufzurufen. Wählen Sie Einstellungen oder verwenden Sie alternativ die Verknüpfung Windows + I.
- Klicken Sie auf die Kachel Update & Sicherheit. Hier finden Sie die meisten Ihrer integrierten Fehlerbehebungsfunktionen.
- Wechseln Sie im linken Bereich zur Registerkarte Fehlerbehebung. Hier sollte eine Fehlerbehebung mit dem Namen Netzwerkadapter angezeigt werden.
-
Wenn Sie keine vollständigen Diagnosedaten an Microsoft weitergeben, klicken Sie auf den Link Zusätzliche Fehlerbehebungen und suchen Sie dort nach der Fehlerbehebung für Netzwerkadapter.

- Klicken Sie auf die Schaltfläche Fehlerbehebung ausführen. Warten Sie, bis der Troubleshooter Ihr Gerät scannt und etwaige Probleme identifiziert.
Denken Sie daran, dass diese Fehlerbehebung nicht fehlerfrei ist, weshalb wir empfehlen, sie zum Schluss aufzubewahren. Es werden zwar keine Probleme entdeckt, aber es schließt die Möglichkeit nicht aus, dass eine unserer anderen Methoden die Netzwerkfunktion wiederherstellen kann.
Methode 6. Wechseln Sie zu einem anderen DNS-Server
Wenn Ihr Problem durch ein Netzwerkproblem verursacht wird, müssen Sie möglicherweise Ihre DNS-Adresse ändern. Es stehen zahlreiche öffentliche DNS-Dienste zur Auswahl. Alternativ können Sie Ihr Gerät so einstellen, dass es die gewünschten Informationen automatisch erhält. So gelangen Sie zu den DNS-Einstellungen unter Windows.
- Drücken Sie Strg + X auf Ihrer Tastatur und klicken Sie dann auf Netzwerkverbindungen aus dem Kontextmenü.
- Wählen Sie im linken Bereich Ihren aktuellen Verbindungstyp (zum Beispiel „Wi-Fi“ oder „Ethernet“) und klicken Sie dann im rechten Bereich auf Adapteroptionen ändern.
- Klicken Sie mit der rechten Maustaste auf die Verbindung, die Sie gerade verwenden, und wählen Sie Eigenschaften.
- Scrollen Sie nach unten, bis Sie die Option Internet Protocol Version 4 (TCP/IPv4) sehen. Wenn sich daneben kein Häkchen befindet, klicken Sie einmal auf das Kästchen, um es zu aktivieren. Klicken Sie anschließend auf die Schaltfläche Eigenschaften, um ein Popup-Fenster zu öffnen.
-
Wählen Sie Folgende DNS-Serveradressen verwenden. Jetzt haben Sie einige Möglichkeiten, welchen DNS-Server Sie verwenden möchten:
- Typ 1.111 in die erste Zeile, dann 1.1 in die zweite Reihe. Dadurch wird Ihr DNS auf den beliebten 1 geändert.111 Server, über den Sie mehr erfahren können, indem Sie hier klicken.
- Alternativ können Sie Googles DNS-Server verwenden, indem Sie 8 eingeben.888 als bevorzugter DNS-Server und 8.844 als alternativer DNS-Server.
- Sie können auch OpenDNS verwenden, wenn Sie 208 eingeben.67.222.123 und 208.67.220.123 stattdessen.
Wählen Sie die Option Einstellungen beim Beenden validieren aus, wenn Sie Ihren Computer nicht neu starten möchten – andernfalls, und klicken Sie dann auf OK und neu starten. Überprüfen Sie, ob die Änderungen Ihnen beim Zugriff auf die Website geholfen haben, die Ihnen zuvor Probleme bereitet hat.
Methode 7. Deaktivieren Sie den Proxyserver
Möglicherweise verwenden Sie einen Proxyserver für Ihr LAN. In diesem Fall empfehlen wir, die Funktion auszuschalten, um zu testen, ob das Problem durch die Konfiguration verursacht wurde.
- Öffnen Sie die Suchleiste in Ihrer Taskleiste, indem Sie auf das Lupensymbol klicken. Sie können es auch mit der Tastenkombination Windows + S aufrufen.
- Geben Sie Internetoptionen ein und klicken Sie auf das erste Suchergebnis. Wechseln Sie zur Registerkarte Verbindungen, sobald das Popup-Fenster angezeigt wird, und klicken Sie dann auf LAN-Einstellungen.
- Stellen Sie im Fenster „Einstellungen für lokales Netzwerk (LAN)“ sicher, dass die Option Proxyserver für Ihr LAN verwenden NICHT aktiviert ist. Wenn die Option aktiviert ist, hängt Ihr Problem möglicherweise mit dem Proxyserver zusammen. Deaktivieren Sie ihn daher unbedingt.
- Klicken Sie auf OK. Überprüfen Sie, ob der Fehler nach der Deaktivierung dieser Funktion in Windows erneut auftritt.
Abschließende Gedanken
Wir hoffen, dass dieser Artikel Ihnen dabei geholfen hat, die Fehlermeldung „Webseite nicht verfügbar“ zu beheben. Wenn dies nicht der Fall ist, lassen Sie es uns bitte wissen und wir werden unser Bestes tun, um Ihnen zu helfen! Halten Sie in Zukunft Ausschau nach weiteren hilfreichen Artikeln zur Behebung technischer Probleme, Neuigkeiten zu Mobilgeräten oder allgemeinen technischen Tipps.
Wenn Fragen unbeantwortet bleiben oder Probleme nicht behoben werden, wenden Sie sich bitte an uns – unser Expertenteam hilft Ihnen gerne weiter! Bleiben Sie in der Zwischenzeit in Sachen Technik auf dem Laufenden, indem Sie weitere Artikel zur Fehlerbehebung lesen und uns in den sozialen Medien folgen.
Folgen Sie unserem Blog für weitere tolle Artikel wie diesen! Darüber hinaus finden Sie in unserem Hilfecenter zahlreiche Informationen zur Behebung verschiedener Probleme.
Noch etwas
Melden Sie sich für unseren Newsletter an und erhalten Sie frühzeitig Zugang zu unseren Blogbeiträgen, Werbeaktionen und Rabattcodes. Vielen Dank fürs Lesen! Wir hoffen, Sie bald wieder zu sehen.
Empfohlene Artikel
» So beheben Sie den Fehler „Es kann keine sichere Verbindung zu dieser Seite hergestellt werden“ in Microsoft Edge
» So beheben Sie „ERR_NAME_NOT_RESOLVED“ in Google Chrome
» Beheben Sie das Problem „Kein Internet, gesichert“ in Windows 10
Sie können sich gerne an uns wenden, wenn Sie Fragen oder Wünsche haben, die wir bearbeiten sollen.