Wird in Windows 10/11 ständig der Fehler „Prozess mit Code 1 beendet“ angezeigt? Wir wissen, dass es schlecht ist und äußerst frustrierend sein kann. Hier sind einige Möglichkeiten, das Problem zu beheben.
Stellen Sie sich dieses Szenario vor: Als Sie ein Eingabeaufforderungsfenster öffneten, wurde die Fehlermeldung „Prozess mit Code 1 beendet“ angezeigt. Da es keine Eingabeaufforderung gibt, können Sie die Eingabeaufforderung in keiner Weise verwenden. Wenn Sie jemals die Fehlermeldung „Prozess mit Code 1 beendet“ gesehen haben, machen Sie sich keine Sorgen – Sie sind nicht allein.
Dies ist ein häufiger Fehler, der durch verschiedene Probleme verursacht werden kann, aber normalerweise leicht zu beheben ist.
Wenn Sie Anaconda auf Ihrem Computer installiert haben, das über eine eigene Anaconda-Eingabeaufforderung sowie eine Reihe anderer Funktionen verfügt, tritt dieses Problem normalerweise auf. In diesem Beitrag zeigen wir Ihnen, wie Sie das betreffende Problem einfach beheben können. Befolgen Sie einfach die bereitgestellten Anweisungen.
In diesem Artikel erklären wir, was der Code-1-Fehler bedeutet und wie man ihn beheben und beheben kann. Wir behandeln auch einige häufige Ursachen dieses Fehlers und wie man sie verhindern kann. Wenn Sie also Probleme damit haben, dass Ihr Prozess mit Code 1 beendet wird, lesen Sie weiter, um Hilfe zu erhalten!
Wenn Sie beim Versuch, Ihr Programm auszuführen, die Meldung „Prozess mit Code 1 beendet“ sehen, lesen Sie weiter! Wir führen Sie durch einige Schritte, die zur Lösung des Problems beitragen sollen. Beachten Sie, dass dieser Fehler durch verschiedene Probleme verursacht werden kann, sodass diese Schritte möglicherweise nicht in jedem Fall anwendbar sind. Aber sie sollten Ihnen einen guten Ausgangspunkt bieten.
Also, fangen wir an!
Wie kann ich den mit Code 1-Fehler beendeten Prozess in Windows 11/10 beheben?
Es gibt ein paar Dinge, die Sie ausprobieren können, wenn in Windows 10 oder Windows 11 der Fehler „Prozess mit Code 1 beendet“ angezeigt wird. Wir werden einige davon hier durchgehen.
- Versuchen Sie, Ihren Computer neu zu starten. Dies mag wie eine offensichtliche Lösung erscheinen, kann jedoch häufig Probleme beheben, die Fehler verursachen.
- Versuchen Sie, den Task-Manager zu öffnen und einen Blick auf Ihre Prozesse zu werfen. Wenn Sie welche sehen, die viel CPU oder Speicher verbrauchen, versuchen Sie, sie zu beenden. Dies könnte ausreichen, um das Problem zu beheben.
- Versuchen Sie, Ihr Programm als Administrator auszuführen.
- Stellen Sie sicher, dass alle erforderlichen Abhängigkeiten installiert sind.
- Überprüfen Sie Ihr System auf Viren und Malware.
- Wenn weiterhin Probleme auftreten, wenden Sie sich an das Microsoft-Supportteam oder den Entwickler des betreffenden Programms.
Wenn Sie nach einer detaillierten Anleitung zur Fehlerbehebung suchen, lesen Sie weiter und befolgen Sie die unten aufgeführten Richtlinien.
Behoben: Prozess mit Code 1 in Windows 11/10 beendet
Hier sind die funktionierenden Lösungen zur Behebung des Fehlers „Prozess beendet mit Code 1“ in Windows 11 und 10 sowie älteren Versionen des Betriebssystems. Beachten Sie, dass einige Schritte je nach System variieren können.
Methode 1. Führen Sie einen PowerShell-Befehl aus, um den AutoRun-Schlüssel zu löschen
Um das Problem zu beheben, müssen Sie einen bestimmten Windows-Registrierungsschlüssel entfernen. Wie sich herausstellt, ist es keine Überraschung, dass die Windows-Registrierung dafür verantwortlich ist, wie sich Ihr Computer verhält und funktioniert. In der Windows-Registrierung gibt es einen Schlüssel für den Befehlsprozessor, der im Wesentlichen in AutoRun der Eingabeaufforderung übersetzt wird.
Wenn die Eingabeaufforderung geöffnet wird, wird die AutoRun-Taste verwendet, um eine bestimmte Aufgabe oder ein bestimmtes Programm automatisch auszuführen. Als Ergebnis wurde AutoRun geboren. Sie müssen den genannten Schlüssel löschen, um die Fehlermeldung zu beheben.
Es gibt zwei Möglichkeiten, dies zu erreichen. Die erste besteht darin, einen einfachen Befehl zu verwenden, der in ein PowerShell-Fenster eingegeben werden muss. Wenn Sie mit der Verwendung oder Navigation in der Windows-Registrierung nicht vertraut sind, empfehlen wir diese Lösung.
- Öffnen Sie die Suchleiste in Ihrer Taskleiste, indem Sie auf das Lupensymbol klicken. Sie können es auch mit der Tastenkombination Windows + S aufrufen.
- Geben Sie PowerShell in das Suchfeld ein. Wenn Sie es in den Ergebnissen sehen, klicken Sie mit der rechten Maustaste darauf und wählen Sie Als Administrator ausführen. Wenn Sie ein lokales Konto verwenden, das keine Administratorrechte hat, klicken Sie hier, um zu erfahren, wie Sie Administratorzugriff gewähren.
- Wenn Sie von der Benutzerkontensteuerung (UAC) dazu aufgefordert werden, klicken Sie auf Ja, um den Start der App mit Administratorrechten zuzulassen.
-
Geben Sie den folgenden Befehl ein oder kopieren Sie ihn und fügen Sie ihn ein und drücken Sie dann die Eingabetaste, um ihn auszuführen:
C:\Windows\System32\reg.exe DELETE „HKCU\Software\Microsoft\Command Processor“ /v AutoRun /f
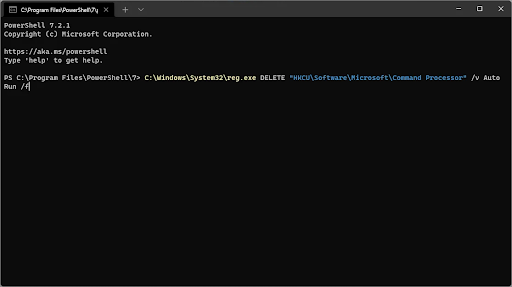
- Nachdem Sie den Befehl ausgeführt haben, prüfen Sie, ob Sie den Befehl ausführen können, der den Fehler „Prozess mit Code 1 beendet“ verursacht hat. Beachten Sie, dass Sie möglicherweise Ihr Gerät neu starten müssen, damit die Änderungen wirksam werden!
Methode 2. AutoRun-Schlüssel manuell löschen
Verwenden Sie die Windows-Registrierung, um den AutoRun-Schlüssel zu löschen, wenn Sie technisch versiert sind und den manuellen Weg gehen möchten. Bitte befolgen Sie die folgenden Schritte, um zu erfahren, wie das geht:
-
Drücken Sie gleichzeitig die Tasten Windows + R auf Ihrer Tastatur, um das Dialogfeld Ausführen aufzurufen. Geben Sie „regedit“ ohne Anführungszeichen ein und klicken Sie dann auf die Schaltfläche „OK“.
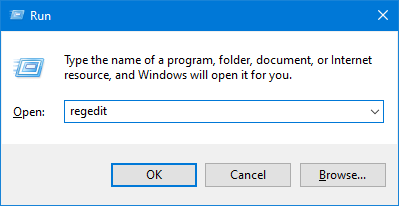
-
Verwenden Sie den Navigationsbereich auf der linken Seite des Fensters, um zum folgenden Registrierungsschlüssel zu gelangen, oder verwenden Sie die Adressleiste und kopieren Sie den folgenden Pfad und fügen Sie ihn ein:
Computer\HKEY_CURRENT_USER\Software\Microsoft\Command Processor
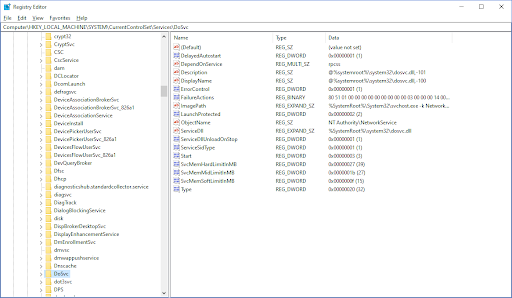
- Klicken Sie dort mit der rechten Maustaste auf die AutoRun-Taste auf der rechten Seite und wählen Sie im Dropdown-Menü die Option „Löschen“.
- Nach dem Entfernen des Registrierungsschlüssels starten Sie Ihren Computer neu und prüfen Sie, ob immer noch die gleiche Fehlermeldung „Prozess mit Code 1 beendet“ angezeigt wird.
Methode 3. Erstellen Sie ein neues Benutzerkonto auf Ihrem PC
Wenn die obige Lösung nicht funktioniert, können Sie versuchen, ein neues Benutzerkonto auf Ihrem Computer zu erstellen und sehen, ob das Problem dadurch behoben wird. Gehen Sie dazu folgendermaßen vor:
-
Klicken Sie auf das Startmenü und wählen Sie die App Einstellungen. Alternativ können Sie auch die Tastenkombination Windows + I verwenden.
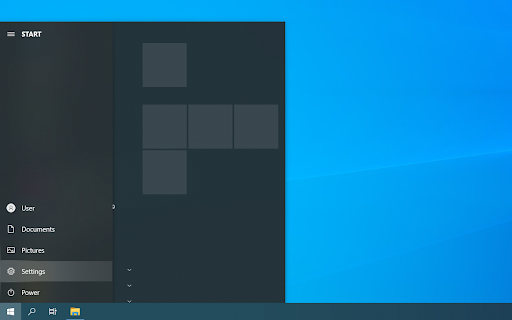
-
Sobald Sie sich in den Windows-Einstellungen befinden, klicken Sie auf die Seite Konten.
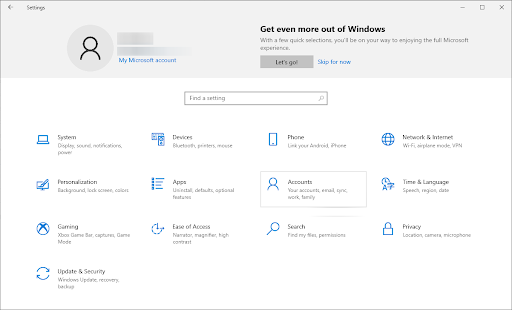
- Wechseln Sie mithilfe der Navigationsleiste auf der linken Seite zur Registerkarte Familie und andere Benutzer.
-
Scrollen Sie nach unten und klicken Sie auf die Schaltfläche Andere Person zu diesem PC hinzufügen. Der schnellste Weg, einen neuen Benutzer für sich selbst zu erstellen, ist offline – wir werden diese Methode zum Erstellen des Kontos verwenden.
-
Klicken Sie auf den Link Ich habe die Anmeldeinformationen dieser Person nicht.
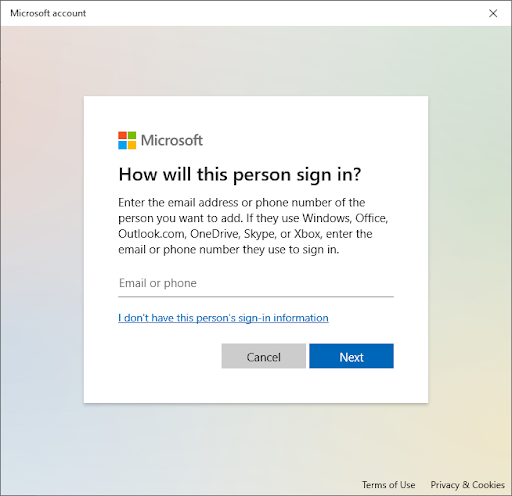
-
Klicken Sie anschließend auf den Link Benutzer ohne Microsoft-Konto hinzufügen.
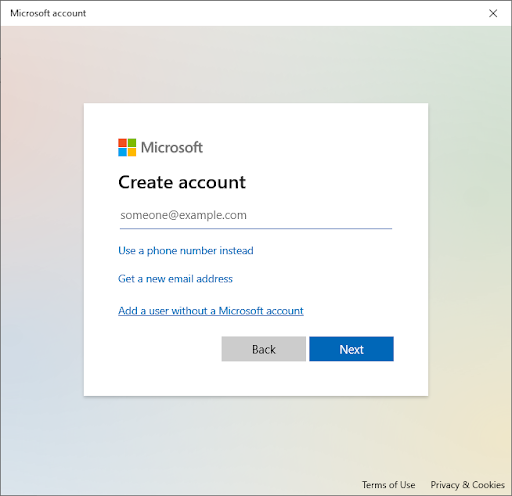
-
Geben Sie einen Benutzernamen ein und fügen Sie optional ein Passwort mit Sicherheitsfragen hinzu. Klicken Sie dann auf Weiter.
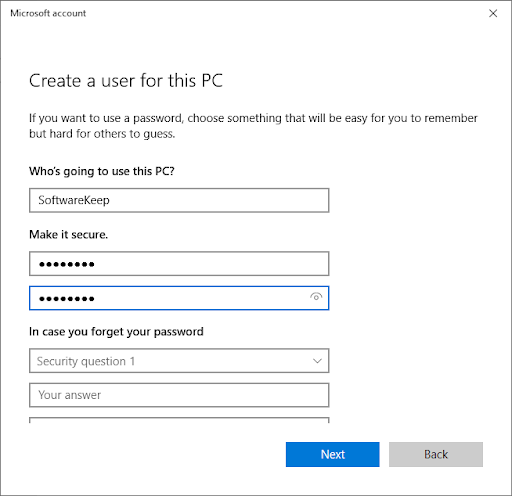
Sie sollten sofort den neu erstellten Benutzer sehen, den Sie jetzt verwenden können. Wechseln Sie zu diesem Benutzer und prüfen Sie, ob weiterhin Probleme mit der Fehlermeldung „Prozess mit Code 1 beendet“ im neuen Benutzerkonto auftreten.
Wenn Sie das neue Profil verwenden können, ohne dass die Fehlermeldung angezeigt wird, ist Ihr aktuelles Profil höchstwahrscheinlich beschädigt.
Abschließende Gedanken
Wir hoffen, dass diese Schritte zur Fehlerbehebung Ihnen bei der Behebung des Fehlers geholfen haben. Wenn nicht, schauen Sie sich unbedingt unsere anderen Blogbeiträge an, um weitere Informationen zur Behebung häufiger Windows-Fehler zu erhalten. Vielen Dank fürs Lesen und viel Spaß beim Rechnen!
Wir hoffen, dass Sie diese Informationen hilfreich fanden und werden weiterhin unseren Blog nach weiteren tollen Inhalten wie diesem durchstöbern.
Wenn weiterhin Probleme mit Ihrem Computer oder Gerät auftreten, lesen Sie unbedingt weitere Artikel in unserem Hilfecenter, um Hilfe zu erhalten. Unser Expertenteam steht Ihnen bei jedem Schritt zur Seite und wir möchten sicherstellen, dass Sie bei der Nutzung Ihrer Technologie das bestmögliche Erlebnis haben.
Noch etwas
Melden Sie sich für unseren Newsletter an und erhalten Sie frühzeitig Zugang zu unseren Blogbeiträgen, Werbeaktionen und Rabattcodes. Außerdem erfahren Sie als Erster von unseren neuesten Leitfäden, Angeboten und anderen aufregenden Updates!
Empfohlene Artikel
» So beheben Sie den Fehler „Objekte im Container konnten nicht aufgelistet werden“ unter Windows 10
» So beheben Sie den Bluescreen-Fehler CRITICAL_PROCESS_DIED unter Windows
» 10 Funktionierende Lösungen für den Fehler „Windows kann keine Verbindung zu diesem Netzwerk herstellen“
Wenn Sie Fragen oder Wünsche haben, können Sie sich jederzeit an uns wenden .

