In Excel zeigt Ihnen eine Häufigkeitsverteilungstabelle, wie die Daten in Ihrer Tabelle verteilt sind. Diese Häufigkeitsverteilungstabelle wird manchmal in Verbindung mit einem Histogramm verwendet, um die Daten weiter zu visualisieren.

In diesem Artikel geht es ausführlich um die Verwendung der Häufigkeitsverteilungsfunktion in Excel.
Häufigkeitsformel in Excel
Um eine genaue Häufigkeitsverteilungstabelle zu erstellen, müssen Sie die FREQUENCY-Formel verwenden. Diese Funktion hat zwei Argumente:
- Datenarray: Wird zum Zählen der Häufigkeiten verwendet. Wenn die Werte des Datenarrays Null sind, beispielsweise Nullwerte, dann gibt die Häufigkeitsfunktion ein Array mit Nullwerten zurück.
- BIN-Array: Wird zum Gruppieren der Werte im Datenarray verwendet. Wenn die BIN-Array-Werte Null sind, wird die Anzahl der Array-Elemente aus dem Datenarray zurückgegeben.
Sie müssen diese Array-Werte verwenden, um die Häufigkeitsverteilung Ihrer Daten zu bestimmen. Fahren wir mit dem Prozess fort.
Erstellen Sie eine Häufigkeitsverteilungstabelle in Excel
Erlernen Sie in unserem Leitfaden die Grundlagen zum Erstellen einer Häufigkeitsverteilungstabelle in Microsoft Excel. Der Prozess ist einfach und anfängerfreundlich. Haben Sie Fragen? Zögern Sie nicht, uns zu kontaktieren.
In diesem Beispiel erstellen wir eine Verteilungstabelle anhand der Mitarbeiterbewertungen. Lasst uns gleich loslegen.
- Öffnen Sie Microsoft Excel und wählen Sie eine Arbeitsmappe aus oder erstellen Sie eine neue.
-
Stellen Sie sicher, dass Daten in Ihrem Arbeitsblatt vorhanden sind, bevor Sie mit der Anleitung fortfahren. Ihre Daten sollten in Spalten mit Spaltenüberschriften angeordnet werden. Zum Beispiel:
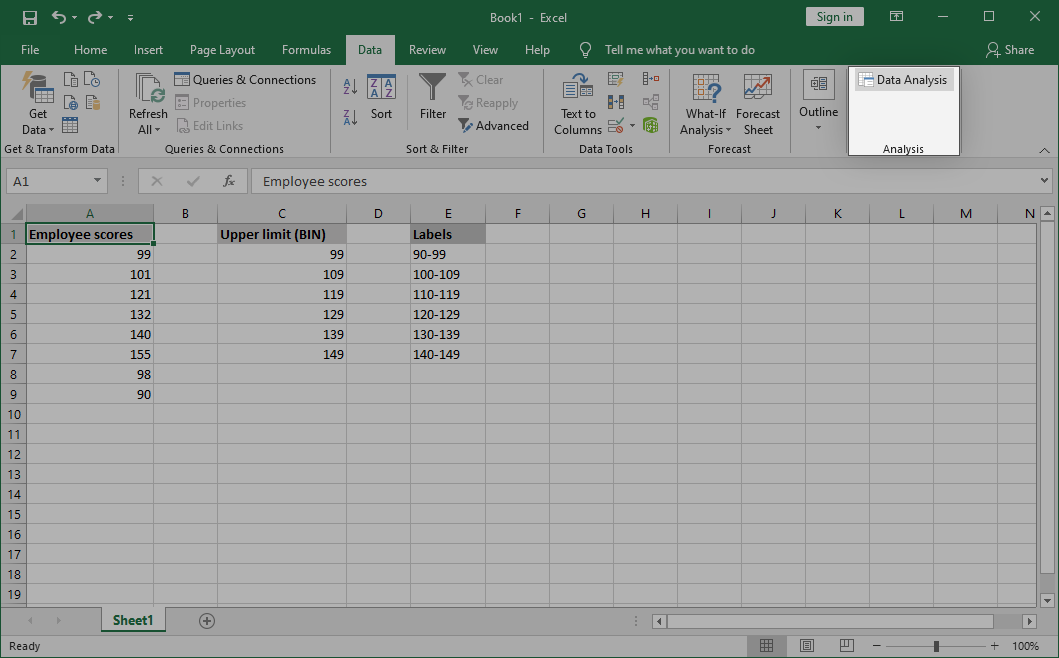
- Geben Sie die oberen Ebenen für Ihre BINs in eine andere Spalte ein. Diese Werte sollten in aufsteigender Reihenfolge angegeben werden und nicht überlappenden numerischen Bereichen entsprechen.
-
Optional können Sie in einer dritten Spalte Beschriftungen erstellen, die angeben, für welche BINs die Obergrenzen gelten.
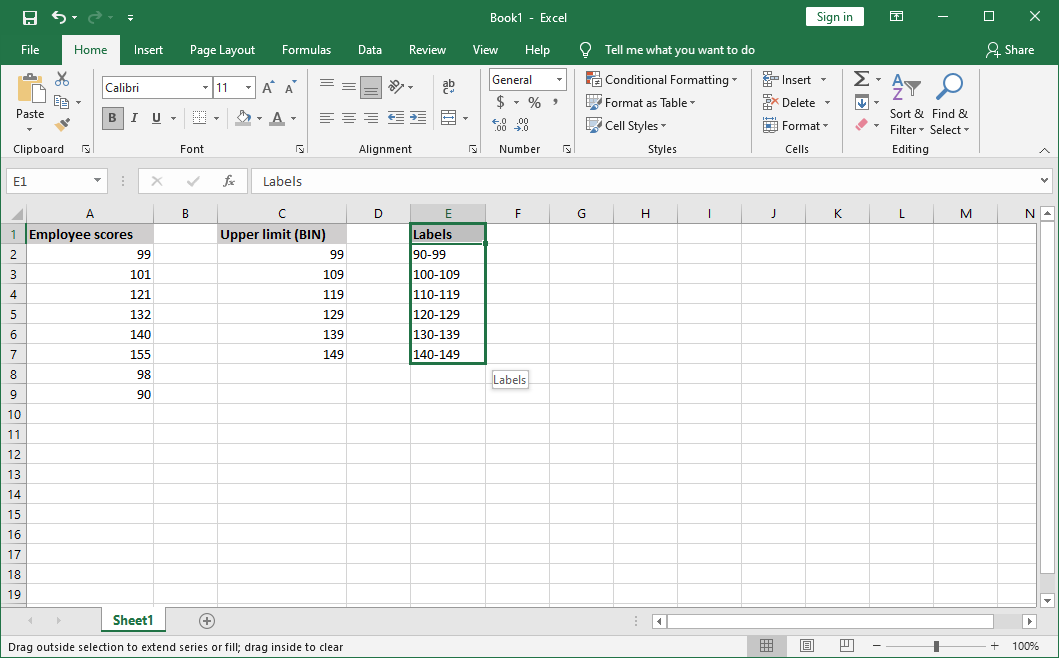
-
Wechseln Sie zur Registerkarte Daten in der Menüband-Kopfzeile und klicken Sie dann in der Analyse auf Datenanalyse Gruppe.
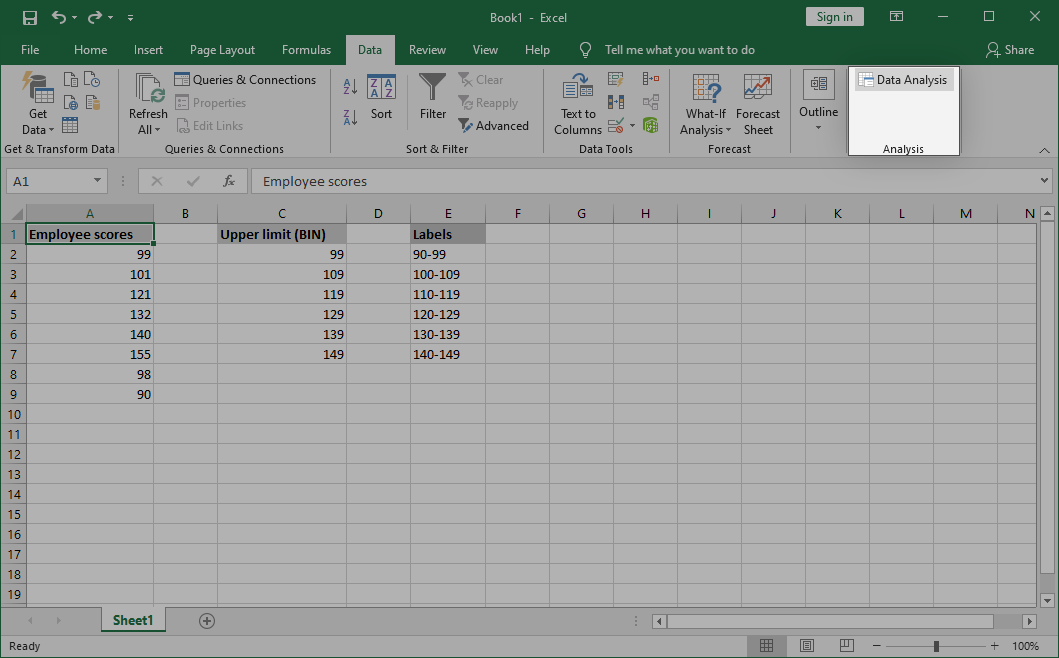
-
Wenn Sie diese Option nicht haben, navigieren Sie zu Datei → Optionen → Hinzufügen- ins und klicken Sie auf die Schaltfläche Los. Wählen Sie Analysis ToolPak und klicken Sie auf OK. Die Option sollte jetzt in Ihrem Menüband erscheinen.
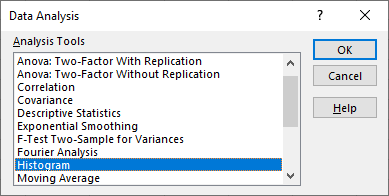
-
Scrollen Sie im Popup-Fenster nach unten und wählen Sie Histogramm aus. Klicken Sie auf die Schaltfläche OK, um fortzufahren.

-
Füllen Sie die erforderlichen Felder aus:
- Geben Sie im Feld Eingabebereich an, wo sich Ihre Daten befinden. Für dieses Beispielproblem geben wir $A$2:$A$9 ein.
- Wählen Sie Ihre Spalte mit den oberen Grenzwerten im Feld BIN-Bereich aus. Für uns wäre das $C$2:$C$7.
- Verwenden Sie den Abschnitt Ausgabeoptionen, um auszuwählen, wo die Ausgabe erscheinen soll. Sie können einen Ausgabebereich im selben Arbeitsblatt auswählen, ein neues Arbeitsblatt oder eine völlig neue Arbeitsmappe erstellen.
-
Stellen Sie sicher, dass Sie Diagrammausgabe auswählen. Wenn Sie fertig sind, klicken Sie auf OK. Excel fügt das Histogrammdiagramm neben Ihrer Häufigkeitstabelle ein.
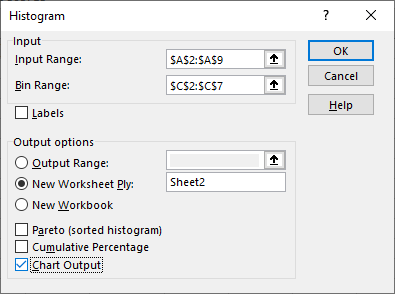
-
Fertig!
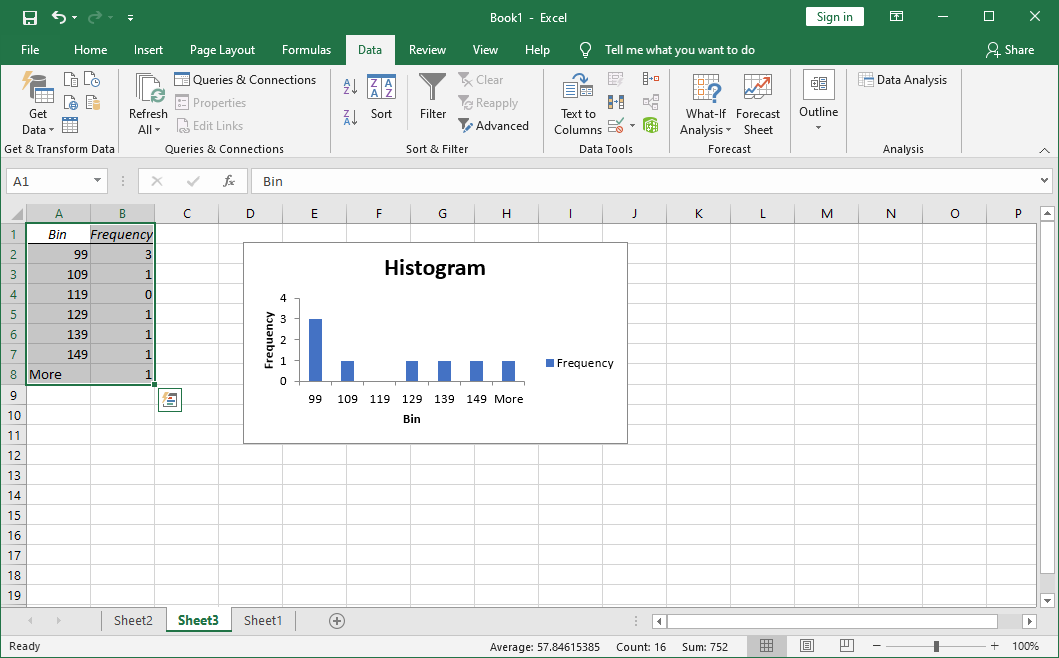
Bonus-Tipp: Es liegt an Ihnen, wie viele BINs Sie in Ihrer Spalte haben, die meisten Tabellen bleiben jedoch bei etwa 5 bis 10. Stellen Sie sicher, dass Ihre BINs alle Ihre unteren Werte sowie alle Ihre oberen Werte enthalten.
Abschließende Gedanken
Wenn Ihnen dieser Artikel gefallen hat, teilen Sie ihn bitte mit Ihren Freunden, Kollegen und Ihrer Familie. Zeigen Sie ihnen, wie man eine Häufigkeitsverteilung in Excel durchführt. Kontaktieren Sie uns für weitere Informationsartikel zu Excel-Funktionen.
Noch etwas
Wenn Sie weitere Hilfe mit Excel benötigen, zögern Sie nicht, sich an unser Kundendienstteam zu wenden, das rund um die Uhr für Sie da ist. Besuchen Sie uns für weitere informative Artikel rund um Produktivität und moderne Technologie!
Möchten Sie Sonderangebote, Angebote und Rabatte erhalten, um unsere Produkte zum besten Preis zu erhalten? Vergessen Sie nicht, unseren Newsletter zu abonnieren, indem Sie unten Ihre E-Mail-Adresse eingeben! Erhalten Sie die neuesten Technologie-News in Ihrem Posteingang und lesen Sie als Erster unsere Tipps, um produktiver zu werden.
Vielleicht gefällt Ihnen auch
» So teilen Sie eine Spalte in Excel
» So beheben Sie, dass die Pfeiltasten in Excel nicht funktionieren
» So fügen Sie PDF in Excel ein