Der Fehler „Prozedureinstiegspunkt konnte nicht gefunden werden“ ist ein Windows 10-Fehler, der durch viele verschiedene Ursachen verursacht werden kann. Zu den häufigsten Ursachen gehören veraltete Treiber, fehlende Registrierungseinträge und Systemdateien oder Hardwarekonflikte.
Es ist frustrierend, wenn Ihr Computer einfriert und Sie nichts tun können. Noch schlimmer ist es, wenn auf dem Bildschirm die Fehlermeldung erscheint: „Der Prozedureinstiegspunkt konnte nicht in der Dynamic Link Library gefunden werden“. Wenn Sie Windows 10 verwenden, scheint es schwierig zu sein, diesen Fehler zu beheben. Glücklicherweise gibt es ein paar Dinge, die Sie tun können, um das Problem zu umgehen.
Dieser Artikel bietet einige Lösungen für den Windows 10-Fehler „Der Prozedureinstiegspunkt konnte nicht in der Dynamic Link Library gefunden werden“.
In diesem Beitrag untersuchen wir einige Möglichkeiten, wie Sie diesen lästigen Fehler beheben und wieder Ihrer Arbeit nachgehen können!

Inhaltsverzeichnis
- Was verursacht den Fehler „Der Prozedureinstiegspunkt konnte nicht in der Dynamic Link Library gefunden werden“?
- So beheben Sie „Der Prozedureinstiegspunkt konnte nicht gefunden werden“ in Windows 10
- Methode 1. Installieren Sie die problematische App neu
- Methode 2. Verwenden Sie den System File Checker
- Methode 3. Überprüfen Sie die Ereignisanzeige auf Fehler
- Methode 4. Registrieren Sie die DLL-Datei erneut
- Methode 5. Scannen Sie Ihren Computer mit Windows Defender
- Abschließende Gedanken
Was verursacht den Fehler „Der Prozedureinstiegspunkt konnte nicht in der Dynamic Link Library gefunden werden“?
Dieser Fehler tritt auf, wenn die Software die DLL-Bibliothek, die sie zum Ausführen benötigt, nicht finden kann. Dies kann auch passieren, wenn sich die Bibliothek nicht im angegebenen Verzeichnis des Pfads befindet oder wenn die DLL-Datei fehlt oder beschädigt ist.
Die DLL-Bibliothek ist eine Fundgrube der wichtigsten Ressourcen für Ihren Computer. Es speichert und verwaltet wichtige Systemdaten und Treiber, die bei Kompatibilitätsproblemen zwischen Programmen auf verschiedenen Computern helfen. Eine fehlende oder beschädigte DLL kann dazu führen, dass Sie sich im Cyberspace hilflos fühlen, da sie verhindern kann, dass sich alles öffnet und dann komplett abstürzt.
Die Datei mit all diesen Programmanweisungen ist zu einem ungünstigen Zeitpunkt verschwunden? Ihr Leben könnte völlig ruiniert sein! Zu den Symptomen können viele frustrierende Dinge gehören: Fehlermeldungen, die aus dem Nichts auftauchen, Dateien werden nicht ordnungsgemäß geladen, Abstürze in Hülle und Fülle – und vieles mehr.
Es gibt viele verschiedene Möglichkeiten, den Fehler „Der Prozedureinstiegspunkt konnte nicht in der Dynamic Link Library gefunden werden“ zu beheben. Nachfolgend finden Sie Ihre Optionen und Anleitungen zur Fehlerbehebung.
So beheben Sie „Der Prozedureinstiegspunkt konnte nicht gefunden werden“ in Windows 10
Verwenden Sie die folgenden Methoden, um den Fehler „Der Prozedureinstiegspunkt konnte nicht gefunden werden“ in Windows 10 zu beheben:
Methode 1. Installieren Sie die problematische App neu
Wenn Sie mit der Fehlerbehebung beginnen, sollten Sie zunächst versuchen, die Anwendung neu zu installieren, bei der der Fehler auftritt. Windows hat möglicherweise einige der für die erfolgreiche Ausführung erforderlichen Dateien entfernt oder beschädigt. Eine Neuinstallation hilft Windows dabei, etwaige Schäden zu reparieren.
In Windows 10 können Sie Programme aus Windows Store-Apps neu installieren, indem Sie zu Einstellungen → Apps gehen. Sehen wir uns die Schritt-für-Schritt-Anleitung an.
-
Klicken Sie auf das Windows-Symbol unten links auf Ihrem Bildschirm, um das Startmenü aufzurufen. Wählen Sie Einstellungen oder verwenden Sie alternativ die Verknüpfung Windows + I .
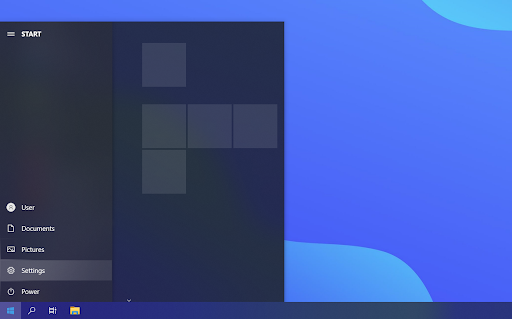
- Wählen Sie die Kachel Apps aus. Dies ist der zentrale Bereich, in dem Sie jede Anwendung überprüfen können, die korrekt auf Ihrem PC installiert ist.
-
Suchen Sie die Anwendung, die den Fehler verursacht, und klicken Sie dann einmal darauf, um sie auszuwählen. Sie sollten die Option Uninstall sehen – klicken Sie einmal darauf, um den Entfernungsvorgang zu starten.
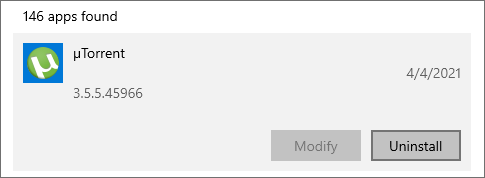
- Bestätigen Sie, dass Sie die Software deinstallieren möchten, und warten Sie dann, bis Windows die Deinstallation abgeschlossen hat. Wenn es fertig ist, verschwindet das Programm aus Ihrer Anwendungsliste.
- Gehen Sie zur offiziellen Website und laden Sie die neueste Version herunter. Laden Sie die Software nicht von anderen Websites herunter, die keine vertrauenswürdigen Anbieter dieser Software sind, da diese möglicherweise Malware enthalten.
- Installieren Sie die problematische Anwendung erneut und prüfen Sie, ob immer noch dieselbe Fehlermeldung angezeigt wird.
Methode 2. Verwenden Sie den System File Checker
Der System File Checker (SFC) ist ein standardmäßig in Windows 10 verfügbares Tool zur Fehlerbehebung. Es ist in der Lage, beschädigte Systemdateien automatisch zu erkennen und sie wieder funktionsfähig zu machen.
Sie können den SFC-Scan als weitere Möglichkeit zur potenziellen Behebung von Problemen verwenden, die bei der Verwendung Ihres Computers zu der Fehlermeldung „Der Prozedureinstiegspunkt konnte nicht in der Dynamic Link Library gefunden werden“ führen.
- Öffnen Sie die Suchleiste in Ihrer Taskleiste, indem Sie auf das Lupensymbol klicken. Sie können es auch mit der Tastenkombination Windows + S aufrufen.
-
Geben Sie Eingabeaufforderung in das Suchfeld ein. Wenn Sie es in den Ergebnissen sehen, klicken Sie mit der rechten Maustaste darauf und wählen Sie Als Administrator ausführen.
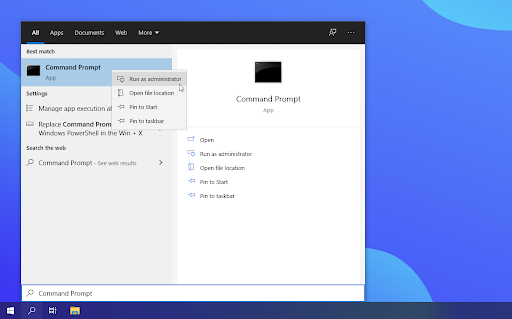
Sehen Sie sich unsere Anleitung So machen Sie einen lokalen Benutzer zum Administrator in Windows 10 an.
- Wenn Sie von der Benutzerkontensteuerung (UAC) dazu aufgefordert werden, klicken Sie auf Ja, um den Start der App mit Administratorrechten zuzulassen.
-
Sobald das Eingabeaufforderungsfenster geöffnet ist, geben Sie den folgenden Befehl ein und drücken Sie die Eingabetaste, um ihn auszuführen: sfc /scannow
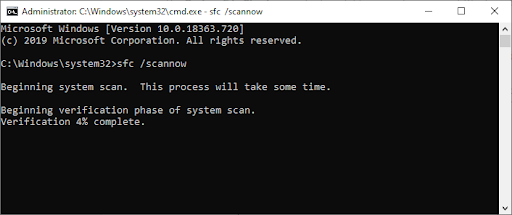
- Warten Sie, bis der Systemdatei-Checker den Scan Ihres Computers abgeschlossen hat. Wenn Fehler gefunden werden, können Sie diese automatisch über den SFC-Befehl selbst beheben, der möglicherweise auch damit verbundene Fehler behebt.
Methode 3. Überprüfen Sie die Ereignisanzeige auf Fehler
Sie sehen eine Fehlermeldung. Sie wissen wahrscheinlich nicht, was die Ursache war. Verwenden Sie die Ereignisanzeige, um dies ganz einfach herauszufinden. Dabei handelt es sich um ein integriertes Tool, das anzeigt, was zuletzt auf Ihrem Computer passiert ist, bevor eine Anwendung abstürzte oder während oder nach dem Start ein Fehler auftrat.
Wenn mit der App oder dem Dienst ein Fehler auftritt, wird dies in der Ereignisanzeige angezeigt und hilft Ihnen bei der Entscheidung, wie Sie das Problem beheben können.
-
Drücken Sie gleichzeitig die Tasten Windows + X auf Ihrer Tastatur und wählen Sie dann „“. Ereignisanzeige“ aus dem Kontextmenü.
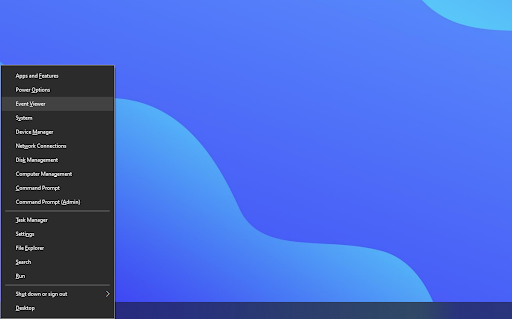
- Klicken Sie im linken Bereich auf „Windows-Protokolle“ und wählen Sie dann „System“. Dadurch sollte der mittlere Abschnitt so geändert werden, dass alle Ereignisse mit Zeitstempeln angezeigt werden.
- Suchen Sie das letzte Ereignis, das aufgezeichnet wurde, bevor „Der Prozedureinstiegspunkt konnte nicht in der Dynamic Link Library gefunden werden“ auf Ihrem Bildschirm angezeigt wurde. Wenn Sie eine bestimmte Anwendung oder einen bestimmten Dienst sehen, ist dies höchstwahrscheinlich der Übeltäter.
Methode 4. Registrieren Sie die DLL-Datei erneut
Wenn der betreffende Fehler eine DLL-Datei erwähnt, die Ihre Programme benötigen, sollten Sie versuchen, sie erneut zu registrieren. Das Befehlszeilendienstprogramm Regsvr32 kann zum Registrieren von OLE-Steuerelementen wie DLL- und ActiveX-Steuerelementen (OCX) in Windows 10 verwendet werden. Wenn Sie den Fehler nicht auf andere Weise beheben können, müssen Sie Ihre DLL-Dateien möglicherweise manuell registrieren.
- Öffnen Sie die Suchleiste in Ihrer Taskleiste und geben Sie dann Eingabeaufforderung in das Suchfeld ein. Wenn Sie es in den Ergebnissen sehen, klicken Sie mit der rechten Maustaste darauf und wählen Sie Als Administrator ausführen
- Klicken Sie auf Ja, wenn Sie dazu aufgefordert werden.
-
Geben Sie den folgenden Befehl in das neue Fenster ein und drücken Sie die Eingabetaste auf Ihrer Tastatur, um ihn auszuführen: regsvr32 DLL. Stellen Sie sicher, dass Sie „DLL“ durch den Namen der DLL-Datei ersetzen, auf die im Fehler hingewiesen wurde. Beispiel:
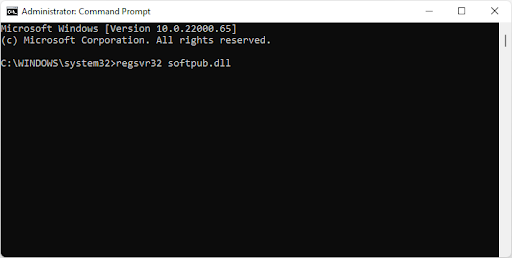
- Nachdem Sie die angegebenen Befehle ausgeführt haben, sollte die Meldung „DllRegisterServer in vbscript.dll erfolgreich“, wenn das Regsvr32-Tool erfolgreich ausgeführt werden konnte.
Methode 5. Scannen Sie Ihren Computer mit Windows Defender
Wir empfehlen, Ihren Computer zu scannen, um sicherzustellen, dass er keine Viren enthält. Es gibt einige schädliche Programme, die zum Absturz des Computers und von Apps führen können. Zum Scannen verwenden wir das in Windows Defender integrierte Programm, eine andere Drittanbieter--Software funktioniert jedoch möglicherweise besser.
- Öffnen Sie die Suchleiste in Ihrer Taskleiste, indem Sie auf das Lupensymbol klicken. Sie können es auch mit der Tastenkombination Windows + S aufrufen.
-
Geben Sie Windows-Sicherheit ein und starten Sie es über die Suchergebnisse.
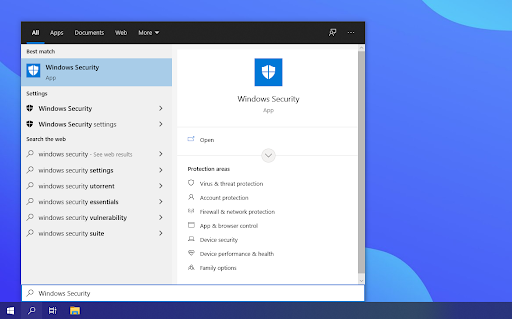
-
Wechseln Sie über den Startbildschirm oder das Menü im linken Bereich zur Registerkarte Viren- und Bedrohungsschutz. Klicken Sie auf den Link Scanoptionen.
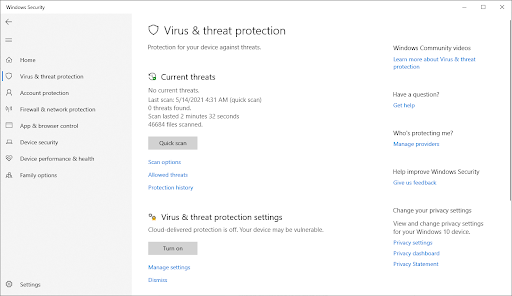
-
Wählen Sie die Option Vollständiger Scan. Dadurch wird jede einzelne Datei auf allen Ihren Laufwerken überprüft, um sicherzustellen, dass sich keine Bedrohungen verstecken können. Beachten Sie, dass dieser Scan mehr als 1-2 Stunden dauern kann, je nachdem, wie viele Dateien Sie auf Ihrem System haben.

- Klicken Sie auf die Schaltfläche Jetzt scannen, um den Scan zu starten. Wenn eine Bedrohung erkannt wird, wird sie von Windows 10 automatisch unter Quarantäne gestellt oder vollständig entfernt. Sie können die Scanergebnisse anschließend überprüfen.
Abschließende Gedanken
Wir hoffen, dass dieser Artikel Ihnen bei der Behebung des Windows 10-Fehlers „Der Prozedureinstiegspunkt konnte nicht in der Dynamic Link Library gefunden werden“ geholfen hat. Sie können jetzt so schnell wie möglich wieder einsatzbereit sein.
Jetzt sind Sie an der Reihe.
Wenn Sie Fragen dazu haben, wie wir dieses und andere Probleme behoben haben, besuchen Sie unsere Website und kontaktieren Sie uns. Sie erhalten kostenlosen technischen Support bei allen Problemen in Windows und Office.
Außerdem finden Sie in unserem Hilfecenter Artikel, die Ihnen bei der Behebung vieler anderer Windows 10-Fehler helfen.
Melden Sie sich für unseren Newsletter an, um Sonderangebote, Angebote und Rabatte von uns direkt in Ihrem Posteingang zu erhalten. Melden Sie sich unten mit Ihrer E-Mail-Adresse an und Sie werden als Erster über unsere neuesten Neuigkeiten und Angebote informiert.
Das könnte Ihnen auch gefallen
» So beheben Sie den Fehler „Side-by-Side-Konfiguration ist falsch“ unter Windows 10
» So beheben Sie, dass die Desktop-Symbole unter Windows 10 verschwunden sind
» Anleitung Beheben Sie den Fehler „Audiodienste reagieren nicht“ in Windows 10