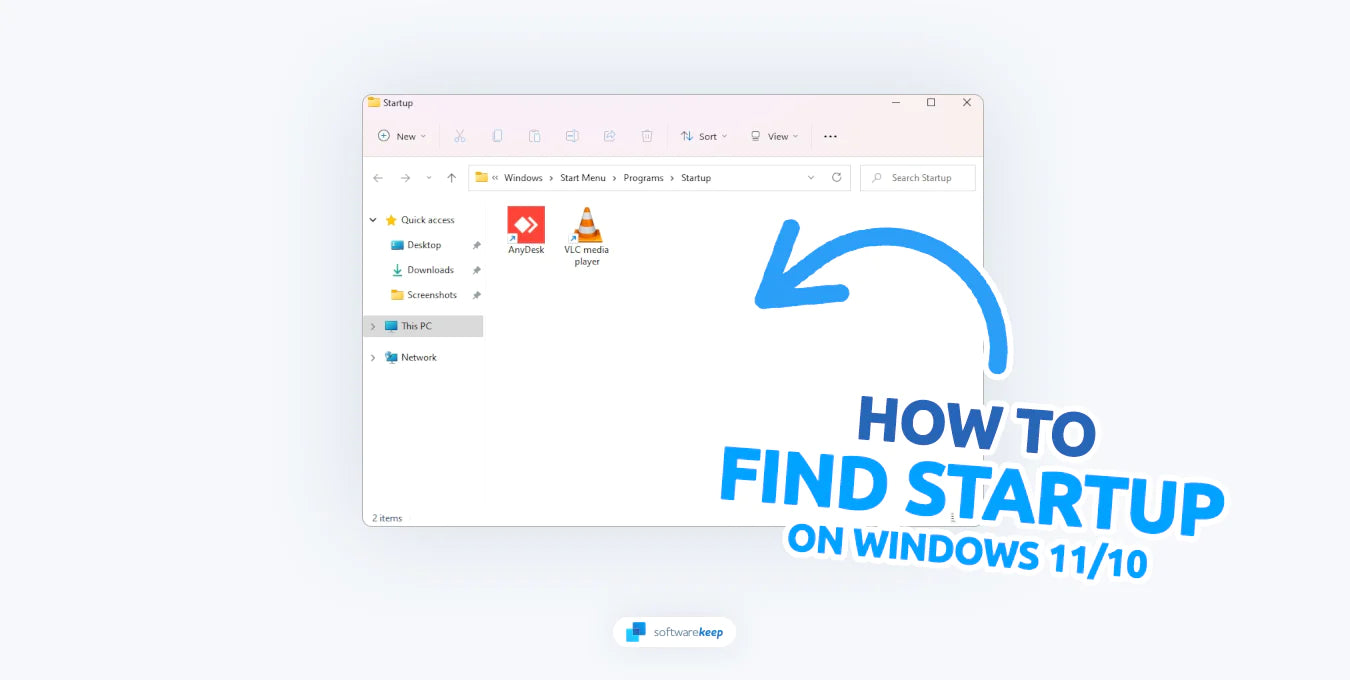Le dossier de démarrage de Windows 11/10 est une fonctionnalité incroyablement utile qui vous permet de lancer des programmes ou d'effectuer certaines tâches au démarrage de votre ordinateur. Cette fonctionnalité peut vous faire gagner du temps et rendre votre expérience informatique plus efficace.
Dans cet article, nous expliquerons comment accéder au dossier de démarrage, y ajouter et supprimer des éléments et fournirons des conseils sur la façon de personnaliser votre expérience de démarrage.

Table des matières
- Qu’est-ce que le dossier de démarrage de Windows ?
- Emplacement du dossier de démarrage de Windows 11/10
- Comment trouver le dossier de démarrage sous Windows 11/10
- Recherchez le dossier de démarrage de Windows avec Exécuter
- Recherchez le dossier de démarrage de Windows avec l'explorateur de fichiers
- Recherchez le dossier de démarrage de Windows 11 pour tous les utilisateurs
- Comment modifier les programmes exécutés au démarrage sous Windows 11/10
- Conseils pour personnaliser votre expérience de démarrage
Qu’est-ce que le dossier de démarrage de Windows ?
Le dossier de démarrage Windows du système d'exploitation Windows contient des applications qui se lanceront au démarrage de votre ordinateur. Toute application ou script de ce dossier s'exécutera dès que vous allumerez votre ordinateur. Le dossier de démarrage est accessible à partir de différents emplacements, selon la version de Windows que vous utilisez.
Dans les anciennes versions de Windows, telles que 7 et Vista, vous pouvez y accéder via le menu Démarrer en cliquant sur Tous les programmes > Démarrage. Cependant, cela n'existe pas dans Windows 10 ou dans les derniers systèmes Windows 11.
Un dossier de démarrage garantit que les programmes qui y sont stockés s'exécuteront automatiquement à chaque processus de démarrage et personnaliseront certaines configurations par défaut pour des outils logiciels spécifiques. De cette façon, tous les paramètres de configuration définis dans ces applications ne doivent pas être effectués manuellement à chaque ouverture, mais plutôt une fois au démarrage ou au redémarrage du système.
Avoir plusieurs applications en cours d'exécution au démarrage du système peut utiliser des ressources inutiles telles que la mémoire RAM et la puissance du processeur si elles ne sont pas utilisées judicieusement. Il est donc recommandé de n'inclure que les programmes essentiels dans le dossier de démarrage, sauf si cela est nécessaire en raison de besoins et de préférences spécifiques liés à les modèles d'utilisation globaux de ces applications dans leurs flux de travail respectifs.
Emplacement du dossier de démarrage de Windows 11/10
Vous recherchez le dossier Démarrage dans Windows 11 ou 10 ? Malheureusement, il n’existe pas de raccourci dans le menu Démarrer. Mais ne vous inquiétez pas ! Vous pouvez facilement le trouver en quelques étapes simples. Copiez et collez ce chemin dans la barre d'adresse de votre Explorateur de fichiers et vous serez sur la bonne voie. Le dossier de démarrage de Windows 11/10 se trouve dans :
C:\Utilisateurs\nom d'utilisateur\AppData\Roaming\Microsoft\Windows\Menu Démarrer\Programmes\Démarrage
Assurez-vous de remplacer « nom d'utilisateur » par votre utilisateur local ou un autre utilisateur sur votre ordinateur pour lequel vous souhaitez vérifier les applications de démarrage. Une fois dans le dossier Démarrage, vous pouvez facilement ajouter n'importe quelle application ou script que vous souhaitez exécuter au démarrage du système. Vous pouvez également supprimer des applications de ce dossier si elles ne sont plus nécessaires.
Comment trouver le dossier de démarrage sous Windows 11/10
Vous pouvez utiliser plusieurs méthodes pour accéder au dossier de démarrage de Windows 11/10. Jetons un coup d'œil ci-dessous aux trois méthodes les plus courantes.
1. Recherchez le dossier de démarrage de Windows avec Exécuter
L'applet Exécuter est une fonctionnalité de Windows 11 et 10 qui permet aux utilisateurs d'ouvrir rapidement des applications, de lancer des fichiers, d'accéder aux paramètres système, de rechercher sur le Web, etc. Cet outil est particulièrement utile lorsque vous savez exactement ce que vous voulez faire mais que vous ne vous souvenez plus comment y parvenir. L'utilitaire Run simplifie le processus en vous permettant d'accéder à divers outils à partir d'un emplacement central.
Vous pouvez utiliser l'applet Exécuter pour accéder rapidement à votre dossier de démarrage. Vous devez faire ceci :
-
Appuyez sur le raccourci clavier Windows + R pour afficher l'applet Exécuter. Ici, tapez " shell:startup " sans les guillemets, puis appuyez sur Entrée.
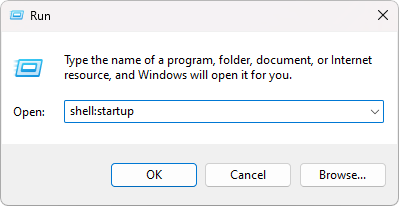
-
L'applet Exécuter ouvrira immédiatement le dossier Démarrage dans votre Explorateur de fichiers. Vous pouvez apporter des modifications ici, comme supprimer ou ajouter un raccourci.
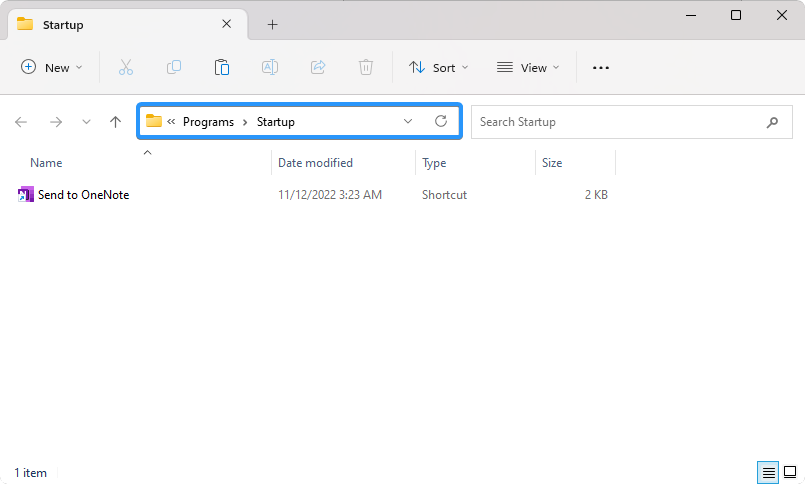
-
Alternativement, après avoir appuyé sur le raccourci clavier Windows + R , vous pouvez saisir « %appdata%\Microsoft\Windows\Start Menu\Programs\Startup » sans les guillemets et appuyer sur Entrée. Cela vous mènera également au dossier de démarrage de votre utilisateur actuel.
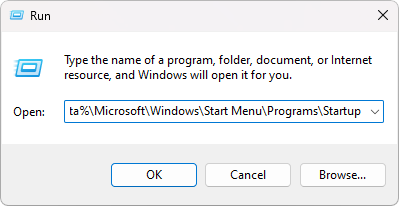
2. Recherchez le dossier de démarrage de Windows avec l'explorateur de fichiers
L'Explorateur de fichiers est une application qui vous permet de parcourir et de gérer vos fichiers, dossiers et lecteurs. L'Explorateur de fichiers contient toutes les fonctionnalités nécessaires pour travailler avec des éléments sur votre ordinateur, comme la création et la suppression de fichiers et de dossiers, la recherche de contenu dans vos documents et le copier/coller d'éléments entre différents emplacements.
À l’aide de l’Explorateur de fichiers, vous pouvez facilement accéder au dossier Démarrage dans Windows 11/10. Voici ce que vous devez faire :
- Ouvrez l'Explorateur de fichiers depuis votre barre des tâches ou appuyez sur le raccourci clavier Windows + E.
-
Avant de commencer, vous devez vous assurer que les fichiers et dossiers cachés sont affichés dans votre explorateur de fichiers. Pour ce faire, cliquez sur le menu à trois points dans la barre d'outils, et sélectionnez " Options " dans le menu contextuel.

-
Passez à l'onglet " Affichage " à l'aide des menus d'en-tête. Ici, faites défiler vers le bas jusqu'à ce que vous voyiez " Fichiers et dossiers cachés ". Cliquez dessus une fois pour développer ses options et assurez-vous que « Afficher les fichiers, dossiers et lecteurs cachés » est activé.

- Cliquez sur le bouton Appliquer pour finaliser vos modifications, puis fermez la fenêtre avec le bouton OK .
-
Ensuite, cliquez sur la flèche dans la barre d'adresse de l'Explorateur de fichiers et cliquez sur le dossier avec votre nom d'utilisateur local.
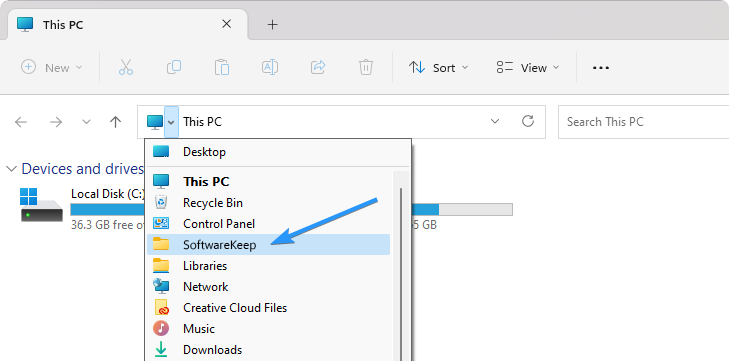
-
Ouvrez le dossier " AppData ". Il devrait être différent d'un dossier normal, car il s'agit d'un fichier caché que vous n'êtes pas censé voir par défaut.

-
Accédez à Itinérance > Microsoft > Windows > Menu Démarrer > Emplacement des programmes et recherchez le dossier « Démarrage ». Double-cliquez dessus pour ouvrir le dossier contenant les raccourcis de votre application de démarrage.
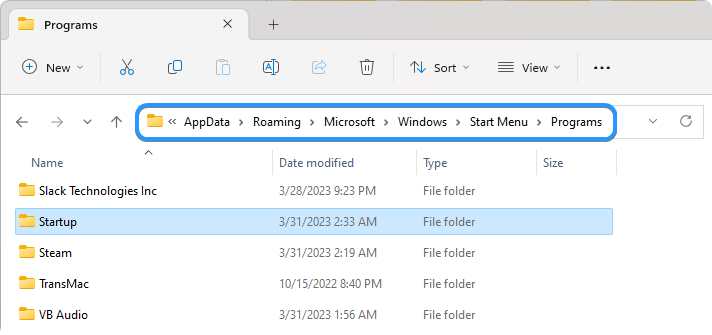
3. Recherchez le dossier de démarrage de Windows 11 pour tous les utilisateurs
Les deux méthodes décrites ci-dessus vous aident à localiser le dossier de démarrage uniquement pour votre propre profil utilisateur. Cependant, certaines applications installent des programmes pour tous les utilisateurs et les raccourcis sont ensuite stockés dans un emplacement distinct pour le dossier de démarrage.
Voici les étapes pour localiser l’emplacement du dossier de démarrage « Tous les utilisateurs » dans Windows 11 :
-
Appuyez sur le raccourci clavier Windows + R pour afficher l'applet Exécuter. Ici, tapez " shell:common startup " sans les guillemets, puis appuyez sur Entrée.

-
En suivant cette étape, vous pourrez accéder rapidement au dossier Démarrage pour tous les utilisateurs sous Windows 11.
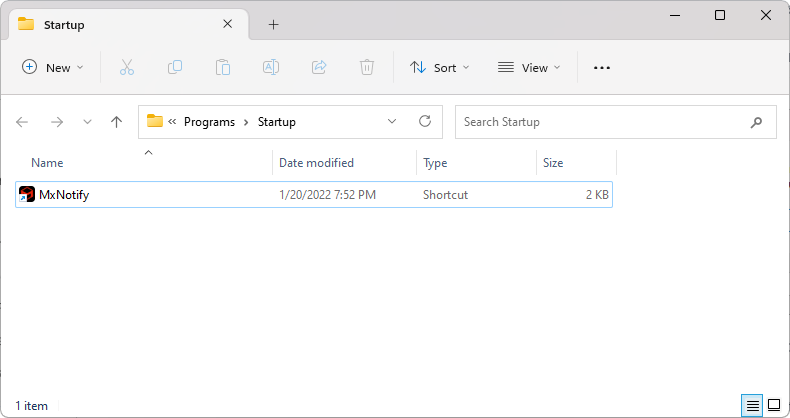
-
Alternativement, vous pouvez également saisir un chemin d'accès à l'applet Exécuter. Pour ce faire, copiez et collez « %ProgramData%\Microsoft\Windows\Start Menu\Programs\StartUp » dans le champ de saisie Exécuter et appuyez sur Entrée pour y accéder.
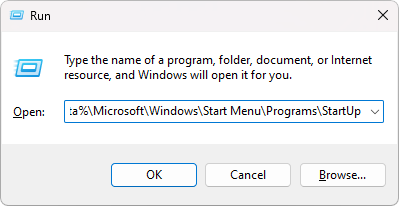
Pour faire simple, « C:\ProgramData\Microsoft\Windows\Start Menu\Programs\StartUp » est l'emplacement du dossier de démarrage pour tous les utilisateurs sous Windows 11 et 10.
Comment modifier les programmes exécutés au démarrage sous Windows 11/10
Si trop d'applications s'exécutent au démarrage, votre appareil peut ralentir. Vous pouvez supprimer ou désactiver certaines applications de votre dossier de démarrage pour éviter cela. Vous pouvez également utiliser le Gestionnaire des tâches de Windows 11/10 pour modifier les programmes qui s'exécutent automatiquement lorsque vous démarrez votre ordinateur. Voici comment:
- Faites un clic droit sur le menu Démarrer et choisissez « Gestionnaire des tâches » parmi les options. Vous pouvez également appuyer sur les touches Ctrl + Maj + Échap de votre clavier pour afficher le Gestionnaire des tâches.
-
Basculez vers l’ onglet Applications de démarrage .
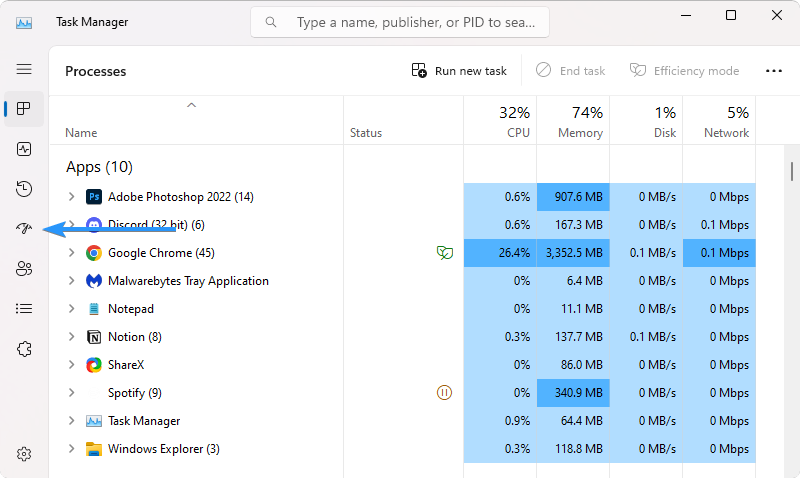
-
Passez en revue toutes les applications répertoriées. Si vous voyez une application dont vous n'avez pas besoin au démarrage, cliquez dessus une fois pour la sélectionner, puis cliquez sur le bouton « Désactiver ».

-
Si une application que vous souhaitez démarrer au démarrage de votre système est actuellement désactivée, sélectionnez-la en cliquant une fois dessus, puis cliquez sur le bouton « Activer ».
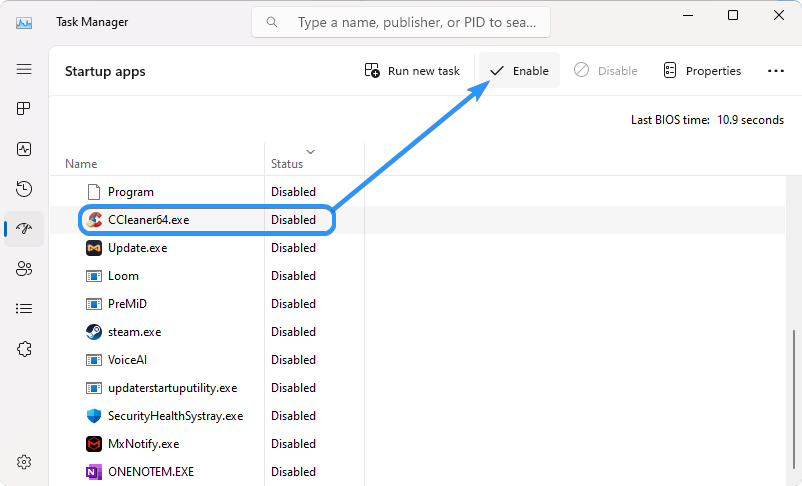
- Répétez ces étapes pour toutes les applications que vous souhaitez désactiver ou activer au démarrage.
Conseils pour personnaliser votre expérience de démarrage
Maintenant que vous savez comment accéder au dossier de démarrage et le modifier, discutons de quelques autres conseils sur la façon de personnaliser votre expérience de démarrage :
- Prioriser les programmes essentiels : Ajoutez uniquement les programmes essentiels à votre travail quotidien dans le dossier de démarrage. L'ajout de trop de programmes peut entraîner un ralentissement de votre ordinateur au démarrage.
- Désactivez les programmes de démarrage inutiles : Accédez au Gestionnaire des tâches et désactivez tous les programmes démarrant au démarrage de votre ordinateur. Cela aidera à accélérer le processus de démarrage.
- Vérifier les modifications : après avoir installé de nouvelles applications, vérifiez périodiquement le dossier de démarrage pour vous assurer que rien n'a été ajouté à votre insu.
- Utilisez un outil tiers : Pensez à utiliser un outil tiers comme CCleaner ou Autoruns pour gérer vos programmes de démarrage. Ces outils peuvent vous aider à identifier et désactiver les programmes de démarrage inutiles.
Ces conseils vous aideront à tirer le meilleur parti de votre système Windows 11/10 et à maximiser votre productivité. En quelques étapes simples, vous pouvez personnaliser l'expérience de démarrage de votre ordinateur pour l'adapter à vos besoins et assurer son bon fonctionnement !
Conclusion
Le dossier Démarrage de Windows 11/10 est une fonctionnalité pratique pour vous aider à gérer et personnaliser l'expérience de démarrage de votre ordinateur. En quelques clics, vous pouvez trouver rapidement ce dossier, ajouter ou supprimer des éléments et utiliser d'autres conseils utiles pour tirer le meilleur parti de votre système.
Cet article a été un guide utile pour vous permettre d'en savoir plus sur le dossier Démarrage dans Windows 11/10. Grâce aux trucs et astuces que nous vous proposons, vous serez sur la bonne voie pour vivre une expérience informatique plus efficace et plus productive.
Encore une chose
Nous sommes heureux que vous ayez lu cet article. :) Merci pour la lecture.
Si vous avez une seconde, partagez cet article sur vos réseaux sociaux ; quelqu'un d'autre pourrait également en bénéficier.
Abonnez-vous à notre newsletter et soyez le premier à lire nos futurs articles, critiques et articles de blog directement depuis votre boîte de réception. Nous proposons également des offres, des promotions et des mises à jour sur nos produits et les partageons par e-mail. Vous n'en manquerez pas un.
Articles Liés
» Comment réparer le démarrage lent sous Windows 10
» Comment empêcher Discord de s'ouvrir au démarrage
» Comment trouver le dossier de démarrage dans Windows 10