
When you boot your computer, each second counts. By default, Discord will launch on startup and check for updates as your device is booting, which may slow down your startup process.
Discord is one of the most prominent communication tools online, yet many people don't know how to stop Discord from automatically opening on startup. If you're fed up with Discord running and searching for updates every time your device starts up, we'll explain step-by-step on both Windows and Mac computers how to prevent this issue.
Why Is Discord Opening on Startup?
Like many other applications, Discord will launch on startup to check for any new updates, which could take up valuable seconds of your boot time. It's also a convenience feature - if you use Discord a lot, you might want to jump right back into the conversation after booting your device. Having Discord open on startup helps you do that.
However, many users find that Discord automatically opening on startup is more of a distraction than a convenience. If you’re looking to speed up your boot time or want to stop Discord from automatically opening on startup, follow the instructions below.
Stop Discord From Opening on Startup (Windows)
If you're using Windows 10 or Windows 11, the instructions below will show you how to stop Discord from opening on startup.
1. Disable "Open Discord" in Your Settings
Discord includes a setting to disable automatic launch during startup. You can access this by going into your settings in the Discord desktop client.
-
Open your Discord client (after installing BetterDiscord) and click on the User Settings icon next to your user details.
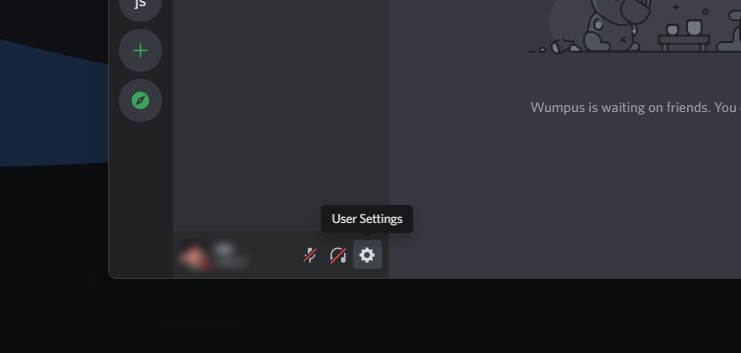
-
Scroll down and click on Windows Settings from the menu on the left side. Here, make sure that Open Discord is toggled off.
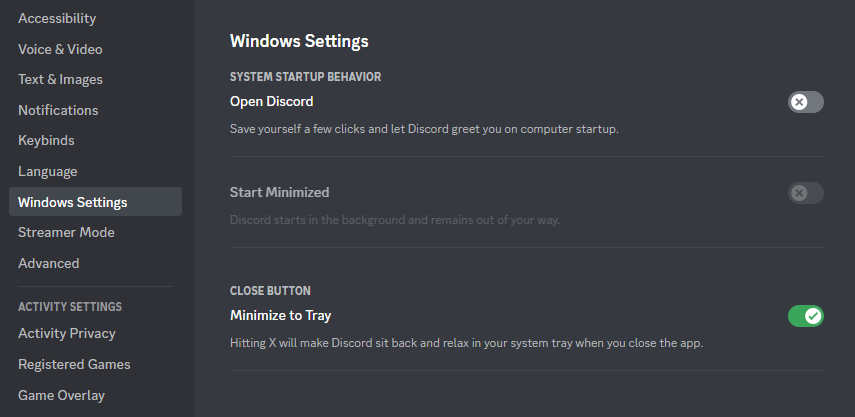
- When you restart your computer, you’ll notice that Discord is no longer opening on startup.
2. Disable Discord in Startup Using Task Manager
In some cases, you may need to stop Discord from opening at startup by disabling it in the Task Manager. This solution often solves the problem with Discord opening on startup even after the "Open Discord" setting was turned off.
-
Press the Ctrl + Shift + Esc keys on your keyboard to bring up the Task Manager, and then switch to the Startup apps tab.
-
Scroll down until you see “Update” in the list, with the Discord logo next to it. After selecting an application, click on the Disable button.
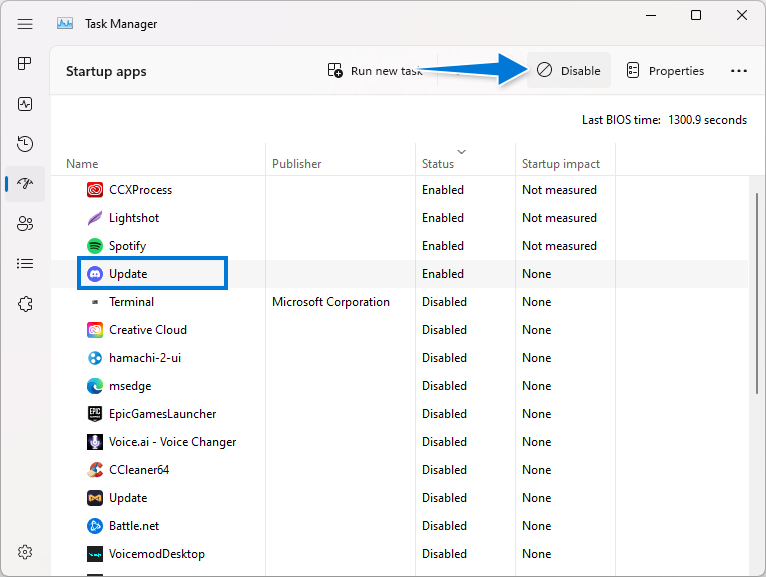
- In some cases, you’ll see the GitHub logo shown next to the Update listing instead of Discord’s own logo. Make sure to disable this as well, otherwise, you might still see Discord on startup.
3. Disable Discord From Your Startup Apps
Windows 11 users can disable Discord from opening on startup directly from the Settings app. Here's how to do it:
-
Open the Start menu and select Settings. You can also press the Win + I shortcut on your keyboard to open the Settings app.

-
Select Apps from the menu on the left, and then click on Startup.
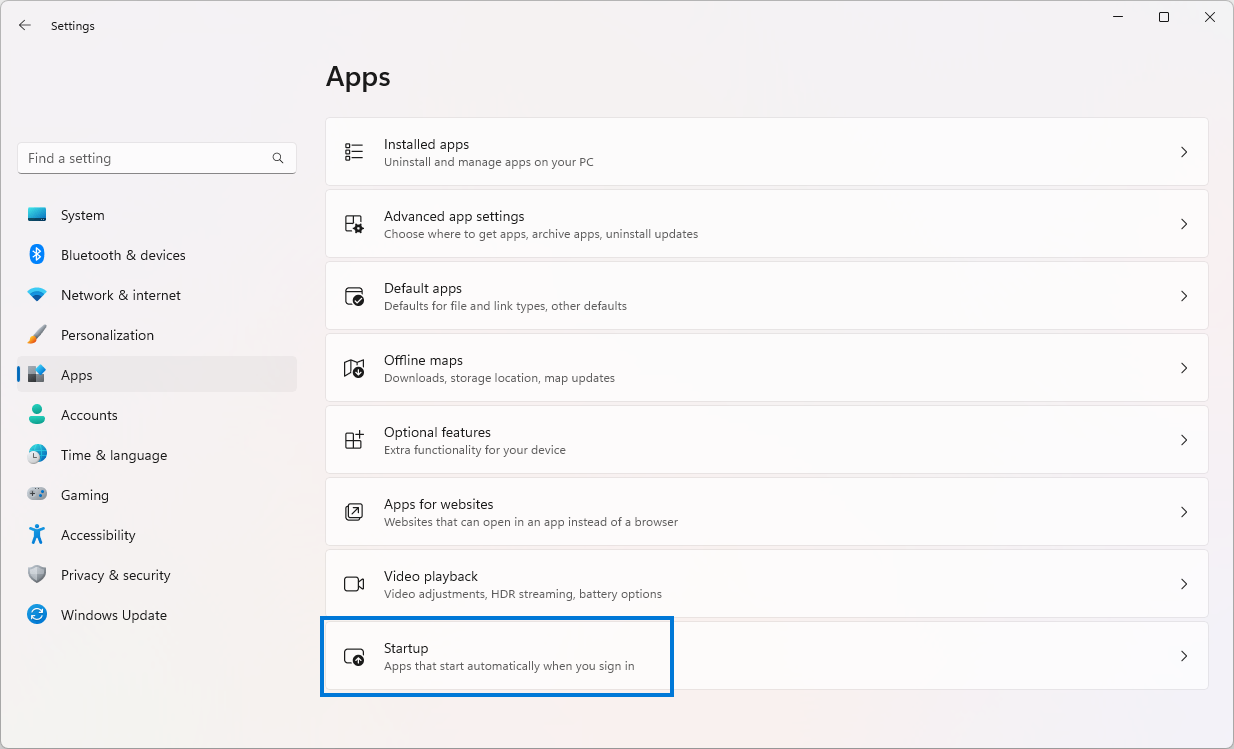
-
Scroll down until you see “Update” listed in your startup items, with the Discord logo next to it. In some cases, you’ll also see GitHub written under this item. Make sure that the item is toggled off.
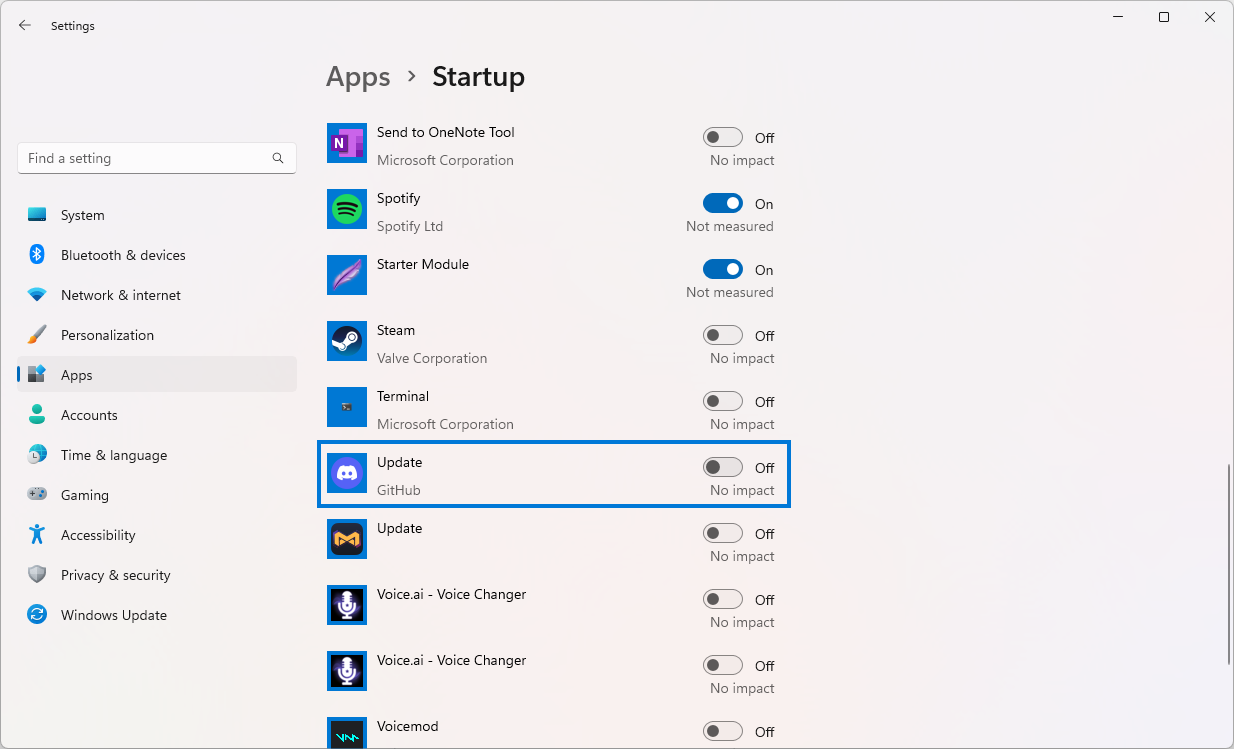
- After disabling this item, go ahead and restart your computer. You should notice that Discord is no longer opening on startup.
Stop Discord From Opening on Startup (Mac)
If you're running Discord on a macOS system, follow the step-by-step guide below to stop Discord from automatically opening on startup.
-
To access System Preferences, click on the Apple logo and select System Preferences from the drop-down menu.
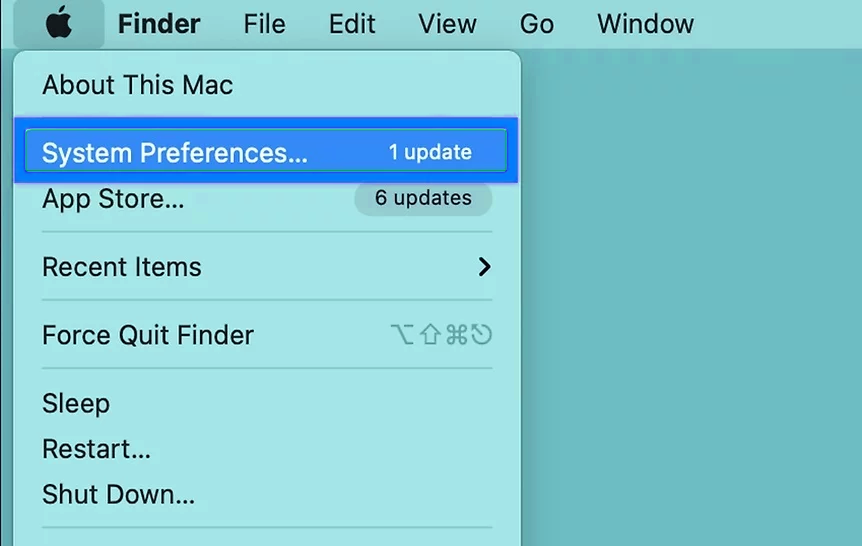
- Click Users & Groups from the System Preferences menu. It should be located in the top group of icons.
- By tapping on your local username, you will be granted access to an overview of all the users associated with your Mac. When you select your own username, it grants you permission to modify the login items accordingly.
-
Move to the Login Items tab located at the top of this window. To remove Discord from the Login Items list, select "Discord" and then press the - (minus) button located at the bottom of this window.
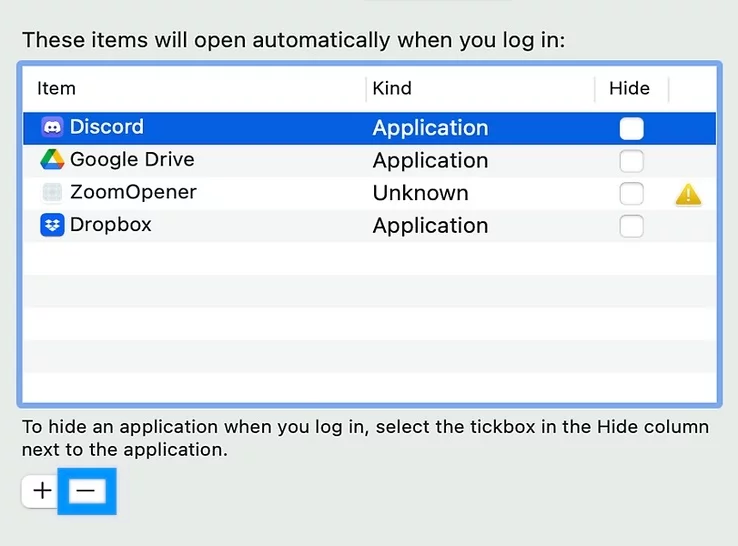
Keep in mind that this change only affects your originally chosen user. If you want to disable Discord from startup on other profiles, make sure you have their passwords handy as they will be needed in order to proceed.
Conclusion
Once you've followed the steps above, Discord should no longer open when you start up your computer.
We hope this guide has been helpful in learning to stop Discord from automatically launching on startup, and allowing you to reclaim your precious boot time. If you have any further questions or issues with the instructions above, don't hesitate to reach out for help! We're always happy to lend a hand.
One More Thing
We’re glad you’ve read this article. :) Thank you for reading.
If you have a second, please share this article on your socials; someone else may benefit too.
Subscribe to our newsletter and be the first to read our future articles, reviews, and blog post right from your inbox. We also offer deals, promotions, and updates on our products and share them via email. You won’t miss one.
Related Articles
» How To Fix Discord Screen Share Audio Not Working (2023)
» Enhance Discord: What Is BetterDiscord and How To Use It?
» How to Fix Discord Update Failed Error