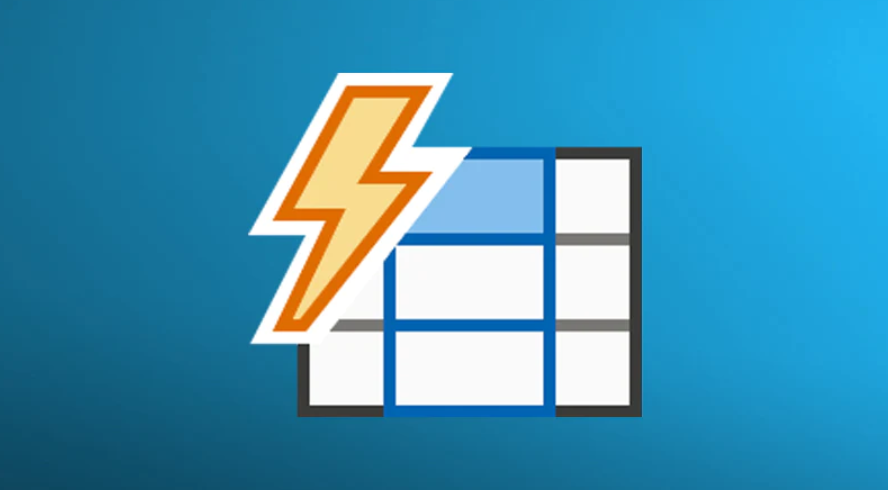Flash Fill remplit automatiquement vos données lorsqu'il détecte un modèle. Par exemple, vous pouvez utiliser Flash Fill pour séparer les noms et prénoms d’une seule colonne, ou combiner les noms et prénoms de deux colonnes différentes.
Accélérez votre flux de travail avec la fonctionnalité Flash Fill de Microsoft Excel. Apprenez à utiliser Flash Fill dans Excel et devenez un pro avec notre guide.
Excel est livré avec un large choix de fonctionnalités, chacune apportant quelque chose d'utile à la table. Cependant, l'un des outils les plus utilisés et appréciés de l'application de feuille de calcul de Microsoft est Flash Fill. Dans cet article, nous présenterons ce qu'est exactement Flash Fill et comment l'utiliser efficacement.
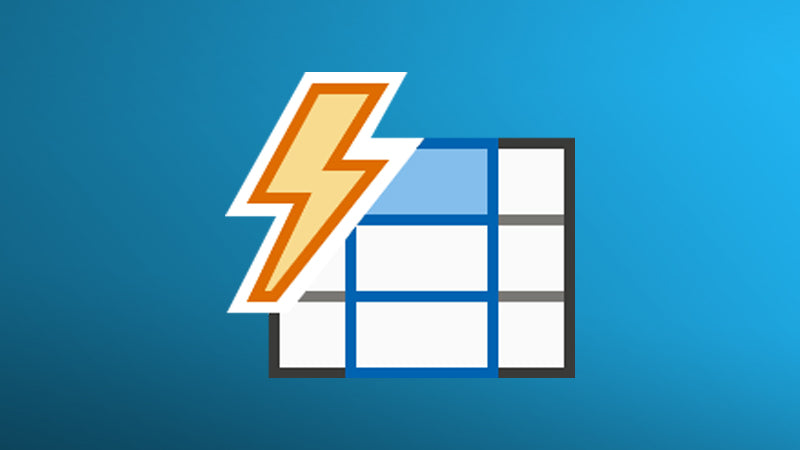
Flash Fill est une fonctionnalité adaptée aussi bien aux débutants qu'aux utilisateurs expérimentés. Il est utile de l'utiliser dans toutes sortes de projets, car il vous permet de rationaliser votre flux de travail et de profiter de l'intelligence artificielle.
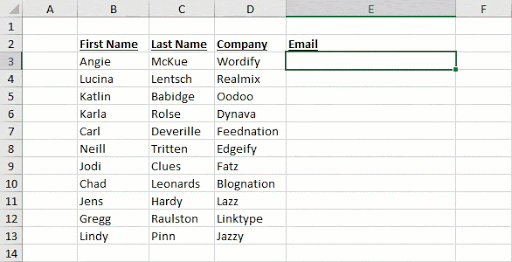
Qu'est-ce que la fonctionnalité Flash Fill dans Microsoft Excel ?
Flash Fill vous permet de remplir rapidement les informations de vos feuilles en utilisant la technologie prédictive. Si vous avez bien construit votre feuille, Excel sera en mesure de vous aider à remplir les cellules avec des informations, vous épargnant ainsi de précieuses minutes que vous passeriez à tout saisir manuellement.
En bref, Flash Fill est capable de :
- Identifiez les modèles dans les données et prédisez l’élément suivant.
- Extrayez des données et transformez-les pour qu'elles correspondent à des modèles sensibles à la casse, tels que les adresses, les noms, les e-mails, etc.
- Combinez les données extraites avec des points, des symboles @ et des extensions .com pour créer la prédiction appropriée.
Flash Fill reconnaît les modèles et prédit l'élément suivant de la chaîne. Par exemple, vous pouvez utiliser Flash Fill pour remplir rapidement les noms et prénoms, les emplacements, les noms d'articles, la quantité et bien plus encore. Nous recommandons d'utiliser Flash Fill dans les fiches techniques comportant un grand nombre d'entrées.
Quelles versions d'Excel ont Flash Fill ?
Flash Fill a été introduit pour la première fois dans le logiciel dans Excel 2013 , et toutes les versions suivantes le prennent toujours en charge. Cela signifie que Flash Fill est actuellement disponible dans Excel 2013 , Excel 2016 ,Excel 2019 et bien sûr Excel pour Microsoft 365 .
Les versions plus anciennes telles qu'Excel 2010 et versions antérieures n'incluent pas la fonctionnalité Flash Fill. Si vous ne savez pas quelle version acheter, nous vous recommandons d'acheter la dernière suite Microsoft Office 2019 pour rester à jour avec les dernières fonctionnalités disponibles pour les utilisateurs.
Microsoft a également rendu Flash Fill disponible dans la version en ligne gratuite d'Excel, accessible via le site Web en ligne de Microsoft Office .
Où est Flash Fill dans Excel ?
Flash Fill est accessible à partir de plusieurs endroits différents. Plus particulièrement, vous le trouverez dans l' onglet Données de l'en-tête du ruban, sous la section Outils de données :

Ouvrez simplement votre logiciel Excel et accédez à Data → Flash Fill . Gardez à l'esprit que l'emplacement du bouton du ruban peut être différent dans les anciennes versions de l'application.
Vous pouvez également trouver Flash Fill dans l’ onglet Accueil par défaut . Il s'agit du premier onglet de l'interface du ruban et de l'onglet vers lequel vous êtes automatiquement redirigé lors de l'ouverture ou de la création d'un document Excel.
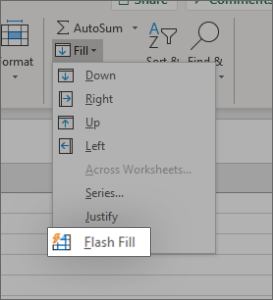
Pour y accéder, allez dans Accueil → Édition → Remplissage → Flash Fill . Cela devrait être le même dans toutes les versions d’Excel avec Flash Fill disponible.
Comment utiliser la fonctionnalité Flash Fill d'Excel
Flash Fill vous oblige à configurer correctement vos données. Cela signifie que vous devez suivre un ensemble de règles afin d'utiliser la fonctionnalité comme prévu :
- Flash Fill prendra les données des colonnes immédiatement à gauche. Assurez-vous qu'il n'y a pas de colonnes vides entre votre emplacement Flash Fill et l'ensemble de données d'origine.
- Les exemples fournis doivent figurer dans la colonne immédiatement à droite. Flash Fill prendra l'exemple sur la même ligne que les données sur lesquelles il est basé.
Lorsqu'Excel reconnaît un modèle, il met en évidence le résultat prédit en gris clair. Si vous souhaitez utiliser le résultat Flash Fill créé, appuyez simplement sur la touche Entrée .
Utilisez Flash Fill avec la poignée de remplissage
La manière la plus simple d’utiliser Flash Fill est probablement la poignée de remplissage.
- Sélectionnez les exemples de cellules que vous souhaitez utiliser pour votre remplissage Flash. Vous pouvez sélectionner plusieurs cellules en maintenant la touche Maj de votre clavier enfoncée et en cliquant sur 2 cellules ou plus.
-
Positionnez le curseur de la souris dans le coin inférieur droit de la dernière cellule sélectionnée. Vous devriez voir le curseur se transformer en signe + .
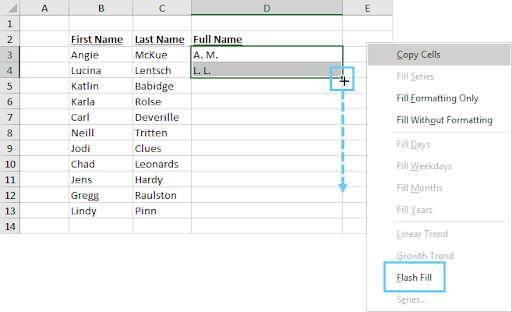
- Maintenez le bouton droit de votre souris enfoncé et faites glisser le curseur vers le bas. Relâchez le bouton lorsque vous souhaitez que Flash Fill s'arrête.
- Sélectionnez Remplissage Flash dans le menu contextuel.
Raccourci clavier de remplissage Flash
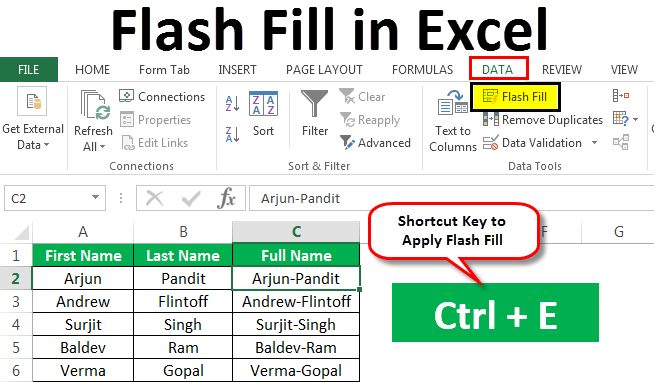
Vous ne voulez pas vous embêter avec les poignées et les menus ? Ne t'inquiète pas. Flash Fill dispose d'un raccourci pratique pour remplir rapidement vos données manquantes à votre place. Tout ce que vous avez à faire est d'appuyer sur les touches Ctrl + E de votre clavier si vous êtes sous Windows, ou sur commande (⌘) + E sur un Mac.
Comment flasher le remplissage dans Excel-Conseils faciles
Dernières pensées
Si vous avez besoin d'aide supplémentaire avec Microsoft Excel, n'hésitez pas à contacter notre service client, disponible 24h/24 et 7j/7 pour vous aider. Revenez nous voir pour des articles plus informatifs, tous liés à la productivité et à la technologie moderne !
Souhaitez-vous recevoir des promotions, des offres et des réductions pour obtenir nos produits au meilleur prix ? N'oubliez pas de vous inscrire à notre newsletter en entrant votre adresse email ci-dessous ! Recevez les dernières actualités technologiques dans votre boîte de réception et soyez le premier à lire nos conseils pour devenir plus productif.
Tu pourrais aussi aimer
» Comment créer une ligne d'en-tête Excel
» Comment ajouter et supprimer des zéros non significatifs dans Excel
» Tout ce que vous devez savoir sur le mode de compatibilité d'Excel