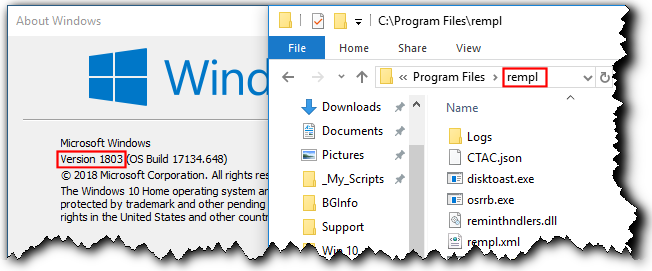Windows 10 installe des milliers de fichiers dans le cadre de l'architecture système. Cela vous amènera à plusieurs reprises à tomber sur un dossier que vous ne reconnaissez pas. Si vous venez de trouver le dossier rempl sur votre ordinateur et que vous ne savez pas ce qu'il fait ni comment le supprimer, cet article est pour vous. Nous verrons ce qu'est le dossier rempl, pourquoi votre système en a besoin et comment vous pouvez le supprimer si nécessaire.
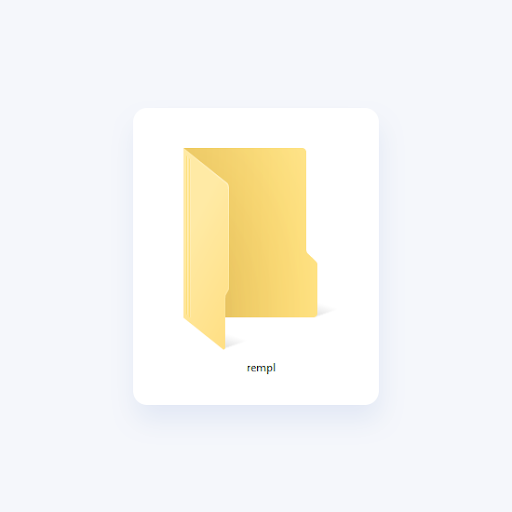
Qu’est-ce que le dossier rempl ?
Ce dossier est généralement créé lors d'un processus Windows Update et son objectif principal est de contenir des fichiers qui facilitent le processus de mise à jour. rempl se trouve dans votre dossier Program Files local et peut être atteint en suivant le chemin C:\Program Files\rempl .
Le dossier peut contenir des exécutables tels que disktoast.exe, rempl.exe, remsh.exe, WaaSMedic.exe, Sedlauncher.exe , Sedsvc.exe et osrrsb, ainsi qu'un dossier Logs. Ce sont toutes des améliorations de fiabilité des composants du service Windows Update dans différentes versions de Windows 10.
Est-ce que Rempl est un malware ? Dois-je le supprimer ?
La réponse courte est non, le dossier rempl n'est pas un malware et il peut être conservé en toute sécurité sur votre ordinateur tel qu'il est créé par Microsoft. Le supprimer ne causera aucun dommage à votre système d’exploitation, mais vos mises à jour Windows pourraient être appliquées de manière inefficace.
Bien que le dossier rempl légitime soit sûr, il existe toujours des risques.
Il est possible qu'une application ou une connexion malveillante ait pu modifier votre dossier rempl ou créer un faux dossier rempl quelque part sur votre système. Ce dossier non authentique peut tenter d'utiliser la légitimité du dossier d'origine afin de vous inciter à le conserver sur votre appareil.
Pour vous assurer que votre dossier rempl n'a pas été falsifié, nous vous recommandons fortement d'acheter une application antivirus fiable et d'analyser votre ordinateur.
Comment supprimer le dossier rempl
Il peut y avoir certaines raisons pour lesquelles vous souhaitez supprimer le dossier rempl, comme économiser de l'espace sur votre disque ou supprimer des fichiers inutiles. Bien que la plupart des dossiers système ne puissent pas être supprimés, le dossier rempl et son contenu peuvent être supprimés de Windows 10 relativement facilement.
Notez que vous pouvez avoir besoin d'autorisations administratives pour exécuter les méthodes ci-dessous.
Besoin d'aide? Consultez notre guide Comment faire d’un utilisateur local un administrateur dans Windows 10 .
Accédez aux solutions
- Qu’est-ce que le dossier rempl ?
- Est-ce que Rempl est un malware ? Dois-je le supprimer ?
- Comment supprimer le dossier rempl
- Méthode 1. Supprimer via l'explorateur de fichiers
- Méthode 2. Utilisez le planificateur de tâches
- Méthode 3. Utilisez l'invite de commande
- Dernières pensées
Méthode 1. Supprimer via l'explorateur de fichiers
- Ouvrez l' explorateur de fichiers . Cela peut être fait en cliquant sur l'icône de l'Explorateur dans votre barre des tâches ou en appuyant sur les touches Windows + E de votre clavier.
-
Accédez à Ce PC → Lecteur C: → Program Files . Ce dossier doit se trouver dans le lecteur sur lequel vous avez installé Windows 10. Faites défiler vers le bas et localisez le dossier rempl , puis cliquez dessus avec le bouton droit et choisissez Supprimer .
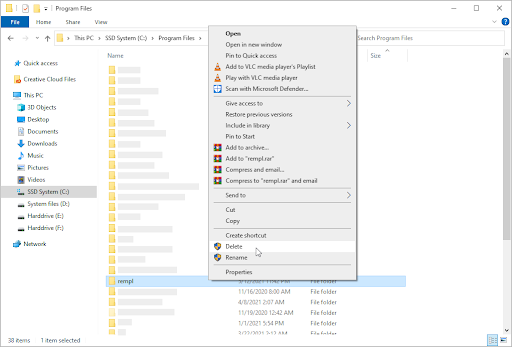
- Si le contrôle de compte d'utilisateur (UAC) vous y invite, cliquez sur Oui pour autoriser les modifications avec des autorisations administratives. Après cela, le dossier rempl devrait disparaître de votre ordinateur.
Méthode 2. Utilisez le planificateur de tâches
- Ouvrez la barre de recherche dans votre barre des tâches en cliquant sur l'icône en forme de loupe. Vous pouvez également l'afficher avec le raccourci clavier Windows + S.
-
Tapez Planificateur de tâches et cliquez sur le premier résultat de recherche pour lancer l'application.
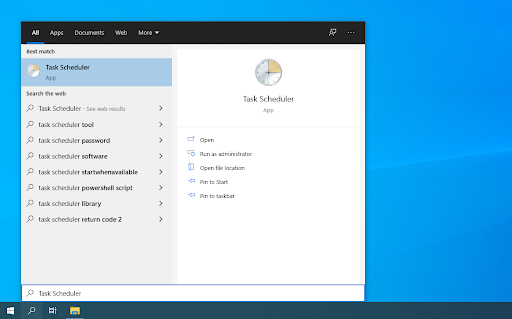
-
Utilisez le menu dans le volet de gauche et accédez à Bibliothèque du planificateur de tâches → Microsoft → Windows → rempl . Une fois arrivé ici, sélectionnez Supprimer le dossier dans le volet de droite.
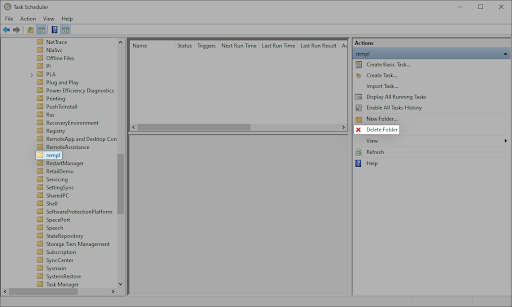
Méthode 3. Utilisez l'invite de commande
-
Ouvrez l'invite de commande de l'une des manières suivantes :
-
Ouvrez la fonction de recherche dans votre barre des tâches, ou utilisez le raccourci clavier Ctrl + S pour afficher la barre de recherche et recherchez « Invite de commandes ». Lorsque vous le voyez dans les résultats, faites un clic droit dessus et choisissez Exécuter en tant qu'administrateur .
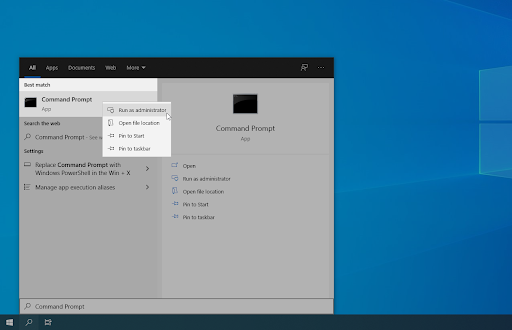
-
Appuyez sur les touches Windows + R de votre clavier pour afficher l'utilitaire Exécuter . Tapez « cmd » et appuyez sur les touches Ctrl + Maj + Entrée de votre clavier. Ce faisant, vous lancez l'invite de commande avec des autorisations administratives.
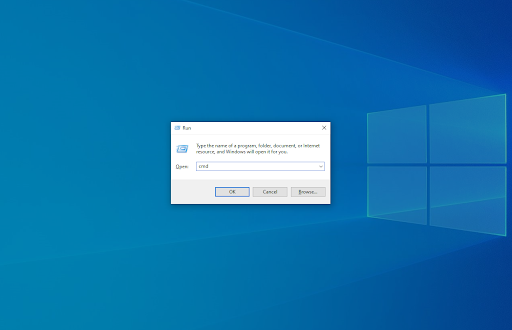
-
Appuyez sur le raccourci clavier Windows + X , puis sélectionnez Invite de commandes (Admin) .
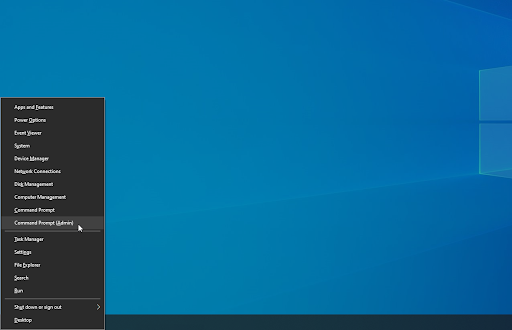
-
Ouvrez la fonction de recherche dans votre barre des tâches, ou utilisez le raccourci clavier Ctrl + S pour afficher la barre de recherche et recherchez « Invite de commandes ». Lorsque vous le voyez dans les résultats, faites un clic droit dessus et choisissez Exécuter en tant qu'administrateur .
- Lorsque le contrôle de compte d'utilisateur (UAC) vous y invite, cliquez sur Oui pour permettre à l'application de se lancer avec des autorisations administratives.
-
Saisissez la commande suivante, puis appuyez sur la touche Entrée de votre clavier pour l'exécuter : rmdir C:\Program Files\rempl
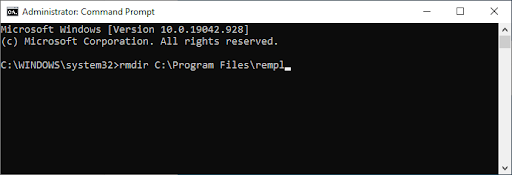
- Après avoir terminé cette méthode, le dossier rempl sera supprimé avec son contenu et ses sous-dossiers.
Dernières pensées
Notre centre d'aide propose des centaines de guides pour vous aider si vous avez besoin d'aide supplémentaire. Revenez nous voir pour des articles plus informatifs ou contactez nos experts pour une assistance immédiate.
Encore une chose
Souhaitez-vous recevoir des promotions, des offres et des réductions pour obtenir nos produits au meilleur prix ? N'oubliez pas de vous inscrire à notre newsletter en entrant votre adresse email ci-dessous ! Soyez le premier à recevoir les dernières nouvelles dans votre boîte de réception.
Tu pourrais aussi aimer
» Qu'est-ce que YourPhone.Exe dans Windows 10 ?
» Qu'est-ce que l'hôte Windows Shell Experience et pourquoi utilise-t-il une mémoire élevée ?
» Qu'est-ce que le service WSAPPX et comment réparer l'utilisation élevée du disque WSAPPX