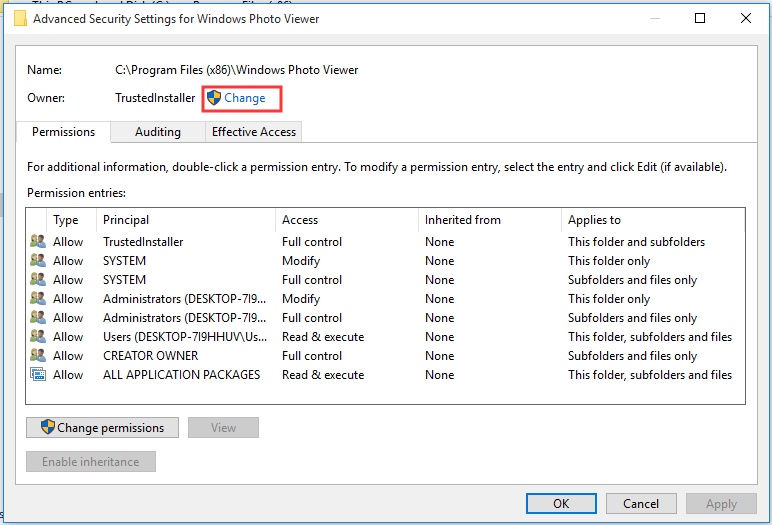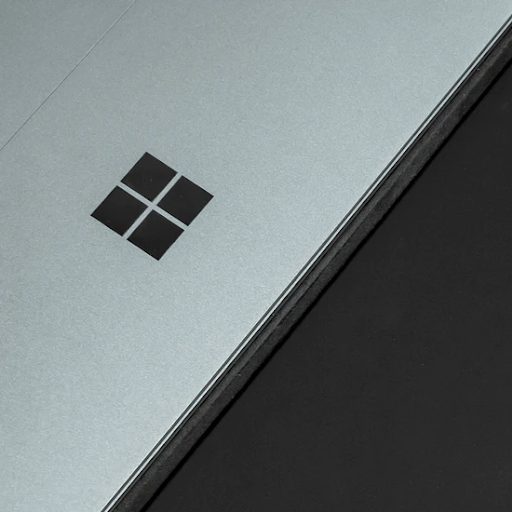Rencontrez-vous des problèmes avec TrustedInstaller sous Windows 10 ? Dans cet article, vous apprendrez ce qu'est TrustedInstaller, comment le supprimer et comment résoudre les problèmes d'utilisation élevée du processeur de TrustedInstaller.
Windows 10 est composé de centaines de composants, tous réunis pour offrir une bonne expérience utilisateur. Cependant, dans certains cas, ces éléments peuvent ressembler davantage à un casse-tête qu’à une bénédiction. Récemment, beaucoup sont venus en ligne pour partager leurs expériences et signaler des problèmes avec un composant appelé TrustedInstaller.
De nombreux utilisateurs ont exprimé leur frustration face au fait que TrustedInstaller ne leur permettait pas de supprimer ou de modifier des fichiers dans certains emplacements du système. Dans certains cas, TrustedInstaller utilise des ressources CPU élevées et ralentit l'ordinateur.
Dans cet article, vous apprendrez ce qu'est TrustedInstaller et comment réparer ou supprimer TrustedInstaller dans Windows 10.
Table des matières
- Qu’est-ce que TrustedInstaller dans Windows 10 ?
- Dois-je supprimer TrustedInstaller ?
- Comment réparer la corruption de TrustedInstaller et l'utilisation élevée du processeur
- Méthode 1. Exécutez le vérificateur de fichiers système (analyse SFC)
- Méthode 2. Utiliser un point de restauration système
- Méthode 3. Exécutez une analyse des logiciels malveillants
- Dernières pensées
Qu’est-ce que TrustedInstaller dans Windows 10 ?
TrustedInstaller est un composant Windows Modules Installer, chargé de vous aider à installer, modifier et supprimer les mises à jour et d'autres composants Windows. Il s'agit essentiellement d'un « compte utilisateur » intégré et masqué dans Windows 10, ainsi que dans Windows 8 et Windows 7 .
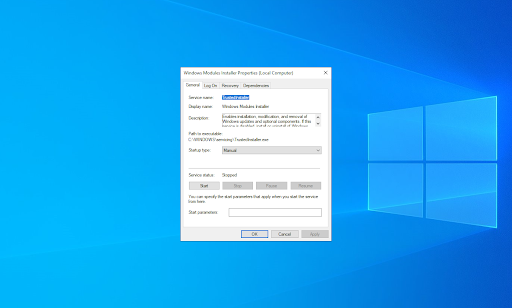
Il « possède » certains de vos fichiers système, tels que divers fichiers de votre dossier Program Files et de votre dossier Windows. Ceci, en soi, ne pose pas beaucoup de problèmes, mais certains utilisateurs en ont assez du composant qui les empêche de modifier ou de supprimer certains dossiers et fichiers.
Par exemple, lorsque vous essayez de renommer un dossier, vous pouvez rencontrer l'erreur suivante : « Vous avez besoin de l'autorisation de TrustedInstaller pour apporter des modifications à ce dossier ». Vous pourriez penser que vous ne pouvez rien faire pour résoudre ce problème, car TrustedInstaller n'est pas un véritable utilisateur. Cependant, nous avons quelques solutions et méthodes pour vous aider.
Dois-je supprimer TrustedInstaller ?
Non, vous ne devez en aucun cas supprimer TrustedInstaller. TrustedInstaller n'est pas un malware et il ne peut pas endommager votre ordinateur autrement que de provoquer une consommation de processeur.
Il s'agit d'un élément nécessaire de votre système d'exploitation, chargé de gérer les opérations complexes dans Windows 10. Sans cela, votre système finira par être corrompu, souvent irréparable. Si quelqu'un vous demande de supprimer TrustedInstaller, n'écoutez pas ses instructions.
Si vous avez besoin d'accéder aux fichiers système, au lieu de supprimer TrustedInstaller, vous pouvez devenir propriétaire des fichiers et des dossiers. Il s'agit d'un moyen totalement sûr de contourner la protection TrustedInstaller, à condition de rester attentif aux fichiers que vous pouvez et ne pouvez pas modifier.
Comment devenir propriétaire de vos fichiers
Bien que le compte TrustedInstaller soit propriétaire de vos fichiers système, il est possible d'en reprendre la propriété si vous souhaitez les modifier. Tenez compte du fait que le module vous empêche souvent de causer des problèmes. Par exemple, si vous renommez le dossier System32, votre système d'exploitation cessera de fonctionner. TrustedInstaller vous empêche de renommer ce dossier afin d'éviter tout dommage.
Attention : ne procédez à ces étapes que si vous êtes un utilisateur avancé et savez ce que vous faites. Nous vous recommandons fortement de créer un point de restauration système et de sauvegarder les fichiers importants avant de modifier un dossier système.
- Ouvrez l' explorateur de fichiers . Cela peut être fait en cliquant sur l'icône de l'Explorateur dans votre barre des tâches ou en appuyant sur les touches Windows + E de votre clavier.
-
Localisez le fichier ou le dossier dont vous souhaitez devenir propriétaire. Faites un clic droit dessus, puis choisissez Propriétés dans le menu contextuel.
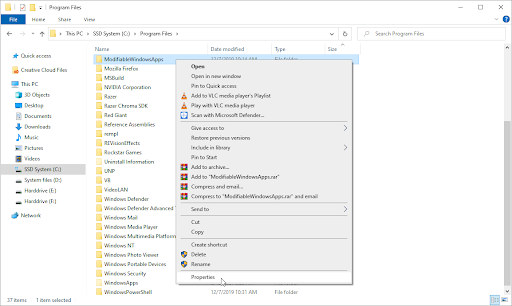
-
Une nouvelle fenêtre apparaîtra. Ici, passez à l' onglet Sécurité , puis cliquez sur le bouton Avancé pour accéder aux autorisations et paramètres spéciaux.
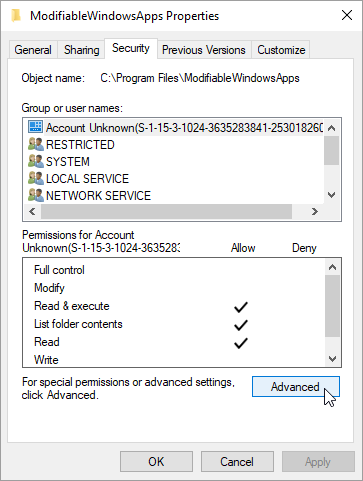
-
Cliquez sur le lien Modifier à côté du propriétaire actuel du dossier ou du fichier, qui doit être TrustedInstaller. Vous aurez besoin d'autorisations administratives pour pouvoir le faire.
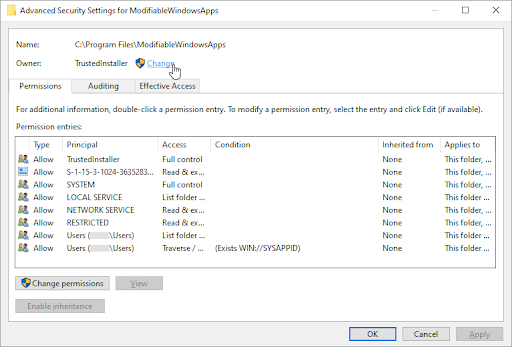
-
Tapez Administrateurs dans le champ Entrez le nom de l'objet à sélectionner , puis cliquez sur le bouton Vérifier les noms . Le système doit saisir automatiquement le nom complet. Une fois terminé, cliquez sur le bouton OK .
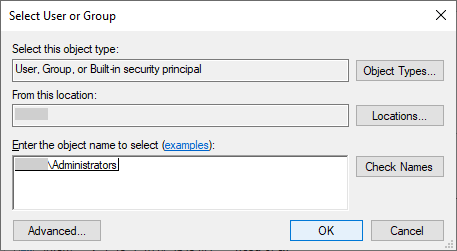
-
Assurez-vous de cocher l' option Remplacer le propriétaire sur les sous-conteneurs et les objets . Cela appliquera la modification à tous les fichiers et dossiers du fichier principal.

-
Ensuite, sélectionnez un groupe sélectionné et cliquez sur le bouton Modifier . Une nouvelle fenêtre devrait s'ouvrir.
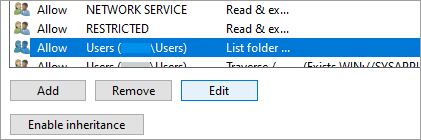
-
Cliquez sur Sélectionner un principal et choisissez le groupe Administrateurs comme vous l'avez fait à l'étape 5. Cochez l' option Contrôle total pour accorder aux comptes d'administrateur des autorisations complètes sur le dossier et ses fichiers.
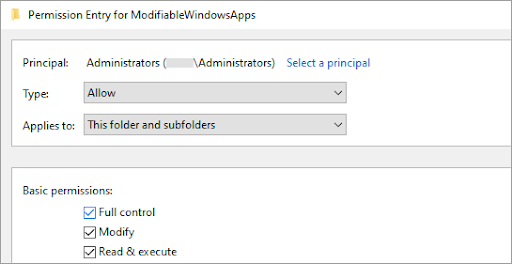
- Cliquez deux fois sur le bouton OK pour enregistrer vos modifications et quitter la fenêtre des propriétés avancées. Vous devriez désormais pouvoir travailler avec le dossier et/ou les fichiers que vous ne pouviez pas supprimer ou modifier auparavant.
Répétez ces étapes pour tous les autres dossiers et/ou fichiers que vous souhaitez modifier. Vous devriez maintenant pouvoir modifier et supprimer les fichiers système. Si vous sentez que vous devez souvent répéter ces étapes, nous vous recommandons fortement de télécharger un fichier .reg qui ajoute l'option « Prendre possession » à votre menu contextuel contextuel.
Comment réparer la corruption de TrustedInstaller et l'utilisation élevée du processeur
Dans certains cas, le service ou le compte TrustedInstaller peut être corrompu. Cela peut entraîner de nombreux problèmes, notamment parce que le compte est lié aux fichiers système. Si vous pensez que TrustedInstaller utilise trop de processeur ou qu'il a été corrompu, suivez les méthodes ci-dessous pour le réparer.
Ces corruptions peuvent être causées par des arrêts brusques, une nouvelle mise à jour Windows ou des infections par des logiciels malveillants. Pour garantir la sécurité de vos fichiers, utilisez une application antivirus comme Kaspersky Anti-virus 2021 .
Méthode 1. Exécutez le vérificateur de fichiers système (analyse SFC)
Le vérificateur de fichiers système (SFC) est un outil de dépannage disponible par défaut dans Windows 10. Il est capable de détecter automatiquement les fichiers système corrompus et de les remettre en état de marche. Vous pouvez utiliser l'analyse SFC pour potentiellement réparer toute corruption avec le compte TrustedInstaller.
- Ouvrez la barre de recherche dans votre barre des tâches en cliquant sur l'icône en forme de loupe. Vous pouvez également l'afficher avec le raccourci clavier Windows + S.
-
Tapez Invite de commandes . Lorsque vous le voyez dans les résultats, faites un clic droit dessus et choisissez Exécuter en tant qu'administrateur . Si vous avez besoin d'aide, consultez notre guide Comment faire d'un utilisateur local un administrateur dans Windows 10 .
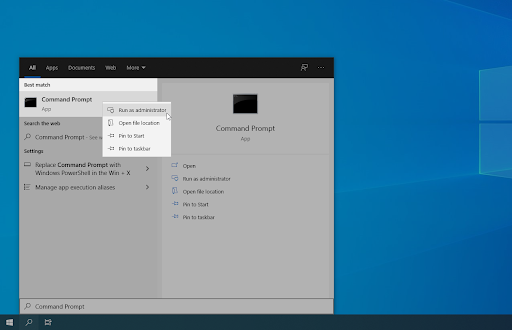
- Lorsque le contrôle de compte d'utilisateur (UAC) vous y invite, cliquez sur Oui pour permettre à l'application de se lancer avec des autorisations administratives.
-
Une fois la fenêtre d'invite de commande ouverte, tapez la commande suivante et appuyez sur Entrée pour l'exécuter : sfc /scannow
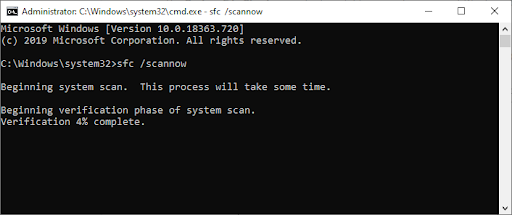
- Attendez que l'analyse SFC termine l'analyse de votre ordinateur et répare tous les fichiers corrompus qu'elle localise. Cela peut prendre beaucoup de temps ; assurez-vous de ne pas fermer l’invite de commande ou d’éteindre votre ordinateur.
- Redémarrez votre appareil une fois la commande exécutée.
Le TrustedInstaller devrait maintenant fonctionner comme prévu. Si vous rencontrez toujours une utilisation élevée du processeur ou des problèmes similaires liés au module, continuez à lire.
Méthode 2. Utiliser un point de restauration système
Si vous estimez que votre système fonctionne mal et que le vérificateur des fichiers système n'est pas en mesure de vous aider, nous vous recommandons de revenir à un point de restauration. Si vous ou votre système avez créé un point de restauration approprié, vous pourrez y revenir et continuer à utiliser votre ordinateur avec les paramètres à ce moment-là. Cela pourrait corriger les corruptions de TrustedInstaller.
- Ouvrez la barre de recherche dans votre barre des tâches en cliquant sur l'icône en forme de loupe. Vous pouvez également l'afficher avec le raccourci clavier Windows + S.
-
Tapez Restauration du système et cliquez sur Récupération dans les résultats de la recherche. Cela devrait être en haut, dans la catégorie Meilleur match.

-
Cliquez sur le lien Ouvrir la restauration du système dans la section Outils de récupération avancés.
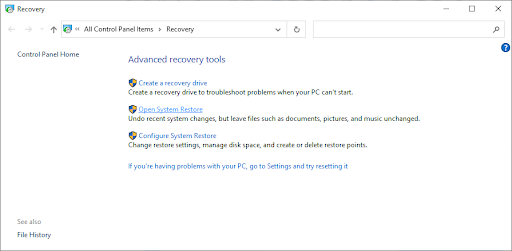
-
Suivez les instructions à l'écran pour restaurer un moment passé. Vous pouvez sélectionner vous-même un point de restauration ou utiliser celui recommandé. Assurez-vous de vérifier quels fichiers et applications seront affectés lors de la restauration de votre système.

- Après avoir choisi les options qui vous conviennent, cliquez sur le bouton Terminer et attendez que Windows 10 restaure votre ordinateur.
Une fois le processus de restauration terminé, vérifiez si TrustedInstaller entraîne toujours une utilisation élevée du processeur. Vous ne voyez pas d'amélioration ? Continuez à lire pour vous assurer que votre système n’est pas infecté par des logiciels malveillants.
Méthode 3. Exécutez une analyse des logiciels malveillants
Bien que cela soit hautement improbable, il existe une faible chance que TrustedInstaller.exe soit infecté par un logiciel malveillant ou qu'il ait été remplacé par un logiciel malveillant. Si vous souhaitez rester en sécurité, nous vous recommandons d'exécuter une analyse complète du système à la recherche de logiciels malveillants.
Nous utiliserons Windows Defender intégré pour effectuer une analyse du système. Cependant, une solution antivirus tierce plus ciblée pourrait mieux fonctionner.
- Ouvrez la barre de recherche dans votre barre des tâches en cliquant sur l'icône en forme de loupe. Vous pouvez également l'afficher avec le raccourci clavier Windows + S.
-
Tapez Sécurité Windows et lancez-le à partir des résultats de la recherche.
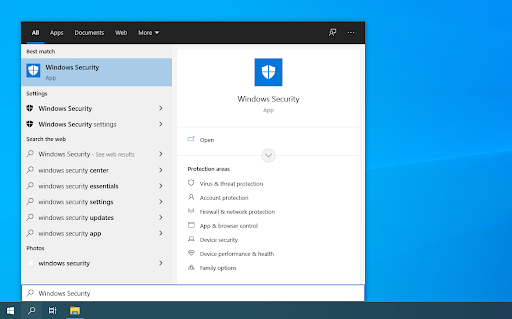
-
Basculez vers l’ onglet Protection contre les virus et les menaces à l’aide de l’écran d’accueil ou du menu dans le volet de gauche. Cliquez sur le lien Options de numérisation .

-
Sélectionnez l' option Analyse complète . Cela vérifiera chaque fichier sur tous vos disques pour garantir qu'aucune menace ne peut se cacher. Notez que cette analyse peut durer plus de 1 à 2 heures, selon le nombre de fichiers que vous avez sur votre système.
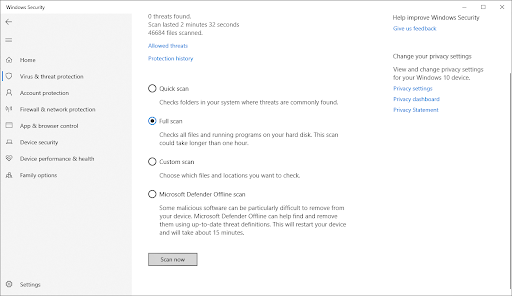
- Cliquez sur le bouton Analyser maintenant pour lancer l'analyse. Si une menace est détectée, Windows 10 la mettra automatiquement en quarantaine ou la supprimera complètement. Vous pourrez ensuite consulter les résultats de l'analyse.
Dernières pensées
Nous espérons que cet article vous a aidé à comprendre ce qu'est TrustedInstaller sur votre ordinateur et si vous devez le supprimer. Si vous avez besoin d'aide supplémentaire, notre centre d'aide propose des centaines de guides pour vous aider. Revenez nous voir pour des articles plus informatifs ou contactez nos experts pour une assistance immédiate.
Encore une chose
Souhaitez-vous recevoir des promotions, des offres et des réductions pour obtenir nos produits au meilleur prix ? N'oubliez pas de vous inscrire à notre newsletter en entrant votre adresse email ci-dessous ! Soyez le premier à recevoir les dernières nouvelles dans votre boîte de réception.
Tu pourrais aussi aimer
» Qu'est-ce que l'hôte du fournisseur WMI ? Est-ce sûr?
» Qu'est-ce que Microsoft Visual Studio ? Où puis-je le télécharger?
» Qu'est-ce que Werfault.exe et comment le réparer sous Windows 10 ?