Max Zeilen in Excel beziehen sich auf die maximale Anzahl von Zeilen, die in einem einzelnen Arbeitsblatt angezeigt werden. Standardmäßig hat Excel ein Limit von 1.048.576 Zeilen, was für die meisten Benutzer oft mehr als ausreichend ist. In einigen Fällen müssen Benutzer jedoch möglicherweise die Anzahl der Zeilen und Spalten in einem Arbeitsblatt begrenzen, um es übersichtlicher zu gestalten oder bestimmte Anforderungen zu erfüllen.
In diesem Artikel wird erläutert, wie Sie Zeilen und Spalten in einem Arbeitsblatt begrenzen, wenn Sie in Excel bereits über maximale Zeilenanzahl verfügen. Wir bieten Ihnen Schritt-für-Schritt-Anleitungen zum Festlegen der maximalen Anzahl von Zeilen und Spalten sowie zum Ausblenden oder Löschen überschüssiger Zeilen und Spalten. Wir helfen Ihnen bei der Arbeit mit großen Datenmengen oder müssen Berichte mit spezifischen Formatierungsanforderungen erstellen.
Ganz gleich, ob Sie ein überschaubares Excel-Arbeitsblatt für ein Projekt oder einen Bericht erstellen müssen, dieser Artikel hilft Ihnen dabei. Tauchen wir also ein und erkunden, wie man Zeilen und Spalten in Excel einschränkt!
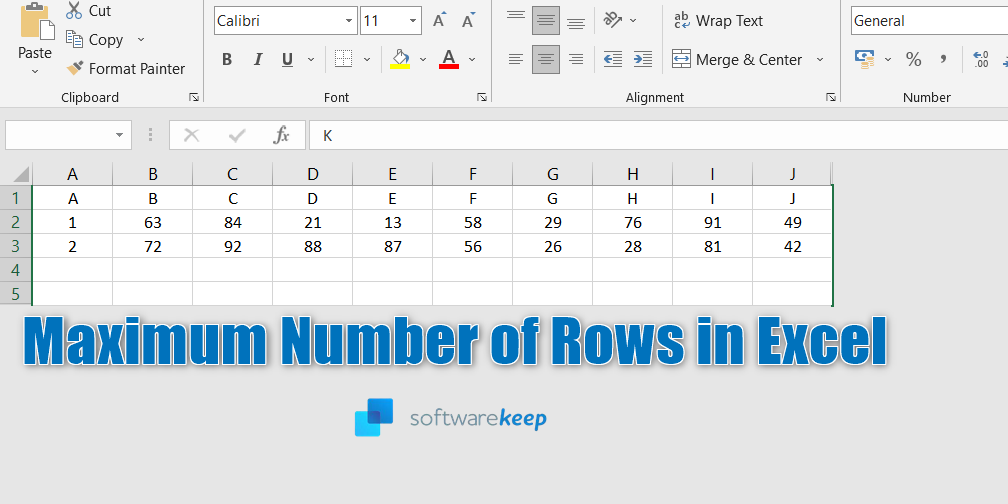
Inhaltsverzeichnis
- Wie hoch ist die maximale Anzahl an Zeilen in Excel?
- Wie beschränke ich die Anzahl der Zeilen und Spalten in einem Arbeitsblatt?
- So begrenzen Sie die Anzahl der Zeilen
- So begrenzen Sie die Anzahl der Spalten
- Beschränken Sie den Zugriff auf Zeilen und Spalten mit VBA
- Vorteile der Begrenzung von Zeilen und Spalten in einem Excel-Arbeitsblatt
- Abschließende Gedanken
Wie hoch ist die maximale Anzahl an Zeilen in Excel?
= 1.048.576 Zeilen
Die Gesamtzahl der Zeilen und Spalten in einem Arbeitsblatt beträgt:
1.048.576 Zeilen mal 16.384 Spalten
Der verfügbare Speicher und die Systemressourcen begrenzen offene Excel-Arbeitsmappen:
Excel-Spaltenbreite = 255 Zeichen
Excel-Zeilenhöhe = 409 Punkte
Die Gesamtzahl der Zeichen, die eine Excel-Zelle enthalten kann, beträgt 32.767 Zeichen
Wie beschränke ich die Anzahl der Zeilen und Spalten in einem Arbeitsblatt?
Excel ist eine Software, die uns hilft, Daten in einer Tabellenkalkulation zu organisieren und zu analysieren. Es hat eine Standardeinstellung von mehr als 100.000 Zeilen und 16.000 Spalten, aber meistens brauchen wir nicht alle von ihnen. Wir können die Anzahl der auf dem Bildschirm sichtbaren Zeilen und Spalten begrenzen, um die Arbeit mit unseren Daten zu erleichtern.
Auf diese Weise können wir verhindern, dass wir versehentlich weitere Zeilen oder Spalten hinzufügen, was unsere Tabelle verlangsamt und die Verwaltung erschwert. Um die Anzahl der Zeilen zu begrenzen, können wir die Funktion „Fenster einfrieren“ verwenden, die bestimmte Zeilen am oberen Bildschirmrand hält, während wir durch den Rest der Tabelle scrollen.
Um die Anzahl der Spalten zu begrenzen, können wir die Funktionen „Hide“ oder „Group“ verwenden. Dadurch können wir Spalten ausblenden oder reduzieren, die wir nicht sehen müssen. Dies kann es einfacher machen, uns auf die Daten zu konzentrieren, die für uns am wichtigsten sind.
Für weitere Informationen haben wir unten ausführliche Informationen zusammengestellt.
So begrenzen Sie die Anzahl der Zeilen
Wenn wir an einer Excel-Tabelle arbeiten, müssen wir manchmal die Anzahl der Zeilen begrenzen, damit wir nicht alle Daten anderen zeigen müssen. Glücklicherweise gibt es eine einfache Möglichkeit, diese zusätzlichen Zeilen auszublenden. Hier sind die Schritte, die Sie befolgen müssen:
- Klicken Sie auf die Zeilennummer unter der letzten Zeile, die Sie sichtbar halten möchten.
- Halten Sie die Strg- und Umschalttaste auf Ihrer Tastatur gedrückt und drücken Sie die Abwärtspfeiltaste. Dadurch werden alle verbleibenden Zeilen des Arbeitsblatts ausgewählt.
- Suchen Sie im Excel-Menüband auf der Registerkarte „Startseite“ nach der Gruppe „Zellen“.
- Klicken Sie auf den Pfeil unter „Format“ und wählen Sie „Ein- und Ausblenden“ aus den Optionen aus.
-
Wählen Sie „Zeilen ausblenden“ aus dem Dropdown-Menü.
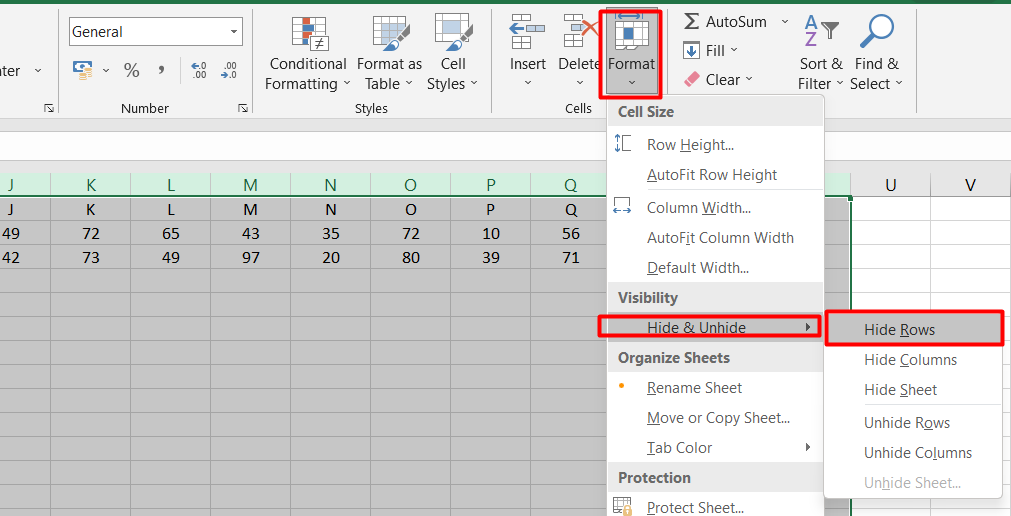
Das ist es! Alle verbleibenden Zeilen in Ihrem Arbeitsblatt werden nun unter der letzten Zeile ausgeblendet, die Sie ausgewählt haben, um sichtbar zu bleiben.
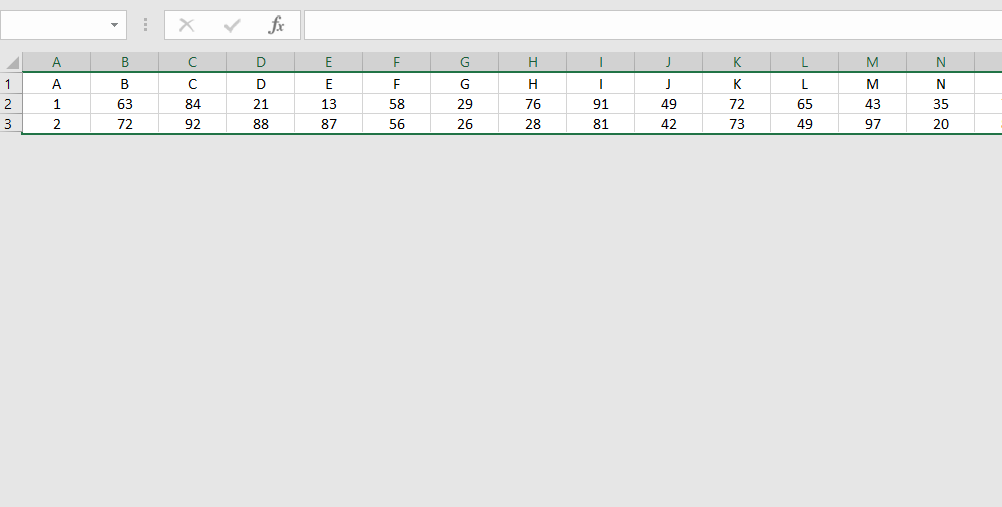
Das Ausblenden von Zeilen kann nützlich sein, wenn wir nicht möchten, dass andere irrelevante Daten sehen, oder wenn wir eine bestimmte Anzahl von Zeilen für die Dateneingabe behalten müssen. Mit diesen einfachen Schritten können wir die zusätzlichen Zeilen in einem Excel-Arbeitsblatt problemlos ausblenden.
So begrenzen Sie die Anzahl der Spalten
In Excel können wir die Anzahl der Spalten begrenzen, die für andere sichtbar oder zugänglich sind. Dies kann hilfreich sein, wenn wir viele Daten auf unserem Arbeitsblatt haben, aber nur eine bestimmte Anzahl von Spalten anzeigen möchten. Dazu können wir die nicht verwendeten Spalten ausblenden, indem wir die folgenden einfachen Schritte ausführen:
- Klicken Sie auf die Spaltennummer nach der letzten Spalte, die Sie sichtbar oder für andere zugänglich halten möchten.
- Drücken Sie die Strg- und Umschalttasten Ihrer Tastatur und den Rechtspfeil. Dadurch werden alle verbleibenden Spalten des Arbeitsblatts ausgewählt.
-
Als nächstes gehen Sie zur Registerkarte „Startseite“ und suchen Sie nach der Gruppe „Zellen“. Klicken Sie auf den Pfeil unter „Format“ und wählen Sie „Ein- und Ausblenden“ aus den Optionen aus. Wählen Sie dann „Spalten ausblenden“ aus dem Dropdown-Menü.
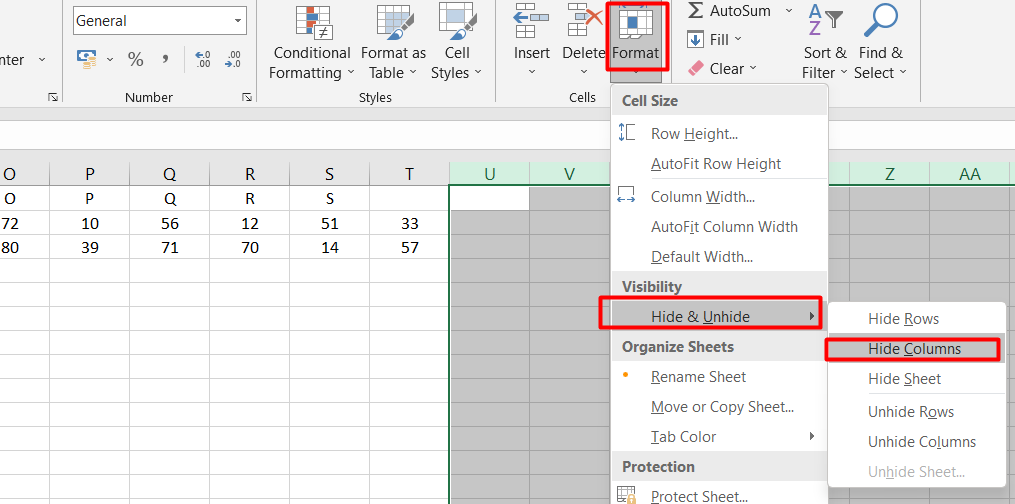
Wenn Sie diese Schritte ausführen, werden alle nicht verwendeten Spalten ausgeblendet, sodass nur die maximale Anzahl an Spalten auf dem Bildschirm sichtbar bleibt. Dies kann dazu beitragen, dass Ihr Arbeitsblatt ordentlich und organisiert aussieht, und auch dazu beitragen, die Datenmenge zu begrenzen, die für andere sichtbar oder zugänglich ist.
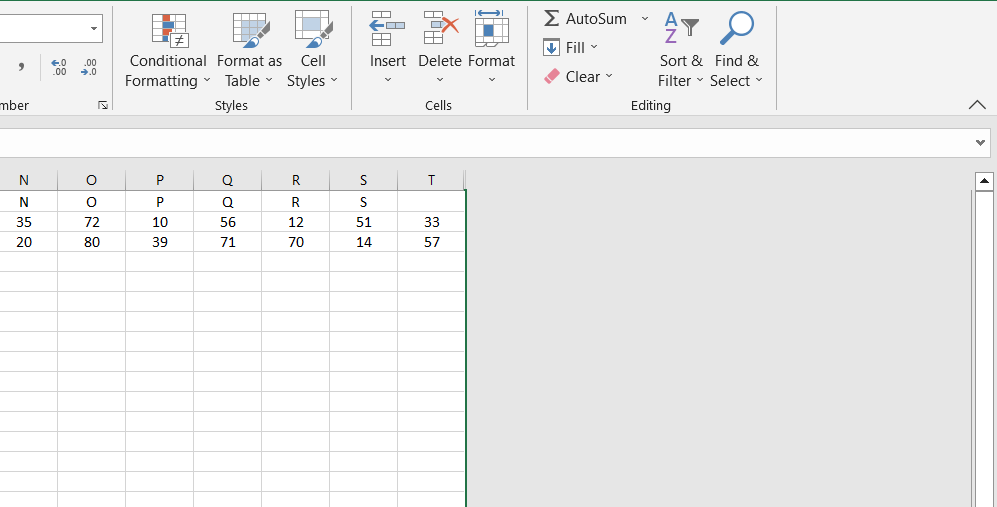
Beschränken Sie den Zugriff auf Zeilen und Spalten mit VBA
Sie können Microsoft Visual Basic for Applications (VBA) verwenden, um die Anzahl der Zeilen und Spalten, auf die in einem Excel-Arbeitsblatt zugegriffen wird, vorübergehend zu begrenzen. Hier sind die Schritte dazu:
-
Öffnen Sie eine neue Excel-Datei und klicken Sie mit der rechten Maustaste auf die Blattregisterkarte „Sheet1“ am unteren Bildschirmrand. Wählen Sie „Code anzeigen“ aus dem angezeigten Menü.
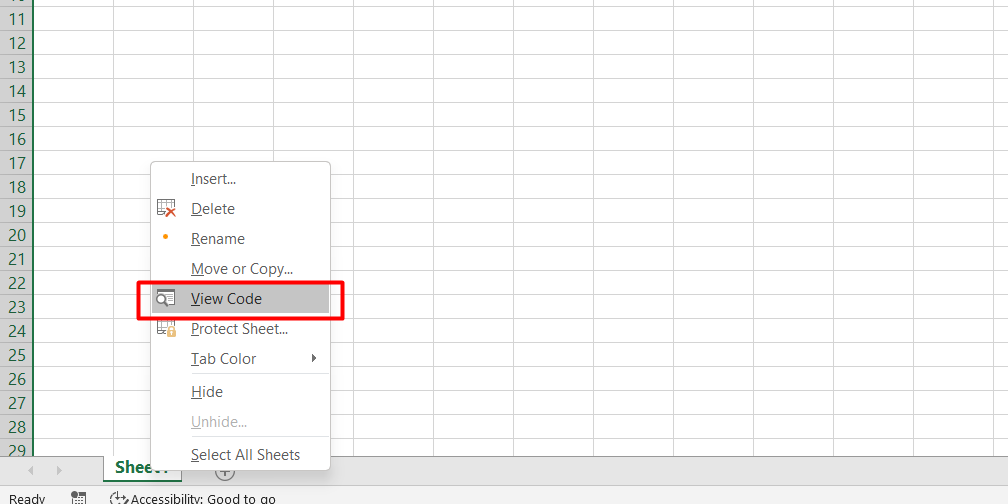
- Das Fenster des Visual Basic for Applications (VBA)-Editors wird geöffnet. Suchen Sie auf der linken Seite des Bildschirms nach dem Abschnitt „Eigenschaften“.
-
Suchen Sie im Abschnitt „Eigenschaften“ die Zeile „ScrollArea“ und klicken Sie auf das leere Feld daneben. Geben Sie „A1:Z30“ in das Feld ein.
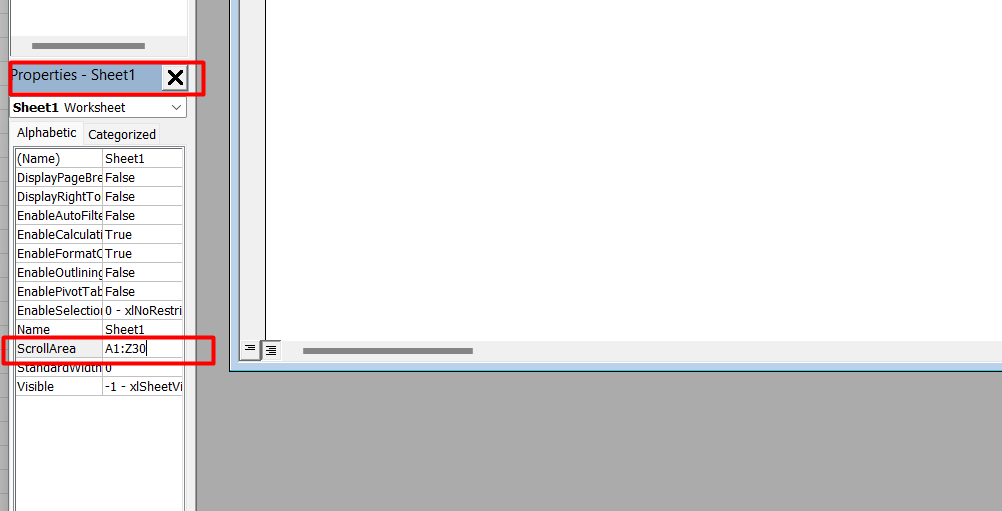
- Klicken Sie auf „Datei“ und wählen Sie „Speichern“, um Ihre Arbeitsmappe zu speichern. Klicken Sie dann erneut auf „Datei“ und wählen Sie „Schließen und zu Microsoft Excel zurückkehren“."
-
Scrollen Sie in Ihrem Arbeitsblatt über Zeile 30 oder Spalte Z hinaus, um zu testen, ob die Änderung übernommen wurde. Wenn die Änderung übernommen wurde, lässt Excel nicht zu, dass Sie über den ausgewählten Bereich hinausgehen, und Sie können Zellen außerhalb dieses Bereichs nicht bearbeiten.
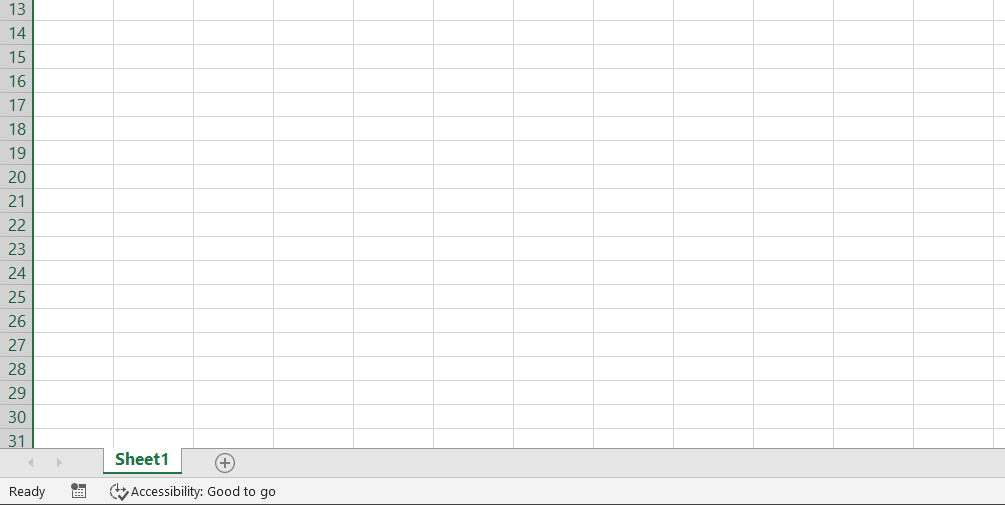
- Kehren Sie zum VBA-Editor zurück, um die Einschränkungen aufzuheben und den Bereich „ScrollArea“ zu löschen.
Die Verwendung von VBA zur Begrenzung der Anzahl der zugänglichen Zeilen und Spalten in einem Excel-Arbeitsblatt kann eine hilfreiche Möglichkeit sein, Ihre Daten organisiert zu halten und versehentliche Änderungen zu verhindern. Wenn Sie diese einfachen Schritte befolgen, können Sie diese Einschränkungen anwenden und aufheben, wenn Sie sie nicht mehr benötigen.
Vorteile der Begrenzung von Zeilen und Spalten in einem Excel-Arbeitsblatt
Das Begrenzen von Zeilen und Spalten in einem Excel-Arbeitsblatt kann mehrere Vorteile haben. Ein Vorteil besteht darin, dass Ihre Daten dadurch einfacher zu analysieren sind.
Zum Beispiel:
Wenn Sie über einen großen Datensatz verfügen, aber nur einen bestimmten Bereich von Zeilen oder Spalten analysieren müssen, können Sie die irrelevanten Daten ausblenden, um sich auf das zu konzentrieren, was Sie benötigen. Dies kann es einfacher machen, Muster und Trends in Ihren Daten zu erkennen.
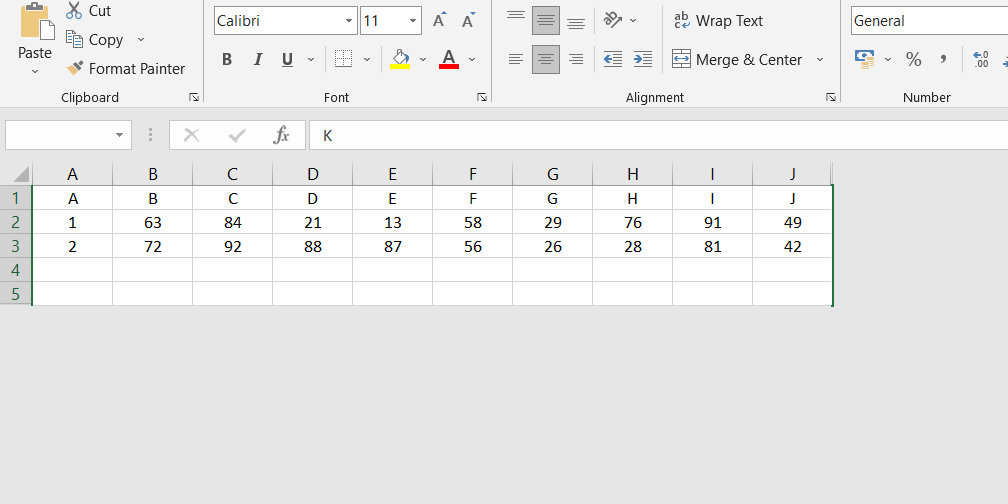
Ein weiterer Vorteil besteht darin, dass es das Drucken Ihres Arbeitsblatts erleichtern kann. Wenn Sie ein Excel-Arbeitsblatt drucken, kann es manchmal mehrere Seiten umfassen und schwer lesbar sein.
Indem Sie unnötige Zeilen und Spalten ausblenden, können Sie die Daten auf einen kleineren, überschaubareren Bereich komprimieren, der einfacher zu drucken und zu lesen ist.
Schließlich kann die Begrenzung von Zeilen und Spalten dazu beitragen, dass Sie effektiver mit anderen zusammenarbeiten. Wenn mehrere Personen an demselben Arbeitsblatt arbeiten, kann es hilfreich sein, ihren Zugriff auf bestimmte Bereiche des Blattes zu beschränken, um versehentliche Änderungen zu verhindern.
Mit den in diesem Artikel beschriebenen Methoden können Sie die Anzahl der Zeilen und Spalten begrenzen, auf die andere zugreifen können, und so sicherstellen, dass Ihre Daten organisiert und sicher bleiben.
Abschließende Gedanken
Zusammenfassend lässt sich sagen, dass die Begrenzung der Anzahl der Zeilen und Spalten in einem Excel-Arbeitsblatt Ihnen dabei helfen kann, Ihre Daten zu organisieren und versehentliche Änderungen zu verhindern.
Sie können dies ganz einfach tun, indem Sie nicht verwendete Zeilen und Spalten ausblenden oder Microsoft Visual Basic für Applikationen (VBA) verwenden, um den Zugriff auf bestimmte Bereiche Ihres Arbeitsblatts vorübergehend einzuschränken.
Diese Methoden können besonders nützlich sein, wenn Sie Ihr Arbeitsblatt mit anderen teilen oder an einem komplexen Projekt mit vielen Daten arbeiten.
Indem Sie die in diesem Artikel beschriebenen Schritte befolgen, können Sie die Anzahl der Zeilen und Spalten in Ihrem Excel-Arbeitsblatt ganz einfach begrenzen und sicherstellen, dass Ihre Daten organisiert und sicher bleiben.
Noch etwas
Wir freuen uns, dass Sie diesen Artikel bis hierher gelesen haben :) Vielen Dank fürs Lesen.
Wenn Sie kurz Zeit haben, teilen Sie diesen Artikel bitte in Ihren sozialen Netzwerken. jemand anderes könnte auch davon profitieren.
Abonnieren Sie unseren Newsletter und lesen Sie als Erster unsere zukünftigen Artikel, Rezensionen und Blogbeiträge direkt in Ihrem E-Mail-Posteingang. Wir bieten auch Angebote, Werbeaktionen und Updates zu unseren Produkten an und teilen diese per E-Mail. Sie werden keinen verpassen.
Ähnliche Artikel
» So verwenden Sie die NOW-Funktion in Excel, um das aktuelle Datum und die aktuelle Uhrzeit abzurufen
» So führen Sie mehrere Tabellen in Excel für eine bessere Datenverwaltung zusammen
» So verwenden Sie die EDATE-Funktion in Excel