Δεν είναι δυνατή η λήψη συνημμένων από την εφαρμογή Web του Outlook; Δεν είσαι μόνος. Οι περισσότεροι χρήστες αναφέρουν ότι δεν μπορούν να πραγματοποιήσουν λήψη συνημμένων από το Outlook Web App.
Αυτό το σφάλμα είναι κοινό με την έκδοση web του Outlook. Είναι ιδιαίτερα συνηθισμένο για όσους χρησιμοποιούν το Google Chrome.
Σε πολλές περιπτώσεις, οι χρήστες αναφέρουν το πρόβλημα κατά τη λήψη αρχείων XML.
Αλλά μην ανησυχείτε. Αυτό είναι ένα πρόβλημα που μπορείτε να διορθώσετε.
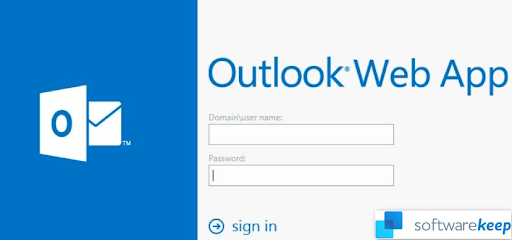
Αυτό το άρθρο εξηγεί γιατί ενδέχεται να μην μπορείτε να κάνετε λήψη συνημμένων από την εφαρμογή Web Outlook και πώς να διορθώσετε την κατάσταση.
Λοιπόν, ας βουτήξουμε αμέσως!
Πίνακας περιεχομένων
- Τι αρχεία μπορώ να λάβω από την εφαρμογή Web του Outlook;
- Τρόπος λήψης συνημμένων από την εφαρμογή Ιστού του Outlook
- Αποθήκευση πολλών συνημμένων ταυτόχρονα στο Outlook
- Λήψη πολλών συνημμένων στο Outlook για Mac
- Δεν είναι δυνατή η λήψη συνημμένων στο Outlook Web App
- Γιατί δεν μπορώ να δω συνημμένα στην εφαρμογή Outlook για Windows 10;
- Τρόπος επίλυσης του ζητήματος που δεν είναι δυνατή η λήψη συνημμένων από το Outlook Web App Issue
- 1] Λήψη αρχείου ως αρχείο ZIP
- 2] Εκτελέστε το Outlook Web App σε διαφορετικό πρόγραμμα περιήγησης
- 3] Εκκαθάριση της προσωρινής μνήμης και των cookie
- 4] Απενεργοποιήστε την Ασφαλή περιήγηση του Chrome
- 5] Αποθήκευση συνημμένων στο OneDrive
- 6] Ενεργοποίηση προεπισκόπησης συνημμένου
- 7] Χρησιμοποιήστε την ελαφριά έκδοση του Outlook Web App
- 8] Χρήση της παλιάς διεπαφής χρήστη της εφαρμογής Web του Outlook
- 9] Χρήση Outlook Client
- Τελικές σκέψεις
Τι αρχεία μπορώ να λάβω από την εφαρμογή Web του Outlook;
Η εφαρμογή Ιστού Outlook σάς επιτρέπει να κάνετε λήψη οποιουδήποτε συνημμένου στην αλληλογραφία ή όλων των εγγράφων σε ένα μήνυμα ως αρχείο ZIP. Εξαρτάται από την επιλογή λήψης.
Μερικοί από τους συνήθεις τύπους αρχείων που μπορείτε να κάνετε λήψη περιλαμβάνουν από την εφαρμογή Web του Outlook είναι:
- Λέξη,
- PowerPoint,
- Excel,
- Αρχεία PDF,
- αρχεία εικόνας και
- βίντεο.
Τα αρχεία που μπορείτε να κάνετε λήψη εξαρτώνται επίσης από την επέκταση αρχείου. Τα περισσότερα συνημμένα ανοίγουν στο παράθυρο προεπισκόπησης.
Όμως, εάν το Outlook δεν μπορεί να ανοίξει ένα συνημμένο στο παράθυρο προεπισκόπησης, θα δείτε μια προτροπή λήψης.
Διαβάστε: Πώς να βελτιστοποιήσετε τα Εισερχόμενα του Outlook με 5 εύκολα βήματα
Τρόπος λήψης συνημμένων από την εφαρμογή Web του Outlook
Πρώτα, μάθετε πώς να Ανοίγετε συνημμένα στο Outlook (ή την εφαρμογή Web του Outlook στο Windows 10)
- Συνήθως θα βλέπετε συνημμένα αρχεία στο παράθυρο ανάγνωσης, ακριβώς κάτω από την κεφαλίδα ή το θέμα του μηνύματος. Περιστασιακά, θα βλέπετε τα συνημμένα στο σώμα του μηνύματος.
- Κάντε διπλό κλικ στο εικονίδιο του συνημμένου για να ανοίξετε το συνημμένο.
Για αποθήκευση ή λήψη των συνημμένων.
Ακολουθούν τα βήματα:
- Εκκινήστε το πρόγραμμα περιήγησής σας.
- Εκκινήστε το Outlook από το πρόγραμμα περιήγησης και συνδεθείτε στο λογαριασμό σας χρησιμοποιώντας τα διαπιστευτήριά σας.
-
Ανοίξτε το email με το συνημμένο αρχείο που θέλετε να κατεβάσετε.
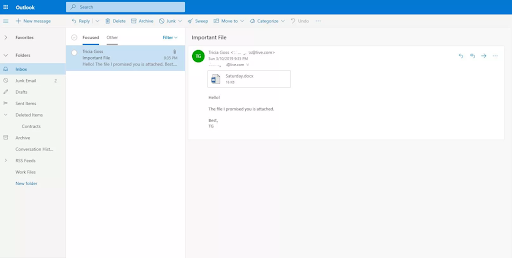
-
Επιλέξτε το αναπτυσσόμενο βέλος του συνημμένου στα δεξιά του εικονιδίου του συνημμένου για να ανοίξετε το μενού συνημμένων.
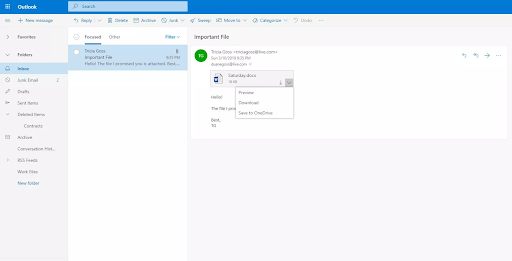
- Κάντε κλικ στο κουμπί Προεπισκόπηση για να προβάλετε το συνημμένο. Μπορείτε να προβάλετε το συνημμένο στο παράθυρο μηνύματος χωρίς (ή πριν) να το κατεβάσετε.
- Τώρα, επιλέξτε Λήψη για λήψη του συνημμένου αρχείου στον υπολογιστή σας. Σημειώστε ότι μπορεί να χρειαστεί να επιλέξετε μια θέση αρχείου για να αποθηκεύσετε το συνημμένο, ανάλογα με τον τρόπο ρύθμισης του προγράμματος περιήγησής σας.
- Εάν αποθηκεύσετε επίσης τα αρχεία σας στο OneDrive, επιλέξτε Αποθήκευση στο OneDrive και το συνημμένο θα αποθηκευτεί στον αποθηκευτικό χώρο στο cloud του OneDrive.
Αποθήκευση πολλών συνημμένων ταυτόχρονα στο Outlook
Για να αποθηκεύσετε ή να κάνετε λήψη πολλών συνημμένων στο Outlook, ακολουθήστε τα παρακάτω βήματα:
- Πρώτα, ανοίξτε το Outlook και επιλέξτε το μήνυμα με πολλά συνημμένα μέσα.
- Κάντε κλικ στο αναπτυσσόμενο εικονίδιο του συνημμένου. (Θα επιλέξετε Αποθήκευση ως για να αποθηκεύσετε ένα συνημμένο στον υπολογιστή σας ή στην τοποθεσία αποθήκευσης στο cloud).
- Επιλέξτε Αποθήκευση όλων των συνημμένων για να αποθηκεύσετε όλα τα συνημμένα από ένα μήνυμα.
Σημείωση: Εάν δεν υπάρχει Αποθήκευση όλων των συνημμένων, κάντε κλικ στην καρτέλα Αρχείο > επιλέξτε Αποθήκευση συνημμένων.
- Το πλαίσιο Αποθήκευση όλων των συνημμένων θα εμφανιστεί στην οθόνη σας. Επιλέξτε τα συνημμένα για λήψη και κάντε κλικ στο ΟΚ.
- Από προεπιλογή, όλα τα συνημμένα σας θα αποθηκευτούν στον φάκελο Documents, αλλά μπορείτε να επιλέξετε διαφορετική τοποθεσία κάθε φορά που αποθηκεύετε συνημμένα του Outlook.
Μπορείτε επίσης να αποθηκεύσετε ένα συνημμένο του Outlook σύροντας και αποθέτοντας το συνημμένο από το μήνυμα ηλεκτρονικού ταχυδρομείου σας στην επιφάνεια εργασίας. Όταν κάνετε μεταφορά και απόθεση ενός συνημμένου που είναι αποθηκευμένο στο cloud, θα γίνει λήψη και αποθήκευση ενός τοπικού αντιγράφου του συνημμένου.
Οδηγός: Ηλεκτρονικό βιβλίο του Outlook [Ultimate Guide]
Λήψη πολλών συνημμένων στο Outlook για Mac
Για να αποθηκεύσετε ή να κατεβάσετε πολλά συνημμένα στο Outlook για Mac, ακολουθήστε τα παρακάτω βήματα:
- Ανοίξτε Outlook.
- Επιλέξτε το μήνυμα ηλεκτρονικού ταχυδρομείου.
Σημείωση: Εάν το email του Outlook δεν είναι ανοιχτό, δεν θα υπάρχει πρόβλημα. μπορείτε να επιλέξετε την αλληλογραφία χωρίς να την ανοίξετε.
- Κάντε κλικ στο Συνημμένα > επιλέξτε Λήψη όλων. Μπορείτε να χρησιμοποιήσετε τον συνδυασμό πλήκτρων Shift + Command + E εάν χρησιμοποιείτε το Outlook 365 σε Mac.
Εναλλακτικά: Sεπιλέξτε ένα συνημμένο στην κεφαλίδα του μηνύματος με το δεξί κλικ του ποντικιού > επιλέξτε Αποθήκευση όλων.
- Τα συνημμένα θα αποθηκευτούν στην προεπιλεγμένη τοποθεσία σας. Εάν θέλετε να τα αποθηκεύσετε σε μια συγκεκριμένη τοποθεσία, Αναζήτηση για μια τοποθεσία/διαδρομή για την αποθήκευση των συνημμένων και επιλέξτε Επιλογή.
- Αποθηκεύστε τα συνημμένα στην τοποθεσία που έχετε επιλέξει.
Σημείωση: Μπορείτε επίσης να αποθηκεύσετε μια σειρά επιλεγμένων συνημμένων αρχείων στο Outlook για Mac:
- Στο Outlook, ανοίξτε το μήνυμα που περιέχει τα αρχεία που θέλετε να αποθηκεύσετε.
- Επιλέξτε Προεπισκόπηση στην ενότητα συνημμένων πάνω από το κείμενο του μηνύματος.
- Πατήστε και κρατήστε πατημένο το Shift για να επιλέξετε μια σειρά από συνημμένα αρχεία.
- Επιλέξτε Επιλογή.
Ή
- Ανοίξτε το μήνυμα που περιέχει τα αρχεία που θέλετε να αποθηκεύσετε.
- Επιλέξτε οποιοδήποτε αρχείο συνημμένου με δεξί κλικ του ποντικιού. Κάντε κλικ στην επιλογή Αποθήκευση ως.
- Περιηγηθείτε στην τοποθεσία/διαδρομή για να αποθηκεύσετε τα αρχεία συνημμένων.
- Επιλέξτε Επιλογή.
Η εφαρμογή Ιστού του Outlook δεν μπορεί να πραγματοποιήσει λήψη συνημμένων
Όταν προσπαθείτε να κάνετε προεπισκόπηση ενός συνημμένου ή να το κατεβάσετε από το γραμματοκιβώτιο του Outlook στον ιστό και αποτύχει η λήψη του, ενδέχεται να λάβετε ένα μήνυμα λάθους που λέει:
“Κάτι πήγε στραβά κατά τη δημιουργία της προεπισκόπησης του εγγράφου. Παρακαλώ δοκιμάστε ξανά αργότερα.”
Εάν συνεχίσετε και προσπαθήσετε να κάνετε λήψη του συνημμένου, το μήνυμα θα εμφανίσει μια κενή ιστοσελίδα.
Η διεύθυνση URL του συνημμένου σας που απέτυχε μπορεί να ξεκινά ως εξής:
“https://outlook.office365.com/owa/…”
Αυτό το πρόβλημα μπορεί να υποδεικνύει ένα υποκείμενο πρόβλημα στον υπολογιστή σας ή στον λογαριασμό σας. Ας μάθουμε ποιο μπορεί να είναι το πρόβλημα.
Γιατί δεν μπορώ να δω συνημμένα στην εφαρμογή Outlook για Windows 10;
Εάν η εφαρμογή σας στο Outlook Web αντιμετωπίζει προβλήματα με τη λήψη συνημμένων, το πρόβλημα μπορεί να προκληθεί είτε από το πρόγραμμα περιήγησης που χρησιμοποιείτε την εφαρμογή Outlook Web, τον λογαριασμό σας ή τη λειτουργικότητα του Outlook.
Ακολουθούν ορισμένα από τα σχετικά προβλήματα:
- Ζητήματα συμβατότητας προγράμματος περιήγησης. Αυτό είναι κοινό με το Google Chrome.
- Κακή Internet ή χαμηλό εύρος ζώνης Διαδικτύου.
- Σε διένεξη προσωρινή μνήμη, cookie ή δεδομένα χρήστη. Αυτό μπορεί να επηρεάσει ή να διακόψει τη λειτουργικότητα της εφαρμογής Web του Outlook.
- Περιορισμός ή διένεξη με λογισμικό ασφαλείας.
- Μη υποστηριζόμενη επέκταση ή έγγραφο συνημμένου αρχείου.
- Ύποπτος αποστολέας συνημμένου.
- Αποκλεισμένες επεκτάσεις συνημμένων.
- Μη συμβατό πρόσθετο προγράμματος περιήγησης ή επεκτάσεις που έρχονται σε διένεξη με το Outlook στον Ιστό.
- Νέα ή ενημερωμένη διεπαφή χρήστη: Μια πρόσφατη αλλαγή δυνατότητας ενεργοποιεί μια ανακατεύθυνση HTTP 302 σε μια στατική διεύθυνση URL του Office 365. Αυτό προκαλεί το σφάλμα συνημμένου του Outlook. Συχνά συμβαίνει εάν έχετε ανοίξει ένα πρόσθετο γραμματοκιβώτιο στο OWA και στη συνέχεια προσπαθήσετε να κάνετε λήψη ή προεπισκόπηση ενός συνημμένου.
Σημείωση ασφαλείας: Το Outlook δέχεται μια μεγάλη ποικιλία τύπων αρχείων, αλλά θα αποκλείσει δυνητικά μη ασφαλή συνημμένα (συμπεριλαμβανομένων .νυχτερίδα, .exe, .vbs και .js) των οποίων τα αρχεία μπορεί να περιέχουν κακόβουλο λογισμικό/ιούς. Ακόμη και με την προστασία συνημμένων του Outlook, να είστε πάντα προσεκτικοί όταν ανοίγετε οποιοδήποτε συνημμένο, ειδικά αν προέρχεται από κάποιον που δεν γνωρίζετε ή δεν εμπιστεύεστε. Επιβεβαιώστε την αυθεντικότητα του συνημμένου με τον αποστολέα εάν έχετε αμφιβολίες. Επίσης, διατηρείτε το λογισμικό προστασίας από ιούς του υπολογιστή σας ανοιχτό και πάντα ενημερωμένο.
Τρόπος επίλυσης του ζητήματος που δεν είναι δυνατή η λήψη συνημμένων από το Outlook Web App Issue
Εάν δεν μπορείτε να κάνετε λήψη συνημμένων από την εφαρμογή Web Outlook, ελέγξτε πρώτα εάν έχετε σταθερό εύρος ζώνης Διαδικτύου. Το χαμηλό εύρος ζώνης ή το ασταθές Διαδίκτυο μπορεί να προκαλέσει σφάλμα.
Επίσης, ελέγξτε και επιβεβαιώστε ότι το αρχείο προέρχεται από αξιόπιστο αποστολέα. Εάν το Outlook δεν εμπιστεύεται τον αποστολέα για οποιονδήποτε λόγο, θα αποκλείσει την προεπισκόπηση ή τη λήψη του συνημμένου. Αυτός μπορεί να είναι ο λόγος που δεν μπορείτε να κάνετε προεπισκόπηση ή λήψη του αρχείου.
Εξάλλου, το πρόβλημα μπορεί να είναι στον διακομιστή του Outlook και όχι στον λογαριασμό ή στο πρόγραμμα περιήγησής σας. Επομένως, ελέγξτε αν το πρόβλημα βρίσκεται στην πλευρά του διακομιστή. Μπορείτε να δοκιμάσετε να κάνετε λήψη του αρχείου από άλλο υπολογιστή ή άλλο δίκτυο για να δείτε εάν το σφάλμα παραμένει. Εάν επιμένει, τότε μπορεί να είναι στον διακομιστή.
Επίσης, αποσυνδεθείτε από το Outlook και, στη συνέχεια, συνδεθείτε ξανά και εισαγάγετε τα στοιχεία σας και, στη συνέχεια, δοκιμάστε να κάνετε λήψη του αρχείου. Εάν το πρόβλημα οφείλεται σε σφάλματα, αυτή η λύση θα πρέπει να το λύσει.
Ελέγξτε και βεβαιωθείτε ότι το συνημμένο έχει υποστηριζόμενη επέκταση αρχείου. Το Outlook Web App απέκλεισε τις επεκτάσεις αρχείων που δεν υποστηρίζει ο υπολογιστής σας.
Τρόπος επιδιόρθωσης της εφαρμογής Web του Outlook που δεν είναι δυνατή η λήψη συνημμένων
Εάν δεν μπορείτε να κάνετε λήψη των αρχείων σας μετά από αυτές τις λύσεις, προχωρήστε στις παρακάτω λύσεις.
1] Λήψη αρχείου ως αρχείο ZIP
Εάν το email έχει περισσότερα από ένα συνημμένα αρχεία, το Outlook Web μπορεί να συμπιέσει όλα τα αρχεία σε ένα μόνο αρχείο ZIP και σας επιτρέπει να το κατεβάσετε ως αρχείο ZIP. Μπορείτε να κάνετε λήψη του αρχείου ZIP ακολουθώντας τα παρακάτω βήματα:
- Εκκινήστε το πρόγραμμα περιήγησής σας.
- Εκκινήστε την εφαρμογή Web Outlook από το πρόγραμμα περιήγησης και συνδεθείτε στον λογαριασμό σας χρησιμοποιώντας τα διαπιστευτήριά σας.
- Ανοίξτε το email με τα πολλαπλά συνημμένα αρχεία που θέλετε να κατεβάσετε.
-
Στη θέση των συνημμένων, επιλέξτε Λήψη όλων.
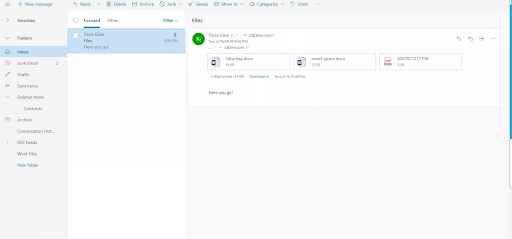
- Εάν δεν έχετε ήδη ορίσει τη θέση λήψης, θα χρησιμοποιήσετε το πλαίσιο διαλόγου Αποθήκευση του προγράμματος περιήγησης για να επιλέξετε την τοποθεσία και, στη συνέχεια, να αποθηκεύσετε το αρχείο ZIP.
Το θέμα του email θα είναι το προεπιλεγμένο όνομα του αρχείου ZIP. Μπορείτε να αντικαταστήσετε το όνομα εάν θέλετε να δώσετε στο αρχείο ένα διαφορετικό όνομα.
2] Εκτέλεση της εφαρμογής Web του Outlook σε διαφορετικό πρόγραμμα περιήγησης
Ορισμένα προγράμματα περιήγησης ιστού έχουν προβλήματα συμβατότητας με το Outlook στον Ιστό και ενδέχεται να αποτρέψουν ορισμένες από τις δυνατότητες και τις λειτουργίες του. Επομένως, εάν δεν μπορείτε να κάνετε λήψη συνημμένων από το Outlook Web App, δοκιμάστε να εκτελέσετε σε διαφορετικό πρόγραμμα περιήγησης ιστού και δείτε εάν το πρόβλημα εξαφανίζεται.
Επιπλέον, καθώς το πρόβλημα μπορεί επίσης να προκληθεί από κατεστραμμένα αρχεία προσωρινής μνήμης και cookie, η εκτέλεση του Outlook Web App σε διαφορετικό πρόγραμμα περιήγησης μπορεί να βοηθήσει στην απομόνωση του προβλήματος.
3] Εκκαθάριση της προσωρινής μνήμης και των cookie
Ανάλογα με το πρόγραμμα περιήγησής σας, μπορείτε να εξετάσετε το ενδεχόμενο εκκαθάρισης της προσωρινής μνήμης και των cookie του προγράμματος περιήγησης.
Εάν χρησιμοποιείτε Chrome, ακολουθήστε τα παρακάτω βήματα για να διαγράψετε την προσωρινή μνήμη και τα cookie:
- Στον υπολογιστή σας, εκκινήστε το Chrome.
- Επάνω δεξιά, κάντε κλικ στο Περισσότερα (οι τρεις κάθετες κουκκίδες επάνω δεξιά).
- Επόμενο, κάντε κλικ στην επιλογή Περισσότερα εργαλεία και, στη συνέχεια, κάντε κλικ στην επιλογή Εκκαθάριση δεδομένων περιήγησης στο μενού περιβάλλοντος.
- Στο επάνω πλαίσιο διαλόγου, επιλέξτε ένα χρονικό εύρος εντός του οποίου θέλετε να διαγράψετε τα δεδομένα. Για να διαγράψετε τα πάντα, απλώς επιλέξτε Όλη η ώρα.
- Τώρα, επιλέξτε τα πλαίσια ελέγχου δίπλα στα "Cookies και άλλα δεδομένα ιστότοπου" και "Εικόνες και αρχεία στην κρυφή μνήμη".
- Τέλος, κάντε κλικ στην επιλογή Εκκαθάριση δεδομένων και όλα τα cookie και η προσωρινή μνήμη θα διαγραφούν.
Εάν χρησιμοποιείτε Microsoft Edge, ακολουθούν τα βήματα για να διαγράψετε τα cookie διαγραφής:
- Εκκινήστε τον Microsoft Edge.
- Επιλέξτε Ρυθμίσεις και άλλα (τρεις οριζόντιες κουκκίδες).
- Επιλέξτε Ρυθμίσεις (το εικονίδιο σε σχήμα γραναζιού).
- Τώρα, επιλέξτε Απόρρητο και υπηρεσίες.
- Στην ενότητα Εκκαθάριση δεδομένων περιήγησης, επιλέξτε Επιλέξτε τι θέλετε να διαγράψετε.
- Στο πλαίσιο διαλόγου Χρονικό εύρος, επιλέξτε ένα χρονικό εύρος.
- Στη συνέχεια, επιλέξτε Cookies και άλλα δεδομένα ιστότοπου και, στη συνέχεια, επιλέξτε Διαγραφή τώρα.
Εάν χρησιμοποιείτε το Safari ή άλλο πρόγραμμα περιήγησης, μπορείτε να ελέγξετε τον ιστότοπο υποστήριξής τους για οδηγίες σχετικά με τη διαγραφή των cookie και της προσωρινής μνήμης του προγράμματος περιήγησής τους.
Μόλις ολοκληρώσετε τη διαγραφή των cookie και της προσωρινής μνήμης, εκκινήστε το Outlook Web App και δείτε εάν μπορείτε τώρα να κάνετε λήψη των συνημμένων.
4] Απενεργοποιήστε την Ασφαλή περιήγηση του Chrome
Εάν χρησιμοποιείτε το Chrome για πρόσβαση στο Outlook Web App, θα πρέπει να γνωρίζετε πιθανά ζητήματα όπως η ασφαλής περιήγηση, ο αποκλεισμός διαφημίσεων, οι ρυθμίσεις επισήμανσης κ.λπ. Αυτές οι λειτουργίες του Chrome ενδέχεται να μην είναι συμβατές με το Outlook Web App. Μπορείτε να εξετάσετε το ενδεχόμενο να τα αφαιρέσετε ή να τα απενεργοποιήσετε για να μπορείτε να χρησιμοποιείτε το OWA χωρίς κανένα πρόβλημα,
Για να απενεργοποιήσετε την ασφαλή περιήγηση του Chrome:
- Εκκινήστε το Google Chrome.
- Στη γραμμή αναζήτησης του προγράμματος περιήγησης, πληκτρολογήστε chrome://settings/
- Στο μενού, κάντε κλικ στην επιλογή Συγχρονισμός και υπηρεσίες Google.
- Στη συνέχεια, εντοπίστε την επιλογή Ασφαλής περιήγηση (Προστατεύει εσάς και τη συσκευή σας από επικίνδυνους ιστότοπους).
- Απενεργοποιήστε το χρησιμοποιώντας το κουμπί εναλλαγής.
5] Αποθήκευση συνημμένων στο OneDrive
Το Outlook επιτρέπει στους χρήστες της εφαρμογής Web του Outlook να αποθηκεύουν συνημμένα απευθείας στο OneDrive. Αλλά αυτό περιορίζεται στο OneDrive για επιχειρήσεις. Όταν αποθηκεύετε αρχεία στην εφαρμογή OneDrive, προστίθενται στην ενότητα συνημμένων email στο OneDrive για επιχειρήσεις.
Μπορείτε να επιλέξετε την επιλογή "Αποθήκευση στο OneDrive" για να αποκτήσετε πρόσβαση στα αρχεία από εκεί.
Δείτε τι πρέπει να κάνετε:
- Στο Outlook Web App, ανοίξτε το email με τα συνημμένα που δεν μπορείτε να κάνετε λήψη.
- Κάντε κλικ στο αναπτυσσόμενο μενού δίπλα στο συνημμένο.
- Τώρα, επιλέξτε και κάντε κλικ στο "Αποθήκευση στο OneDrive".
- Εάν υπάρχουν περισσότερα από ένα συνημμένα που δεν μπορούν να ανοίξουν, κάντε κλικ στο "Αποθήκευση όλων στο OneDrive".
- Μόλις προσθέσετε ένα αρχείο στο OneDrive για επιχειρήσεις, θα εμφανιστεί ένα μήνυμα επιβεβαίωσης "Αποθηκευμένα στα συνημμένα email.”
Τώρα, μπορείτε να έχετε πρόσβαση στα αρχεία από τα συνημμένα email στο OneDrive.
6] Ενεργοποίηση προεπισκόπησης συνημμένου
Μερικές φορές, η δυνατότητα προεπισκόπησης συνημμένων μπορεί να αποκλειστεί ή να απενεργοποιηθεί στην εφαρμογή Web του Outlook και αυτό μπορεί να επηρεάσει τη λήψη της.
Δείτε πώς μπορείτε να ξεμπλοκάρετε τα συνημμένα στην εφαρμογή Web του Outlook:
- Εκκινήστε το πρόγραμμα περιήγησής σας και εκκινήστε την εφαρμογή Web του Outlook.
- Κάντε κλικ στο "Ρυθμίσεις" (το εικονίδιο με το γρανάζι).
- Επιλέξτε "Επιλογές".
- Στη συνέχεια, κάντε κλικ στο "Ρυθμίσεις ενεργής προβολής".
- Τώρα, επιλέξτε "Να εμφανίζονται πάντα προεπισκοπήσεις" (για παράδειγμα, φωτογραφίες και βίντεο).
- Αποθηκεύστε τις αλλαγές.
Σημείωση: Αυτή η επιλογή λειτουργεί καλά, ειδικά με συνημμένα φωτογραφιών και βίντεο στην εφαρμογή Web του Outlook.
7] Χρήση Light App Web του Outlook
Εάν χρησιμοποιείτε σύνδεση στο Διαδίκτυο χαμηλού εύρους ζώνης ή παλαιότερο πρόγραμμα περιήγησης ιστού, μπορείτε να χρησιμοποιήσετε την ελαφριά έκδοση του Outlook Web App για να λύσετε τις ανάγκες λήψης συνημμένων.
Δείτε πώς μπορείτε να αποκτήσετε πρόσβαση στην ελαφριά έκδοση του Outlook Web App:
- Στην εφαρμογή Web του Outlook, κάντε κλικ στο "Ρυθμίσεις" (το εικονίδιο με το γρανάζι στην επάνω δεξιά γωνία).
- Κάντε κλικ στο "Mail".
- Επιλέξτε και κάντε κλικ στο "Γενικά".
- Επιλέξτε το πλαίσιο δίπλα στην επιλογή "Χρήση της Light έκδοσης του Outlook Web App".
- Στη συνέχεια, αποσυνδεθείτε από τον λογαριασμό σας και, στη συνέχεια, συνδεθείτε ξανά. Θα συνδεθείτε στην ελαφριά έκδοση OWA.
- Τώρα, ανοίξτε το email με το συνημμένο που θέλετε να κατεβάσετε και προσπαθήστε να το κατεβάσετε.
Εναλλακτικά, μπορείτε να μεταβείτε στη σελίδα του Outlook Web App Light Version εδώ: https://owa.contoso.com/owa/SharedMbx@abcd.com/?layout=light
Μόλις φτάσετε εκεί, συνδεθείτε στον λογαριασμό σας και ελέγξτε εάν μπορείτε να κάνετε λήψη των συνημμένων.
8] Χρήση της παλιάς διεπαφής χρήστη της εφαρμογής Web του Outlook
Η ενημερωμένη έκδοση της εφαρμογής Web του Outlook έχει μερικές εκπληκτικές δυνατότητες. Αλλά αυτά τα πρόσθετα συνοδεύονται από προβλήματα λειτουργικότητας, δυσλειτουργίες και κάνουν την εφαρμογή βαριά. Αυτός μπορεί να είναι ο λόγος που το ζήτημα «αδυναμία λήψης συνημμένων» είναι κοινό μεταξύ των χρηστών.
Εάν συμβαίνει αυτό, μπορείτε να επιστρέψετε στην παλιά διεπαφή χρήστη της εφαρμογής, να συνδεθείτε στον λογαριασμό σας και να δείτε εάν μπορείτε να κάνετε λήψη των συνημμένων. Δείτε τι πρέπει να κάνετε:
- Εκκινήστε το πρόγραμμα περιήγησής σας.
- Τώρα στη γραμμή αναζήτησης, πραγματοποιήστε αναζήτηση στην παλιά εφαρμογή Web του Outlook (μπορείτε να αντιγράψετε και να επικολλήσετε αυτήν τη διεύθυνση URL: https://outlook.office365.com/owa/?path=/classic).
- Τώρα, ανοίξτε το email με τα συνημμένα που θέλετε να κατεβάσετε.
- Δοκιμάστε να κάνετε λήψη αυτών των συνημμένων και δείτε εάν είναι επιτυχής.
9] Χρησιμοποιήστε το Outlook Client
Εάν όλες οι λύσεις αποτύχουν, ίσως χρειαστεί να χρησιμοποιήσετε το πρόγραμμα-πελάτη του Microsoft Outlook για προεπισκόπηση ή λήψη των συνημμένων από πρόσθετα γραμματοκιβώτια.
Τελικές σκέψεις
Voila! Αυτό είναι! Μάθατε πώς να αποθηκεύετε ή να κατεβάζετε συνημμένα στο MS Outlook και το Outlook για Mac, ποια αρχεία μπορείτε να κάνετε λήψη, Δείτε Συνημμένα στην εφαρμογή Outlook και πιθανούς λόγους για τους οποίους δεν μπορείτε να κάνετε λήψη αρχείων στο Outlook. Επίσης, η λειτουργία "Αποθήκευση όλων" του Outlook μπορεί να χρησιμοποιηθεί για την αποθήκευση πολλών συνημμένων ταυτόχρονα.
Ελπίζουμε ότι αυτό το άρθρο σας βοήθησε επίσης να διορθώσετε το πρόβλημα "Δεν είναι δυνατή η λήψη συνημμένων από την εφαρμογή Web του Outlook".
Τώρα, θα θέλαμε να το μετατρέψουμε σε εσάς.
Μοιραστείτε αυτό το άρθρο για να βοηθήσετε άλλα άτομα. Επισκεφτείτε το Κέντρο βοήθειας για περισσότερα άρθρα που σας βοηθούν να επιλύσετε σφάλματα των Windows 10.
Επίσης, εγγραφείτε στο ενημερωτικό μας δελτίο για να λαμβάνετε προσφορές, προσφορές και εκπτώσεις από το κατάστημά μας απευθείας στα εισερχόμενά σας.
Εγγραφείτε με τη διεύθυνση email σας παρακάτω.
Προτεινόμενα άρθρα
> Πώς να διορθώσετε το διπλότυπο όνομα χρήστη στην οθόνη σύνδεσης ή σύνδεσης στα Windows 10
> Πώς να διορθώσετε το σφάλμα "Δεν μπορέσαμε να δημιουργήσουμε το αρχείο δεδομένων του Outlook"
> Πώς να διορθώσετε το "Δεν είναι δυνατή η εκκίνηση του Microsoft Outlook. Δεν είναι δυνατό το άνοιγμα του παραθύρου του Outlook. Το σύνολο των φακέλων δεν μπορεί να ανοίξει.” Σφάλμα