Η συντόμευση των Windows 10 για διαχωρισμό των παραθύρων είναι πραγματικά χρήσιμη: απλώς πατήστε και κρατήστε πατημένο το πλήκτρο των Windows και, στη συνέχεια, πατήστε είτε το αριστερό είτε το πλήκτρο δεξιού βέλους. Αυτό θα πρέπει να κουμπώσει αυτόματα το ενεργό παράθυρο προς τα αριστερά ή προς τα δεξιά. Στη συνέχεια, απλώς επιλέγετε ένα άλλο παράθυρο για να γεμίσετε τον δεύτερο κενό χώρο. Απλός.
Το να έχετε ταυτόχρονα ανοιχτά περισσότερα παράθυρα σας επιτρέπει να είστε πιο παραγωγικοί και να αντιλαμβάνεστε περισσότερες πληροφορίες κάθε φορά. Για παράδειγμα, η διατήρηση μιας καρτέλας στο πλάι που εμφανίζει την έρευνά σας ενώ πληκτρολογείτε ένα έγγραφο στην άλλη πλευρά μπορεί να βελτιώσει σημαντικά τη ροή εργασίας σας. Στα Windows 10, αυτή η δυνατότητα είναι πιο προσιτή από ποτέ.
Μετάβαση στο Τρόπος διαίρεσης οθόνης στα Windows 10:
- Μέθοδος 1. Διαχωρίστε την οθόνη χρησιμοποιώντας το Snap Assist στα Windows 10
- Μέθοδος 2. Χρησιμοποιήστε τη συντόμευση πληκτρολογίου για να χωρίσετε την οθόνη σας στα Windows 10
- Μέθοδος 3. Διαχωρίστε την οθόνη περισσότερων από δύο παραθύρων στα Windows 10
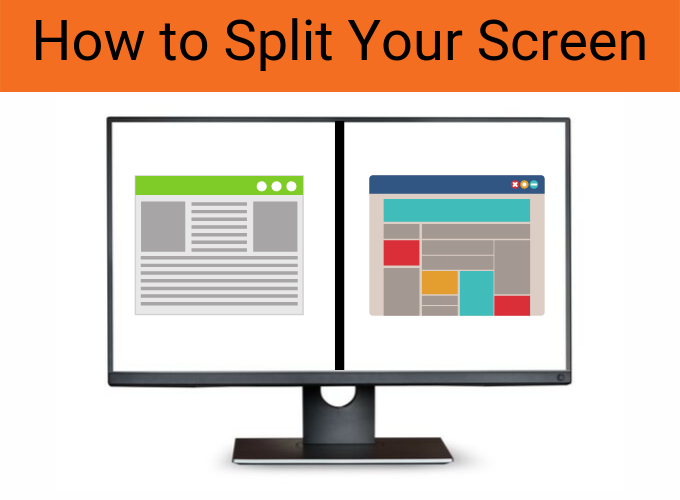
Σήμερα, η πιο πρόσφατη έκδοση των Windows 10 προσφέρει διάφορους τρόπους για να χωρίσετε την οθόνη σας σε πολλά παράθυρα και να ολοκληρώσετε την πραγματική δουλειά, με καλύτερη υποστήριξη για οθόνες υψηλότερης ανάλυσης και πολλαπλές οθόνες. Λοιπόν, σε αυτό το άρθρο θα σας δείξουμε τρόπους για να διαχωρίσετε την οθόνη σας στα Windows 10.
Πώς να χωρίσετε την οθόνη στα Windows 10: 3 Μέθοδοι
Υπάρχουν πολλοί τρόποι για να εισαγάγετε μια προβολή διαχωρισμένης οθόνης, από οπουδήποτε μεταξύ δύο έως τεσσάρων παραθύρων τη φορά. Οι παρακάτω οδηγοί θα σας διδάξουν πώς να χρησιμοποιήσετε τη λειτουργία διαχωρισμού οθόνης των Windows 10.
Μέθοδος 1. Διαχωρίστε την οθόνη χρησιμοποιώντας το Snap Assist στα Windows 10
Snap Assist, το οποίο διευκολύνει την επιλογή ενός ανοιχτού παραθύρου εφαρμογής όταν επιλέγετε ποιες εφαρμογές θα τακτοποιήσετε στην οθόνη σας. Δείτε πώς να το χρησιμοποιήσετε:
Το Snap Assist είναι το επίσημο όνομα της split-screen στα Windows 10. Είναι μια από τις πιο σημαντικές συνεισφορές των Windows 10 στο multitasking σε split-screen. Σας επιτρέπει να σύρετε ένα παράθυρο στο πλάι και, στη συνέχεια, να επιλέξετε ένα άλλο ανοιχτό παράθυρο για να ευθυγραμμίσετε δίπλα του με τρόπο διαίρεσης οθόνης. Αυτό είναι εξαιρετικά εύκολο και καινοτόμο. Δείτε πώς να το κάνετε:
- Ανοίξτε οποιαδήποτε δύο παράθυρα θέλετε να τα βάλετε δίπλα-δίπλα σε μια προβολή διαχωρισμένης οθόνης. Λάβετε υπόψη ότι ορισμένες εφαρμογές ενδέχεται να χρειαστεί να αναγκαστούν σε λειτουργία παραθύρου για να λειτουργήσει.
- Επιπλέον, ορισμένες εφαρμογές δεν είναι συμβατές με προβολή διαίρεσης οθόνης, όπως βιντεοπαιχνίδια ή άλλα παράθυρα χωρίς αποκριτικό μέγεθος.
-
Εάν έχετε ανοιχτά άλλα παράθυρα ή εφαρμογές όταν κλείνετε το παράθυρο που έχετε επιλέξει, θα δείτε επίσης πολλές επιλογές που μπορούν να γεμίσουν το δεύτερο μισό. Κάντε κλικ σε ένα και θα ασφαλίσει αυτόματα στη θέση του απέναντι από το πρώτο παράθυρο. Εάν δεν το κάνετε και το πλέγμα επιλογής εξαφανιστεί, σύρετε το δεύτερο παράθυρο στην άκρη του κενού χώρου.
-
Για να αλλάξετε το μέγεθος των δύο παραθύρων, τοποθετήστε το δείκτη του ποντικιού πάνω από τη διαχωριστική γραμμή μέχρι να γίνει δύο βέλη. Κάντε κλικ και κρατήστε πατημένο το διαχωριστικό για να προσαρμόσετε ανάλογα τα δύο παράθυρα. Ωστόσο, υπάρχει ένα όριο στο πόσο στενό μπορεί να είναι ένα παράθυρο. Ένα ημιδιαφανές περίγραμμα του παραθύρου θα πρέπει να καλύπτει περίπου τη μισή οθόνη σας.

-
Αφήστε το αριστερό κουμπί του ποντικιού. Θα μπορείτε να δείτε το παράθυρο προσαρμοσμένο στην οθόνη σας, καλύπτοντας το μισό του.
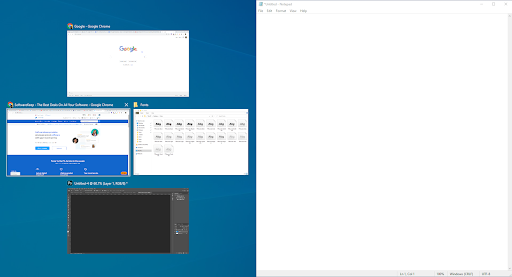
- Στη συνέχεια, επιλέξτε ένα από τα ανοιχτά παράθυρα από την άλλη πλευρά της οθόνης, που προτείνεται από το Snap Assist. Αυτό το παράθυρο θα καταλάβει την άλλη πλευρά της οθόνης σας, μετατρέποντας τα Windows 10 σε λειτουργία διαίρεσης οθόνης αλλάζοντας το μέγεθος των παραθύρων που επιθυμείτε.
Σημείωση: Εάν το Snap Assist αρνείται να λειτουργήσει ή ενεργεί παράξενα, ελέγξτε τα προγράμματα εκκίνησης, τις εφαρμογές που ξεκινούν αυτόματα όταν συνδέεστε στα Windows. Μερικές φορές αυτά μπορεί να επηρεάσουν το Snap Assist και η απενεργοποίησή τους θα διορθώσει το πρόβλημα. Ο οδηγός μας για τη διαχείριση προγραμμάτων εκκίνησης είναι ένα εξαιρετικό μέρος για να ξεκινήσετε.
Μέθοδος 2. Χρησιμοποιήστε τη συντόμευση πληκτρολογίου για να χωρίσετε την οθόνη σας στα Windows 10
Θέλετε έναν πιο γρήγορο τρόπο για να εισέλθετε σε λειτουργία διαχωρισμού οθόνης; Μπορείτε να το κάνετε πατώντας απλώς μια συντόμευση πληκτρολογίου. Αυτό κάνει την εναλλαγή των παραθύρων για τις διαχωρισμένες οθόνες σας πολύ πιο γρήγορη και πιο αποτελεσματική. Η συντόμευση για τη διαίρεση των παραθύρων είναι πραγματικά χρήσιμη. Δείτε πώς:
- Σε ένα ενεργό παράθυρο, πατήστε και κρατήστε πατημένο το πλήκτρο Windows στο πληκτρολόγιό σας.
-
Στη συνέχεια πατήστε είτε το πλήκτρο Αριστερό βέλος είτε Δεξί βέλος. Αυτό θα πρέπει να κουμπώσει το ενεργό παράθυρο είτε στην αριστερή είτε στη δεξιά πλευρά της οθόνης.
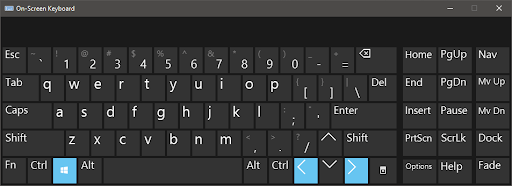
- Επιλέξτε ένα άλλο παράθυρο από άλλες οθόνες για να γεμίσετε τον δεύτερο κενό χώρο και να αρχίσετε να εργάζεστε πιο αποτελεσματικά με τη ρύθμιση της διαίρεσης οθόνης.
Εάν θέλετε να επεκτείνετε ξανά κάποιο από τα παράθυρα σε πλήρη οθόνη, απλώς πατήστε το πλήκτρο Windows και το Επάνω πλήκτρο βέλους μαζί. Εάν δημιουργήσετε κατά λάθος ένα τέταρτο παράθυρο αντί για ένα μισό παράθυρο, μπορείτε να χρησιμοποιήσετε τα πλήκτρα βέλους Windows και Πάνω ή Κάτω για να το αναπτύξετε επίσης.
Μέθοδος 3. Διαίρεση οθόνης περισσότερων από δύο παραθύρων στα Windows 10
Ίσως άγνωστο σε πολλούς, μπορείτε να χωρίσετε την οθόνη των Windows 10 σε 4 τρόπους.Εάν διαθέτετε μεγάλη οθόνη ή οθόνη υψηλής ανάλυσης, μπορείτε να επωφεληθείτε από όλη αυτή την πρόσθετη οθόνη ακίνητης περιουσίας, τραβώντας έως και τέσσερα παράθυρα σε μία οθόνη χρησιμοποιώντας το Corner Snap.Αυτό ουσιαστικά ανοίγει έναν τρόπο τετραπλασιασμού της παραγωγικότητάς σας. Η διαδικασία είναι παρόμοια με την αμφίδρομη διαίρεση οθόνης, αλλά πάντα τόσο ελαφρώς διαφορετική.
Μάθετε πώς να χωρίζετε την οθόνη των Windows 10 σε τρία ή τέσσερα μέρη.
-
Σύρετε και αποθέστε το πρώτο σας παράθυρο σε οποιαδήποτε γωνία. Για να χρησιμοποιήσετε τη συντόμευση πληκτρολογίου, πατήστε και κρατήστε πατημένο το πλήκτρο Windows και ακολουθούμενο από το Αριστερά ή Δεξιά πλήκτρο βέλους για να κουμπώσετε το ενεργό παράθυρο σε το αριστερό ή το δεξί. Στη συνέχεια, πατήστε και κρατήστε πατημένο το πλήκτρο των Windows ακολουθούμενο από το πλήκτρο πάνω ή κάτω βέλους για να μετακινήσετε το παράθυρο που έχει κοπεί στην επάνω ή στην κάτω γωνία.
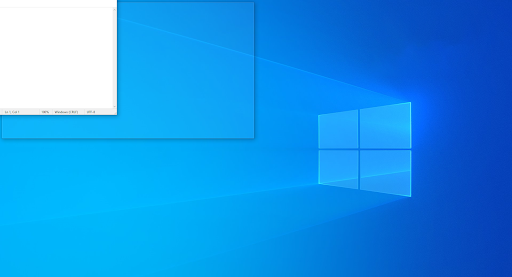
- Σύρετε και αποθέστε το δεύτερο παράθυρο σας σε οποιαδήποτε άλλη διαθέσιμη γωνία. Δεν απαιτείται να επιλέξετε μια συγκεκριμένη γωνία του υπολογιστή σας.
- Επαναλάβετε το βήμα 2 για να γεμίσετε τις άλλες δύο γωνίες.
Σημείωση ότι μια ενημέρωση του 2020 στα Windows 10 ενημέρωσε αυτήν τη σχεδίαση τεσσάρων παραθύρων και έκανε όλα τα σπασμένα παράθυρα να λειτουργούν ως ένα μόνο παράθυρο. Αυτό μπορεί να μην ακούγεται σημαντικό, αλλά είναι πραγματικά βολικό όταν πρέπει να κάνετε κάτι άλλο, όπως να ανοίξετε μια πρόσθετη εφαρμογή ή αρχείο ενώ εργάζεστε με τα σπασμένα παράθυρά σας — τώρα θα παραμείνουν μαζί, περιμένοντας να επιστρέψετε.
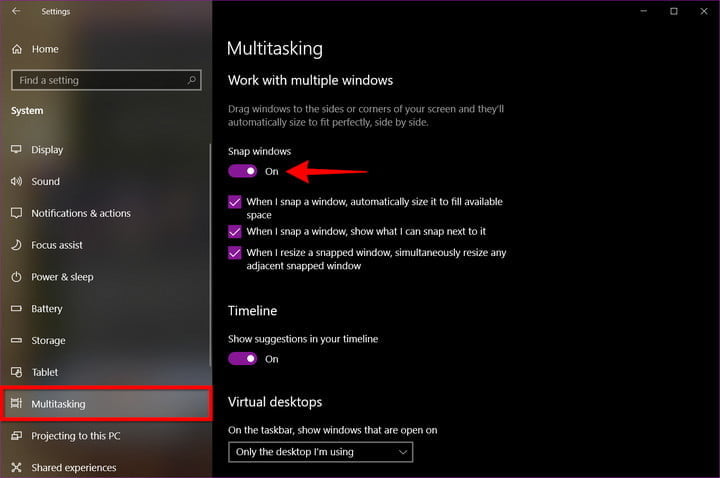
Απενεργοποιήστε το Snap Assist και προσαρμόστε τις ρυθμίσεις στα Windows 10
Μπορείτε εύκολα να απενεργοποιήσετε το Snap Assist, εάν γίνει ενοχλητικό. Δείτε πώς:
- Ανοίξτε τις ρυθμίσεις των Windows. Πατήστε το Windows Key και κάντε κλικ στο Settings (το εικονίδιο με το γρανάζι στο μενού έναρξης) ή πατήστε το Windows Key + I.
- Επιλέξτε σύστημα.
- Επιλέξτε multitasking στο αριστερό παράθυρο.
- Κάντε κλικ στην οθόνη Εναλλαγής κάτω από το Snap Windows για να απενεργοποιήσετε το Snap Assist.
- Μπορείτε να απενεργοποιήσετε τρεις ρυθμίσεις εάν προτιμάτε να απενεργοποιήσετε μια συγκεκριμένη λειτουργία Snap Assist αντί να την απενεργοποιήσετε εντελώς. Πρώτα αγνοήστε το βήμα 4 (παραπάνω) και, στη συνέχεια, καταργήστε την επιλογή των πλαισίων δίπλα σε κάθε ρύθμιση όπως χρειάζεστε (εμφανίζεται παρακάτω):
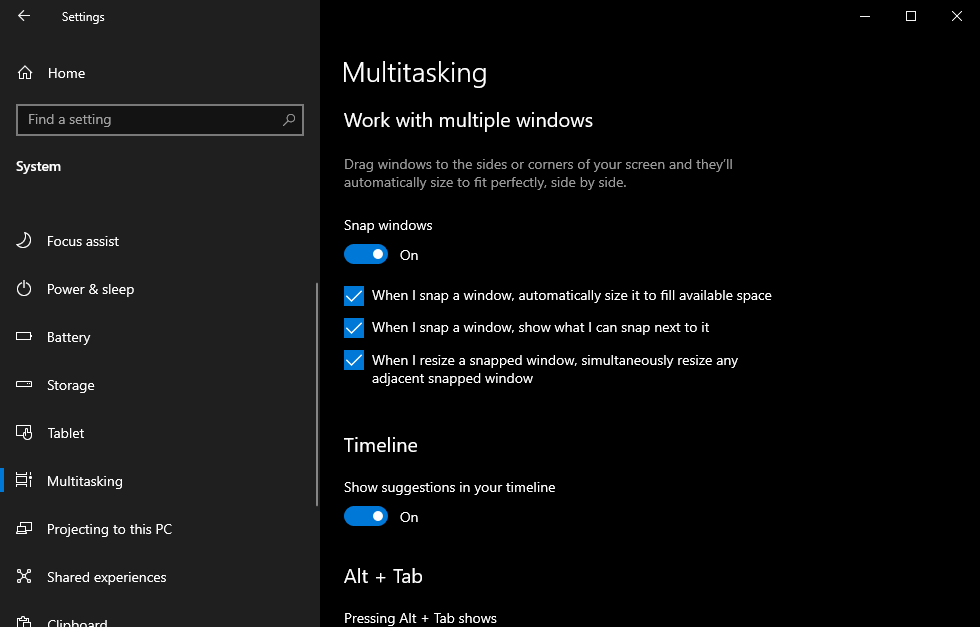
Τελικές σκέψεις
Το split-screening μπορεί να είναι μια εξαιρετική λύση εάν αναζητάτε έναν τρόπο να βελτιώσετε τις δεξιότητές σας στο multitasking. Σας έχουμε δείξει αρκετές μεθόδους για να το κάνετε αυτό.
Εάν χρειάζεστε περαιτέρω βοήθεια, μη διστάσετε να απευθυνθείτε στην ομάδα εξυπηρέτησης πελατών μας, διαθέσιμη 24/7 για να σας βοηθήσει. Επιστρέψτε σε εμάς για περισσότερα ενημερωτικά άρθρα που σχετίζονται με την παραγωγικότητα και τη σύγχρονη τεχνολογία!
Θα θέλατε να λαμβάνετε προσφορές, προσφορές και εκπτώσεις για να λαμβάνετε τα προϊόντα μας στην καλύτερη τιμή; Μην ξεχάσετε να εγγραφείτε στο ενημερωτικό μας δελτίο εισάγοντας τη διεύθυνση email σας παρακάτω! Λάβετε τα τελευταία νέα τεχνολογίας στα εισερχόμενά σας και διαβάστε πρώτοι τις συμβουλές μας για να γίνετε πιο παραγωγικοί.
Συστάσεις του συντάκτη
» Πώς να χωρίσετε την οθόνη στα Windows 10/11;
» Πώς να χρησιμοποιήσετε το Snip & Sketch για λήψη και επεξεργασία στιγμιότυπων οθόνης στα Windows 10
» Τρόπος λήψης στιγμιότυπου οθόνης σε υπολογιστές με Windows: Μέθοδοι λήψης στιγμιότυπων οθόνης στα Windows 10 και 11
» Πώς να αποκρύψετε τη γραμμή εργασιών σε πλήρη οθόνη στα Windows 10/11
» Πώς να διορθώσετε προβλήματα επίλυσης οθόνης στα Windows 10
» Τρόπος χρήσης της διαίρεσης οθόνης στα Windows 10
» Τρόπος λήψης στιγμιότυπου οθόνης με κύλιση Windows 10/11
» Τρόπος δημιουργίας στιγμιότυπου οθόνης σε Mac και τρόπος επεξεργασίας στιγμιότυπων οθόνης σε Mac