Δεν μπορείτε να βρείτε και να ανοίξετε τον Πίνακας Ελέγχου NVIDIA; Υπάρχουν πολλές πιθανές αιτίες για την έλλειψη του Πίνακα Ελέγχου NVIDIA στα Windows 10. Μάθετε πώς να το διορθώσετε εδώ.
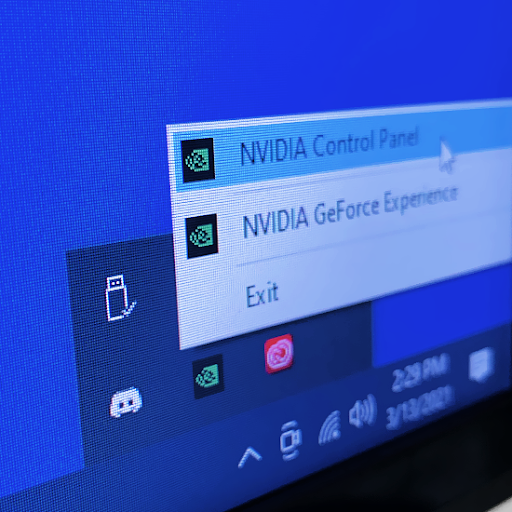
Οι κάρτες γραφικών NVIDIA είναι δημοφιλείς σε όλους τους χρήστες υπολογιστών. Είναι απίστευτα ισχυρά, οικονομικά και επιτρέπουν στους χρήστες να προσαρμόσουν μια μεγάλη ποικιλία επιλογών για να δημιουργήσουν βελτιστοποιημένες εμπειρίες. Ωστόσο, ορισμένοι χρήστες δεν μπορούν να έχουν πρόσβαση σε αυτές τις ρυθμίσεις, καθώς η εφαρμογή Πίνακας Ελέγχου NVIDIA φαίνεται να λείπει.
Τη στιγμή που γράφονται αυτές οι γραμμές, ο Πίνακας Ελέγχου NVIDIA είναι ο μόνος τρόπος πρόσβασης στις ρυθμίσεις της κάρτας βίντεο με την επωνυμία NVIDIA. Αν δεν μπορείτε να ανοίξετε τον Πίνακα Ελέγχου της NVIDIA, δεν θα μπορείτε να απολαύσετε την καλύτερη εμφάνιση ή ενδέχεται να αντιμετωπίσετε καθυστέρηση λόγω κακής βελτιστοποίησης.
Σε αυτό το άρθρο, θα μάθετε περισσότερα σχετικά με τις αιτίες που λείπει ο Πίνακας Ελέγχου NVIDIA και θα σας δείξουμε πώς να διορθώσετε το σφάλμα.
Τι προκαλεί το σφάλμα έλλειψης του Πίνακα Ελέγχου NVIDIA;
Τη στιγμή της σύνταξης, δεν υπάρχει άμεση αιτία για την εμφάνιση αυτού του σφάλματος στο σύστημα Windows 10. Ωστόσο, όπως και άλλα σφάλματα συστήματος και εφαρμογών, υπάρχουν πολλές πιθανές αιτίες που μπορεί να οδηγήσουν σε αυτό το αποτέλεσμα. Αφού προσδιορίσετε μια πιθανή αιτία, θα μπορείτε να αντιμετωπίσετε το πρόβλημα ευκολότερα.
Ακολουθούν τα πιο συνηθισμένα σενάρια που οδηγούν στο να λείπει ο Πίνακας Ελέγχου NVIDIA:
- Προβλήματα προγράμματος οδήγησης — Μπορεί να υπάρχει κάποιο πρόβλημα με τα προγράμματα οδήγησης της κάρτας γραφικών ή το πρόγραμμα οδήγησης οθόνης NVIDIA. Ένα παλιό, κατεστραμμένο ή μη συμβατό πρόγραμμα οδήγησης μπορεί να σπάσει τον πίνακα ελέγχου της κάρτας γραφικών σας. Μπορείτε να το αντιμετωπίσετε εύκολα ενημερώνοντας ή επανεγκαθιστώντας τα βασικά προγράμματα οδήγησης.
- Ενημέρωση των Windows 10 — Ενημερώσατε πρόσφατα το σύστημά σας στην πιο πρόσφατη έκδοση ή αναβαθμίσατε στα Windows 10 από παλαιότερο λειτουργικό σύστημα; Εάν ναι, το πρόγραμμα οδήγησης της κάρτας γραφικών σας ενδέχεται να μην είναι πλέον συμβατό με το σύστημά σας. Η επαναφορά μιας ενημέρωσης μπορεί να σας βοηθήσει να το διορθώσετε.
- Λείπουν ή λανθασμένες καταχωρήσεις μητρώου των Windows — Το μητρώο χρησιμοποιείται για τον έλεγχο πολλών ρυθμίσεων στον υπολογιστή σας. Εάν λείπουν καταχωρήσεις ή είναι εσφαλμένες, ο πίνακας ελέγχου ενδέχεται να λείπει από τον υπολογιστή σας. Για να το διορθώσετε αυτό, πρέπει να χρησιμοποιήσετε τον Επεξεργαστή Μητρώου.
- Εφθαρμένος Πίνακας Ελέγχου NVIDIA — Ο ίδιος ο Πίνακας Ελέγχου NVIDIA μπορεί να καταστραφεί εάν τα αρχεία του διαγραφούν ή καταστραφούν. Αυτό μπορεί να διορθωθεί με την επανεγκατάσταση του λογισμικού εντελώς.
- Γενικά σφάλματα — Ορισμένα γενικά σφάλματα και σφάλματα των Windows 10 μπορούν να κάνουν τον Πίνακα Ελέγχου της NVIDIA να λείπει.
Η παραπάνω λίστα είναι μόνο μερικές από τις πιθανές αιτίες. Μπορεί να σας βοηθήσουν να προσδιορίσετε ποια πορεία ενέργειας πρέπει να ακολουθήσετε για να διορθώσετε τον Πίνακα Ελέγχου της NVIDIA. Ακόμα κι αν αντιμετωπίζετε μια μοναδική περίπτωση, οι παρακάτω οδηγοί θα σας βοηθήσουν να επαναφέρετε την εφαρμογή.
Πώς να διορθώσετε τον Πίνακα Ελέγχου NVIDIA που λείπει στα Windows 10
Υπάρχουν πολλοί διαφορετικοί τρόποι για να διορθώσετε τον πίνακα ελέγχου της NVIDIA που λείπει. Ορισμένες από αυτές τις μεθόδους είναι γενική αντιμετώπιση προβλημάτων, ενώ άλλες στοχεύουν συγκεκριμένα ζητήματα. Προχωρήστε στη λίστα και βρείτε ποια λύση λειτουργεί για εσάς.
Λάβετε υπόψη ότι ορισμένες από τις λύσεις μας απαιτούν να έχετε έναν τοπικό λογαριασμό με δικαιώματα διαχειριστή. Χρειάζεστε βοήθεια; Δείτε τον οδηγό Πώς να κάνετε έναν τοπικό χρήστη διαχειριστή στα Windows 10.
Μέθοδος 1. Αποκρύψτε τον Πίνακα Ελέγχου της NVIDIA
Είναι σύνηθες λάθος να αποκρύπτετε τον Πίνακα Ελέγχου της NVIDIA, με αποτέλεσμα να χάνεται από τη θήκη του συστήματός σας. Σε σπάνιες περιπτώσεις, τα ίδια τα Windows 10 ή μια προστιθέμενη εφαρμογή τρίτου μέρους έκρυβαν αυτόματα το εικονίδιο, κάνοντάς το να φαίνεται σαν να λείπει.
Δείτε πώς μπορείτε να αποκρύψετε τον Πίνακα Ελέγχου NVIDIA:
- Ανοίξτε τη γραμμή αναζήτησης στη γραμμή εργασιών σας κάνοντας κλικ στο εικονίδιο του μεγεθυντικού φακού. Μπορείτε επίσης να το εμφανίσετε με τη συντόμευση πληκτρολογίου Windows + S.
-
Πληκτρολογήστε Πίνακας Ελέγχου και κάντε κλικ στο πρώτο αποτέλεσμα αναζήτησης. Εναλλακτικά, κάντε κλικ στο Ο Πίνακας Ελέγχου NVIDIA είναι διαθέσιμος από τα αποτελέσματα αναζήτησης.
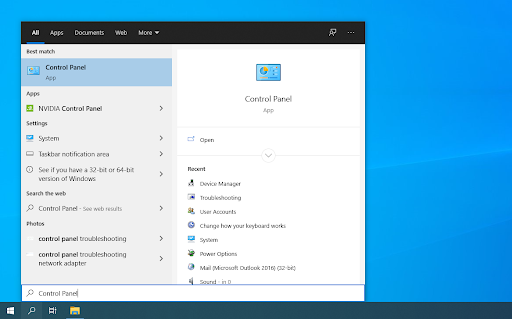
-
Στον κλασικό Πίνακα Ελέγχου, αλλάξτε τη λειτουργία προβολής σε Μεγάλα εικονίδια και, στη συνέχεια, κάντε κλικ στο Πίνακας Ελέγχου NVIDIA από τα στοιχεία.
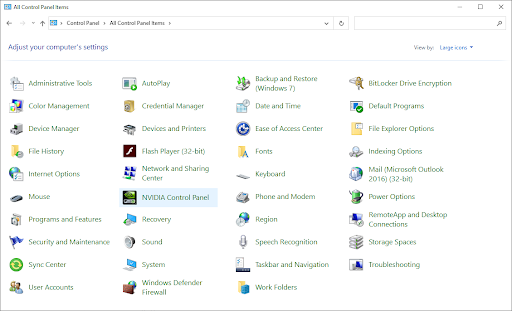
-
Μόλις ανοίξει ο Πίνακας Ελέγχου της NVIDIA, κάντε κλικ στο μενού Desktop στο επάνω μέρος. Βεβαιωθείτε ότι υπάρχει ένα σημάδι επιλογής δίπλα στο εικονίδιο Προσθήκη μενού περιβάλλοντος επιφάνειας εργασίας και Εμφάνιση δίσκου ειδοποιήσεων. Εάν δεν υπάρχει, απλώς κάντε κλικ πάνω τους για να το προσθέσετε.
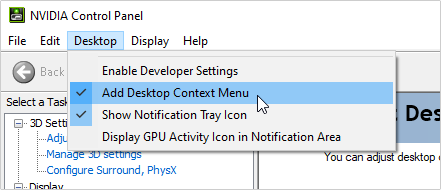
- Κλείστε τον Πίνακα Ελέγχου της NVIDIA και δοκιμάστε να τον ανοίξετε κάνοντας δεξί κλικ στην επιφάνεια εργασίας σας ή χρησιμοποιώντας το δίσκο συστήματος.
Μέθοδος 2. Επανεκκινήστε τις υπηρεσίες NVIDIA
Ένας τεράστιος αριθμός υπηρεσιών εκτελούνται συνεχώς στον υπολογιστή σας για να συνεχίσουν να λειτουργούν οι εφαρμογές και οι λειτουργίες. Μερικές φορές, ενδέχεται να χρειαστεί επανεκκίνηση των υπηρεσιών NVIDIA για να εμφανιστεί ξανά ο πίνακας ελέγχου.
Επανεκκινήστε αυτές τις υπηρεσίες ακολουθώντας τα παρακάτω βήματα:
- Πατήστε τα πλήκτρα Windows + R στο πληκτρολόγιό σας. Αυτό θα εμφανίσει το βοηθητικό πρόγραμμα Run.
-
Πληκτρολογήστε "υπηρεσίες.msc” χωρίς τα εισαγωγικά και πατήστε το πλήκτρο Enter στο πληκτρολόγιό σας. Αυτό θα ανοίξει το παράθυρο Υπηρεσίες.
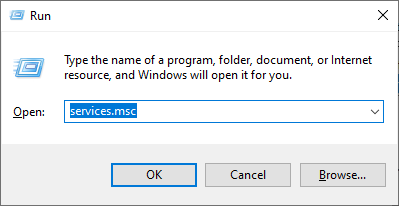
-
Εντοπίστε την υπηρεσία "NVIDIA Display Container LS" από τη λίστα. Κάντε δεξί κλικ πάνω του και επιλέξτε Επανεκκίνηση από το μενού περιβάλλοντος.
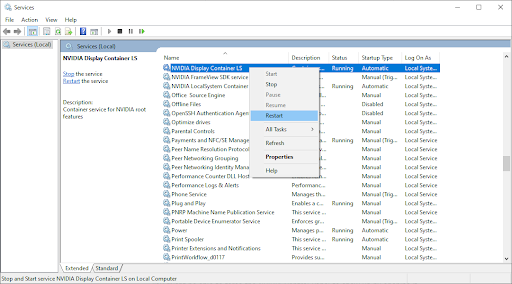
- Επαναλάβετε το παραπάνω βήμα για τις ακόλουθες υπηρεσίες: NVIDIA LocalSystem Container, NVIDIA NetworkService Container και Δοχείο τηλεμετρίας NVIDIA.
- Μετά την επανεκκίνηση όλων των υπηρεσιών NVIDIA, ελέγξτε εάν μπορείτε να δείτε τον πίνακα στο μενού περιβάλλοντος του δίσκου συστήματος ή στην επιφάνεια εργασίας.
Μέθοδος 3. Ανοίξτε τον Πίνακα Ελέγχου της NVIDIA με μη αυτόματο τρόπο
Μπορείτε να αναγκάσετε να εμφανιστεί ο Πίνακας Ελέγχου NVIDIA ανοίγοντάς τον πρώτα χειροκίνητα. Μπορείτε να το κάνετε αυτό ακολουθώντας τα εξής βήματα:
-
Κάντε δεξί κλικ σε έναν κενό χώρο στη γραμμή εργασιών σας και επιλέξτε Διαχείριση εργασιών.
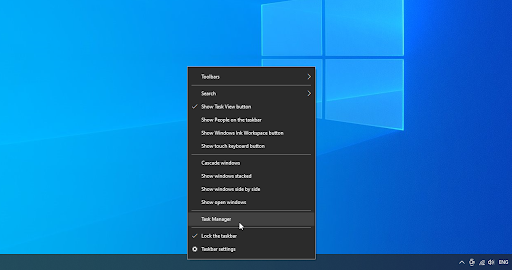
-
Εάν η Διαχείριση εργασιών εκκινήθηκε σε συμπαγή λειτουργία, φροντίστε να αναπτύξετε τις λεπτομέρειες κάνοντας κλικ στο κουμπί "Λεπτομέρειες λειτουργίας".
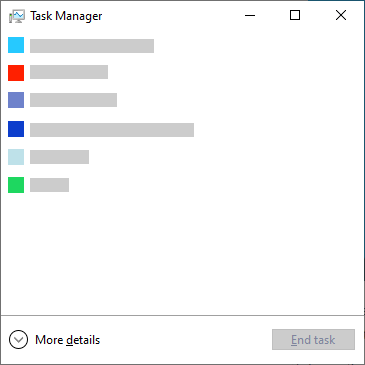
- Θα πρέπει να βρίσκεστε στην καρτέλα Διαδικασίες από προεπιλογή. Κάντε κύλιση προς τα κάτω μέχρι να δείτε μια διαδικασία που ονομάζεται Κοντέινερ NVIDIA. Μπορεί να υπάρχουν πολλές εκδόσεις αυτής της διαδικασίας στη λίστα σας, κάτι που είναι φυσιολογικό.
-
Κάντε δεξί κλικ σε οποιαδήποτε από τις διαδικασίες NVIDIA Container και, στη συνέχεια, επιλέξτε Άνοιγμα τοποθεσίας αρχείου από το μενού περιβάλλοντος.
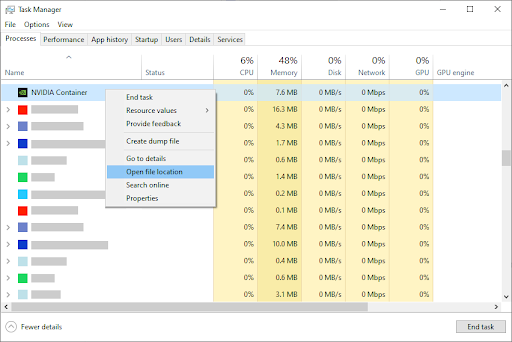
-
Κάντε κλικ στο βέλος Επάνω δίπλα στη γραμμή διευθύνσεων του File Explorer, όπως φαίνεται στην παρακάτω εικόνα. Εναλλακτικά, μεταβείτε με μη αυτόματο τρόπο στο φάκελο C:\Program Files\NVIDIA Corporation.
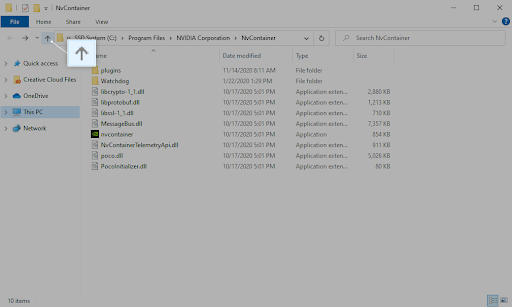
-
Ανοίξτε το φάκελο Control Panel Client, → και, στη συνέχεια, κάντε δεξί κλικ στο nvcplui.αρχείο exe → και επιλέξτε Εκτέλεση ως διαχειριστής. Εάν σας ζητηθεί, εισαγάγετε τον κωδικό πρόσβασης του λογαριασμού σας.
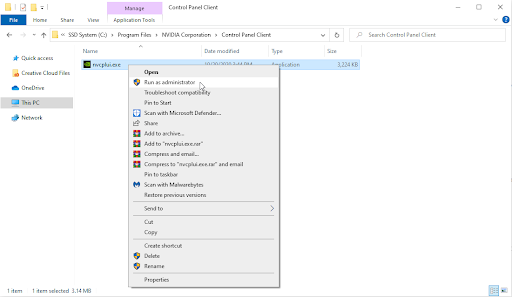
- Ελέγξτε εάν ο Πίνακας Ελέγχου NVIDIA εμφανίζεται στο μενού περιβάλλοντος εργασίας στη γραμμή ειδοποιήσεων ή στην επιφάνεια εργασίας.
Εάν καμία από τις μεθόδους δεν έχει λειτουργήσει μέχρι στιγμής, έχουμε δύο ακόμη λύσεις που μπορεί να κάνουν το κόλπο. Αυτές είναι πιο γενικές συμβουλές αντιμετώπισης προβλημάτων, αλλά συχνά βοηθούν περισσότερο.
Μέθοδος 4. Ενημερώστε το πρόγραμμα οδήγησης οθόνης NVIDIA
Είναι εξαιρετικά σημαντικό το πρόγραμμα οδήγησης της κάρτας γραφικών να είναι πάντα ενημερωμένο. Ειδικά μετά από σημαντικές ενημερώσεις των Windows 10, μπορεί να εμφανιστούν προβλήματα συμβατότητας και να προκαλέσουν κάθε είδους σφάλματα.
Το γεγονός ότι το πρόγραμμα οδήγησης της οθόνης NVIDIA είναι ξεπερασμένο ή κατεστραμμένο ενδέχεται να έχει ως αποτέλεσμα να λείπει ο Πίνακας Ελέγχου. Υπάρχουν 3 τρόποι για να το διορθώσετε:
Επιλογή 1. Ενημερώστε το πρόγραμμα οδήγησης του προσαρμογέα οθόνης με μη αυτόματο τρόπο
-
Ελέγξτε τον τύπο της κάρτας γραφικών που χρησιμοποιείτε: Πατήστε τα πλήκτρα Windows και R στο πληκτρολόγιό σας ταυτόχρονα. Αυτό θα εμφανίσει το βοηθητικό πρόγραμμα Run.
-
Πληκτρολογήστε "dxdiag" χωρίς τα εισαγωγικά και πατήστε το κουμπί OK. Αυτή είναι η συντόμευση για να φτάσετε στο εργαλείο DirectX Diagnostics, το οποίο σας επιτρέπει να προβάλλετε πληροφορίες σχετικά με το σύστημά σας.
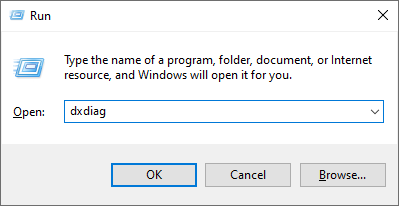
-
Μετάβαση στην καρτέλα Οθόνη.
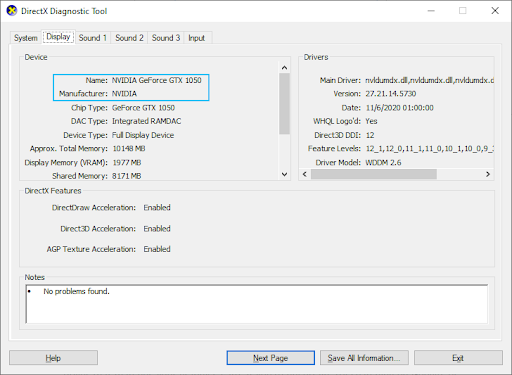
- Στην ενότητα Συσκευή, σημειώστε το όνομα και τον κατασκευαστή της κάρτας γραφικών σας.
-
Πληκτρολογήστε "dxdiag" χωρίς τα εισαγωγικά και πατήστε το κουμπί OK. Αυτή είναι η συντόμευση για να φτάσετε στο εργαλείο DirectX Diagnostics, το οποίο σας επιτρέπει να προβάλλετε πληροφορίες σχετικά με το σύστημά σας.
- Μεταβείτε στον ιστότοπο του αντίστοιχου κατασκευαστή και, στη συνέχεια, μεταβείτε στη σελίδα λήψης του. Ακολουθούν μερικές από τις πιο κοινές ιστοσελίδες κατασκευαστών όπου μπορείτε να βρείτε λήψεις προγραμμάτων οδήγησης:
-
Βρείτε το μοντέλο της κάρτας γραφικών σας χρησιμοποιώντας τα παρεχόμενα εργαλεία αναζήτησης και κάντε λήψη του νεότερου προγράμματος οδήγησης.
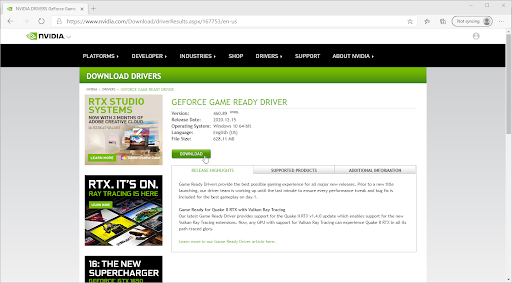
- Κατεβάστε και εγκαταστήστε το πιο πρόσφατο πρόγραμμα οδήγησης κάνοντας διπλό κλικ στο ληφθέν αρχείο και ακολουθήστε τις οδηγίες που εμφανίζονται στην οθόνη. Μπορεί να σας ζητηθεί να επανεκκινήσετε τη συσκευή σας.
Σημείωση: Βεβαιωθείτε πάντα ότι κατεβάζετε και εγκαθιστάτε πάντα το σωστό πρόγραμμα οδήγησης που ταιριάζει με την κάρτα γραφικών σας. Εάν δεν είστε σίγουροι, δοκιμάστε να κάνετε αναζήτηση στο Google ή επικοινωνήστε με την εξυπηρέτηση πελατών του κατασκευαστή σας.
Επιλογή 2. Αυτόματη ενημέρωση του προγράμματος οδήγησης προσαρμογέα οθόνης
-
Πατήστε ταυτόχρονα τα πλήκτρα Windows και R στο πληκτρολόγιό σας. Αυτό θα εμφανίσει το βοηθητικό πρόγραμμα Run.
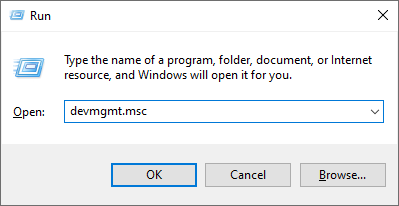
- Πληκτρολογήστε "devmgmt.msc” χωρίς τα εισαγωγικά και πατήστε το κουμπί OK. Αυτό θα σας μεταφέρει στο παράθυρο Διαχείριση Συσκευών.
-
Αναπτύξτε την ενότητα Προσαρμογείς οθόνης κάνοντας κλικ στο εικονίδιο με το βέλος στα αριστερά.

-
Κάντε δεξί κλικ στο τρέχον πρόγραμμα οδήγησης και, στη συνέχεια, επιλέξτε την επιλογή Ενημέρωση προγράμματος οδήγησης.
-
Κάντε κλικ στο Αυτόματη αναζήτηση για ενημερωμένο λογισμικό προγραμμάτων οδήγησης για να επιτρέψετε στα Windows 10 να ενημερώνουν αυτόματα το πρόγραμμα οδήγησης. Όταν τελειώσετε, μη διστάσετε να βγείτε από τη Διαχείριση Συσκευών και να επανεκκινήσετε τον υπολογιστή σας.
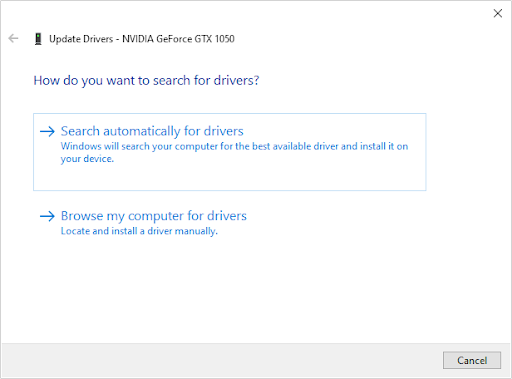
Επιλογή 3. Ενημερώστε τα προγράμματα οδήγησης με μια εφαρμογή τρίτου κατασκευαστή
Αν και δεν είναι απαραίτητο να χρησιμοποιήσετε μια εφαρμογή τρίτου κατασκευαστή για ενημερώσεις προγραμμάτων οδήγησης, είναι μια επιλογή που είναι διαθέσιμη σε όλους τους χρήστες των Windows 10. Μπορείτε επίσης να βρείτε και να κατεβάσετε εργαλεία ενημέρωσης τρίτων, όπως Driver Booster, DriverHub ή DriverPack Λύση για αυτόματη ενημέρωση προγραμμάτων οδήγησης.
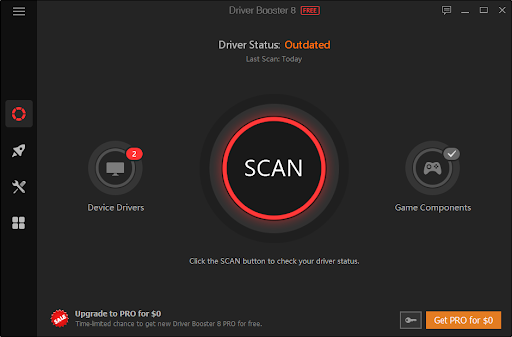
Τα περισσότερα από αυτά τα εργαλεία είναι δωρεάν και εύχρηστα. Εάν δεν είστε ικανοποιημένοι με την υπηρεσία, συνιστούμε να κάνετε αναζήτηση στο διαδίκτυο για πιο προηγμένες εφαρμογές.
Να βεβαιώνεστε πάντα ότι η εφαρμογή που χρησιμοποιείτε είναι αξιόπιστη. Ορισμένες εφαρμογές που προσφέρουν τη διόρθωση ή την ενημέρωση των προγραμμάτων οδήγησης περιέχουν κακόβουλο λογισμικό, λογισμικό διαφημίσεων ή λογισμικό υποκλοπής spyware. Συνιστούμε να αναζητήσετε το όνομα του προϊόντος και να διαβάσετε κριτικές πραγματικών χρηστών πριν κάνετε λήψη οποιουδήποτε λογισμικού.
Μέθοδος 5. Μην υπερχρονίζετε την GPU σας
Το overclocking της GPU σας μπορεί να είναι πολύ χρήσιμο εάν αναζητάτε κέρδος απόδοσης. Αυτό που ουσιαστικά κάνει είναι να αίρει τα όρια της κάρτας γραφικών σας, επιτρέποντάς της να αποδίδει πάνω από τα ασφαλή όρια. Μπορεί επίσης να οδηγήσει σε πολλά σφάλματα που συμβαίνουν στον υπολογιστή σας, γεγονός που καθιστά ένα δαπανηρό στοίχημα το overclock της GPU σας.
Πολλές ιστορίες περιγράφουν λεπτομερώς τους υπολογιστές που παρουσιάζουν βλάβη λόγω υπερχρονισμού - φροντίστε να παραμένετε πάντα εντός των ορίων. Εάν προχωρήσετε πολύ μακριά, η κάρτα γραφικών σας μπορεί να σταματήσει εντελώς να λειτουργεί.

Μια υπερχρονισμένη GPU μπορεί να είναι ο λόγος για τον οποίο ο Πίνακας Ελέγχου NVIDIA λείπει. Ενώ η άμεση σχέση είναι άγνωστη, πολλοί χρήστες έχουν αναφέρει ότι η απενεργοποίηση του overclock στη GPU τους έκανε τον Πίνακα Ελέγχου NVIDIA να εμφανιστεί ξανά.
Ελπίζουμε ότι αυτό το άρθρο ήταν σε θέση να σας βοηθήσει να διορθώσετε τον Πίνακα Ελέγχου NVIDIA που λείπει στα Windows 10! Τώρα μπορείτε να προσαρμόσετε, να τροποποιήσετε και να βελτιστοποιήσετε τις ρυθμίσεις γραφικών σας γρήγορα και εύκολα.
Τελικές σκέψεις
Εάν χρειάζεστε περαιτέρω βοήθεια με τις εφαρμογές Windows και Windows, μη διστάσετε να απευθυνθείτε στην ομάδα εξυπηρέτησης πελατών μας, διαθέσιμη 24/7 για να σας βοηθήσει. Επιστρέψτε σε εμάς για περισσότερα ενημερωτικά άρθρα που σχετίζονται με την παραγωγικότητα και τη σύγχρονη τεχνολογία!
Θα θέλατε να λαμβάνετε προσφορές, προσφορές και εκπτώσεις για να λαμβάνετε τα προϊόντα μας στην καλύτερη τιμή; Μην ξεχάσετε να εγγραφείτε στο ενημερωτικό μας δελτίο εισάγοντας τη διεύθυνση email σας παρακάτω! Λάβετε τα τελευταία νέα τεχνολογίας στα εισερχόμενά σας και διαβάστε πρώτοι τις συμβουλές μας για να γίνετε πιο παραγωγικοί.
Εάν αναζητάτε μια εταιρεία λογισμικού που μπορείτε να εμπιστευτείτε για την ακεραιότητα και τις έντιμες επιχειρηματικές πρακτικές της, μην ψάξετε πέρα από την SoftwareKeep. Είμαστε ένας πιστοποιημένος συνεργάτης της Microsoft και μια διαπιστευμένη επιχείρηση BBB που φροντίζει να προσφέρει στους πελάτες μας μια αξιόπιστη, ικανοποιητική εμπειρία στα προϊόντα λογισμικού που χρειάζονται. Θα είμαστε μαζί σας πριν, κατά τη διάρκεια και μετά από όλες τις εκπτώσεις.
Συνεχίστε να μαθαίνετε
» Λείπει κοντέινερ τηλεμετρίας Nvidia: Πώς να διορθώσετε τον κωδικό σφάλματος 0x0003
» Τρόπος βελτιστοποίησης των Windows 10 για παιχνίδια
» Τρόπος επιδιόρθωσης "Η πρόσβαση στην εφαρμογή έχει αποκλειστεί υλικό γραφικών'