Τα σφάλματα συστήματος θα πρέπει να λαμβάνονται σοβαρά υπόψη. Εάν συναντήσατε πρόσφατα τον κωδικό διακοπής MEMORY_MANAGEMENT σε μπλε οθόνη, είστε στο σωστό μέρος για να μάθετε τι είναι και πώς να τον αποτρέψετε. Αυτό είναι ένα κοινό σφάλμα Blue Screen of Death που ανέφεραν ότι συναντούν πολλοί Windows 10 χρήστες.

Ο κωδικός διακοπής της Διαχείρισης Μνήμης είναι Σφάλμα BSoD. Είναι ένα σφάλμα που αφορά τη διαχείριση της μνήμης του συστήματός σας, καθώς σας ενημερώνει πού παρουσιάστηκε το σφάλμα. Η αντιμετώπιση του προβλήματος είναι απλή.Σε αυτόν τον οδηγό, θα μάθετε γιατί είναι σημαντική η διαχείριση μνήμης και πώς να επιλύσετε το σφάλμα BSOD του κωδικού διακοπής MEMORY_MANAGEMENT στα Windows 10.
Πίνακας περιεχομένου
- Τι είναι η διαχείριση μνήμης στα Windows 10;
- Τι προκαλεί το σφάλμα BSoD διαχείρισης μνήμης κωδικού διακοπής;
- Πώς να διορθώσετε τον κωδικό διακοπής MEMORY_MANAGEMENT στα Windows 10
- Μέθοδος 1. Σαρώστε τον υπολογιστή σας για πιθανή μόλυνση από ιό ή κακόβουλο λογισμικό
- Μέθοδος 2. Εκτελέστε το Διαγνωστικό Εργαλείο μνήμης των Windows
- Μέθοδος 3. Ενημερώστε τα προγράμματα οδήγησης σας
- Μέθοδος 4. Σάρωση και επιδιόρθωση σφαλμάτων δίσκου
- Μέθοδος 5. Επιδιόρθωση κατεστραμμένων αρχείων συστήματος
- Μέθοδος 6. Εκκαθάριση προσωρινών αρχείων και φακέλων
- Μέθοδος 7. Ελέγξτε τις νεοεγκατεστημένες εφαρμογές
- Μέθοδος 8. Εγκαταστήστε τις ενημερώσεις των Windows σε εκκρεμότητα
- Μέθοδος 9. Επαναφέρετε τα Windows 10
- Τελικές σκέψεις
Τι είναι η διαχείριση μνήμης στα Windows 10;
Η διαχείριση της μνήμης είναι ένα σημαντικό μέρος του λειτουργικού σας συστήματος Windows 10. Αναλαμβάνει τον έλεγχο του συστήματος και συντονίζει τη μνήμη του υπολογιστή, διατηρώντας τη χρήση της μνήμης RAM σταθερή. Εκχωρεί μπλοκ μνήμης σε διάφορες εφαρμογές που εκτελούνται όπως απαιτείται από το πρόγραμμα.
Με απλά λόγια, η διαχείριση μνήμης διαχειρίζεται τη χρήση της μνήμης του υπολογιστή σας και η λειτουργία της βοηθά στη βελτιστοποίηση της συνολικής απόδοσης του συστήματος.
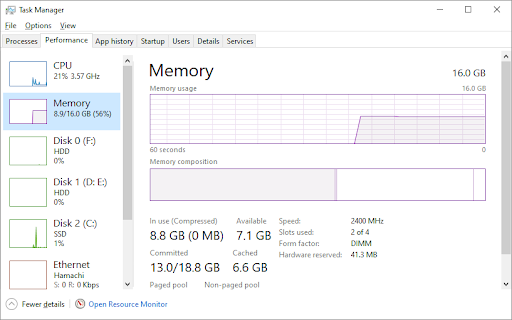
Όταν η διαδικασία διαχείρισης μνήμης αποτυγχάνει, οι ακατάλληλες διεργασίες ενδέχεται να απορροφήσουν όλη τη διαθέσιμη μνήμη του υπολογιστή σας, χωρίς να υπάρχει δεσμευμένη μνήμη RAM για άλλες διεργασίες. Αυτό μπορεί να κάνει το σύστημά σας επιρρεπές σε άλλα προβλήματα, όπως αποτυχίες υπηρεσίας και σφάλματα. Το αποτέλεσμα αυτού είναι συχνά μια μπλε οθόνη θανάτου.
Εάν συμβεί αυτό στη συσκευή σας, θα δείτε την οθόνη BSoD με τον κωδικό διακοπής MEMORY_MANAGEMENT κωδικό σφάλματος για να υποδείξει το πρόβλημα της μνήμης.
Τι προκαλεί το σφάλμα BSoD διαχείρισης μνήμης κωδικού διακοπής;
Το σφάλμα διαχείρισης μνήμης υποδηλώνει σοβαρό πρόβλημα με το σύστημα και τη μνήμη του υπολογιστή σας. Το πρόβλημα από την πλευρά του συστήματος συνήθως σχετίζεται με το υλικό, αλλά μερικές φορές μπορεί να είναι πρόβλημα που σχετίζεται με το λογισμικό. Σε σπάνιες περιπτώσεις, το σφάλμα μπορεί να υποδεικνύει προβλήματα υλικολογισμικού.
Έτσι, ο υπολογιστής σας έχει πρόβλημα μνήμης. Αυτό μπορεί να είναι είτε μεμονωμένο είτε σοβαρό πρόβλημα διαχείρισης μνήμης. Οι πιθανές αιτίες που αφορούν τον κωδικό διακοπής MEMORY_MANAGEMENT είναι:
Ένα σφάλμα μνήμης μίας χρήσης
- Ζητήματα λογισμικού, συμπεριλαμβανομένων κατεστραμμένων αρχείων στον κατάλογο συστήματος
- Διένεξη λογισμικού ή υλικού
- Σφάλματα RAM, ελαττωματικά φυσικά στικάκια μνήμης
- Προβλήματα με νέο υλικό, για παράδειγμα, μια κάρτα γραφικών
- Απαλαιωμένο υλικό ή αποτυχία υλικού
- Ελαττωματικά προγράμματα οδήγησης, που λείπουν ή είναι παλιά
- Σφάλματα δίσκου
- Μόλυνση υλικολογισμικού, ιού ή κακόβουλου λογισμικού
- Απαλαιωμένο λειτουργικό σύστημα Windows 10
Αυτές είναι μερικές από τις γνωστές πιθανές αιτίες του σφάλματος BSoD διαχείρισης μνήμης, αλλά δεν είναι οι μόνες πιθανές. Θα μπορούσατε να αντιμετωπίσετε το σφάλμα λόγω διαφορετικής αιτίας στο σύστημά σας. Ακόμα κι αν διαβάζετε με μια μοναδική θήκη, οι μέθοδοί μας στοχεύουν να σας βοηθήσουν να επαναφέρετε τον υπολογιστή σας με κάθε κόστος.
Πώς να διορθώσετε τον κωδικό διακοπής MEMORY_MANAGEMENT στα Windows 10
Όταν αντιμετωπίζετε για πρώτη φορά το σφάλμα διαχείρισης μνήμης, μπορεί να σας τρομάξει για έναν καλό λόγο. Είναι πιθανό να χάσατε ορισμένα από τα δεδομένα σας ή να προχωρήσετε σε ένα έργο. Ευτυχώς, δεν χρειάζεται να ανησυχείτε — μπορείτε να το διορθώσετε.
Ξεκινήστε επανεκκινώντας το σύστημά σας και δείτε εάν το σφάλμα παραμένει. Εάν δεν επιστρέψει μετά την επανεκκίνηση, τότε μπορεί να ήταν μόνο μία φορά. Ακόμα κι αν συμβεί αυτό, εξετάστε το σφάλμα και εκτελέστε τα παρακάτω βήματα για να αποτρέψετε την επανεμφάνισή του. Διορθώστε πλήρως τον κωδικό διακοπής MEMORY_MANAGEMENT με τις 9 λύσεις σε αυτό το άρθρο.
Μέθοδος 1. Σαρώστε τον υπολογιστή σας για πιθανή μόλυνση από ιό ή κακόβουλο λογισμικό
Μία από τις κύριες αιτίες προβλημάτων υπολογιστή είναι η μόλυνση από κακόβουλο λογισμικό. Κακόβουλα σενάρια και εφαρμογές μπορούν να προκαλέσουν μη αναστρέψιμη βλάβη στη συσκευή κάποιου. Αν και είναι σπάνιο περιστατικό, το σφάλμα διαχείρισης μνήμης μπορεί να είναι αποτέλεσμα ιού που λειτουργεί στο σύστημά σας.
Σαρώστε το σύστημά σας με ένα ποιοτικό πρόγραμμα προστασίας από ιούς. Εάν δεν έχετε εγκατεστημένο πρόγραμμα προστασίας από ιούς τρίτου κατασκευαστή στον υπολογιστή σας, χρησιμοποιήστε το ενσωματωμένο Windows Defender.
- Ανοίξτε τη γραμμή αναζήτησης στη γραμμή εργασιών σας κάνοντας κλικ στο εικονίδιο του μεγεθυντικού φακού. Μπορείτε επίσης να το εμφανίσετε με τη συντόμευση πληκτρολογίου Windows + S.
-
Πληκτρολογήστε Windows Security και ξεκινήστε το από τα αποτελέσματα αναζήτησης.

-
Μεταβείτε στην καρτέλα Προστασία από ιούς και απειλές χρησιμοποιώντας την αρχική οθόνη ή το μενού στο αριστερό παράθυρο. Κάντε κλικ στο σύνδεσμο Επιλογές σάρωσης.
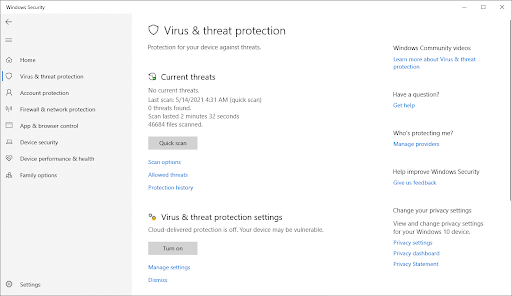
-
Επιλέξτε την επιλογή Πλήρης σάρωση. Αυτό πρόκειται να ελέγξει κάθε μεμονωμένο αρχείο σε όλες τις μονάδες δίσκου σας για να διασφαλίσει ότι δεν μπορούν να κρυφτούν απειλές. Λάβετε υπόψη ότι αυτή η σάρωση μπορεί να διαρκέσει πάνω από 1-2 ώρες, ανάλογα με τον αριθμό των αρχείων που έχετε στο σύστημά σας.

- Κάντε κλικ στο κουμπί Σάρωση τώρα για να ξεκινήσει η σάρωση. Εάν εντοπιστεί μια απειλή, τα Windows 10 θα τεθούν αυτόματα σε καραντίνα ή θα την καταργήσουν εντελώς.Μπορείτε να ελέγξετε τα αποτελέσματα σάρωσης στη συνέχεια για να δείτε ποια μολυσμένα αρχεία καταργήθηκαν.
Μέθοδος 2. Εκτελέστε τα Windows Εργαλείο διάγνωσης μνήμης
Το εργαλείο διάγνωσης μνήμης των Windows είναι ένα ενσωματωμένο εργαλείο των Windows που βοηθά στην εύρεση και επίλυση σφαλμάτων συστήματος που σχετίζονται με τη μνήμη των Windows. Θα ελέγξει τη μνήμη RAM σας και θα σας ενημερώσει εάν υπάρχουν προβλήματα που επηρεάζουν τη λειτουργικότητά της.
- Πατήστε τα πλήκτρα Windows + R στο πληκτρολόγιό σας για να εμφανιστεί το βοηθητικό πρόγραμμα Run. Εδώ, απλά πληκτρολογήστε "mdsched.exe" και πατήστε το κουμπί OK.

-
Επιλέξτε "Επανεκκίνηση τώρα και ελέγξτε για προβλήματα (συνιστάται)" για να ξεκινήσετε αμέσως μια σάρωση μνήμης. Φροντίστε να αποθηκεύσετε τυχόν αρχεία και να κλείσετε όλες τις ανοιχτές εφαρμογές πριν κάνετε κλικ σε αυτήν την επιλογή.
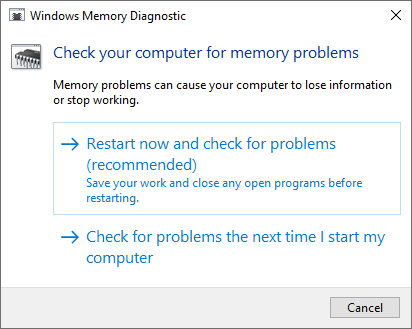
- Εναλλακτικά, επιλέξτε "Έλεγχος για προβλήματα την επόμενη φορά που θα ξεκινήσω τον υπολογιστή μου" και επανεκκινήστε τη συσκευή σε πιο βολική στιγμή.
- Η διεπαφή του Windows Memory Diagnostics Tool θα εμφανιστεί στη συνέχεια και θα ξεκινήσει αυτόματα ο έλεγχος των προβλημάτων μνήμης του υπολογιστή σας. Η διαδικασία μπορεί να διαρκέσει μερικά λεπτά, επομένως θα πρέπει να είστε υπομονετικοί και να την αφήσετε να τρέξει μέχρι να ολοκληρωθεί και να εμφανιστούν τα αποτελέσματα της δοκιμής.
Εάν το διαγνωστικό εργαλείο των Windows δεν εντοπίσει ή δεν εμφανίσει σφάλματα τώρα ή την επόμενη φορά που θα συνδεθείτε), το πιθανότερο είναι ότι η μνήμη του υπολογιστή σας είναι καλή. Σε αυτήν την περίπτωση, προχωρήστε στις παρακάτω μεθόδους για να συνεχίσετε τη διερεύνηση του σφάλματος.
Μέθοδος 3. Ενημερώστε τα προγράμματα οδήγησης σας
Είναι πιθανό ο υπολογιστής να έχει παλιά προγράμματα οδήγησης υλικού ή ένα κακόβουλο ή ελαττωματικό πρόγραμμα οδήγησης υλικού να προκαλεί τον κωδικό διακοπής MEMORY_MANAGEMENT. Ελέγξτε για προγράμματα οδήγησης που πρέπει να ενημερώσουν ή ενημερώστε όλα τα προγράμματα οδήγησης υλικού ταυτόχρονα.
Έλεγχος για ενημερώσεις προγραμμάτων οδήγησης
-
Κάντε κλικ στο εικονίδιο των Windows στο κάτω αριστερό μέρος της οθόνης σας για να εμφανιστεί το μενού Έναρξη. Επιλέξτε Ρυθμίσεις ή εναλλακτικά χρησιμοποιήστε τη συντόμευση Windows + I .

-
Κάντε κλικ στο πλακίδιο Ενημέρωση και ασφάλεια. Εδώ μπορείτε να βρείτε τις περισσότερες ρυθμίσεις του Windows Update.
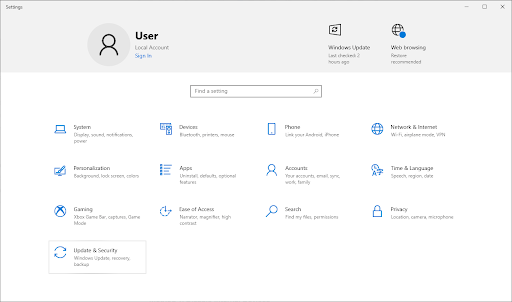
-
Μεταβείτε στην ενότητα Windows Update και, στη συνέχεια, κάντε κλικ στον σύνδεσμο Προβολή προαιρετικών ενημερώσεων εάν είναι διαθέσιμη.
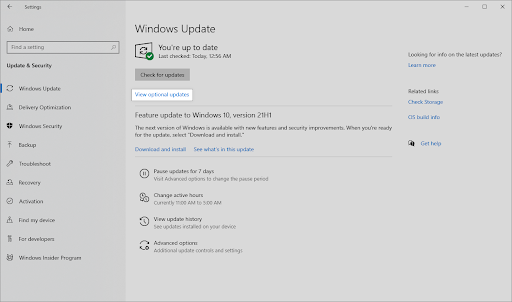
-
Αναπτύξτε την ενότητα Ενημερώσεις προγραμμάτων οδήγησης και ελέγξτε ποια προγράμματα οδήγησης χρειάζονται ενημέρωση αυτήν τη στιγμή. Για να ενημερώσετε τα προγράμματα οδήγησης, απλώς τοποθετήστε ένα σημάδι επιλογής δίπλα τους και, στη συνέχεια, κάντε κλικ στο κουμπί Λήψη και εγκατάσταση.
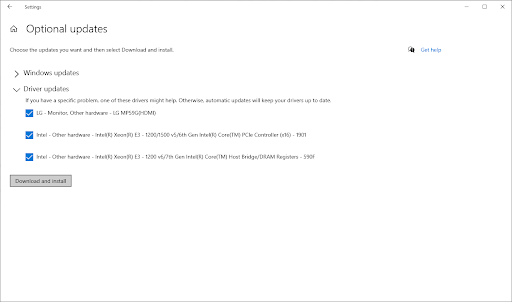
- Επιτρέψτε στα Windows 10 να ενημερώσουν τα προγράμματα οδήγησης και, στη συνέχεια, επανεκκινήστε τον υπολογιστή σας.
Ενημέρωση συγκεκριμένων προγραμμάτων οδήγησης
Εάν έχετε ιδέα για τα προγράμματα οδήγησης συσκευών που προκαλούν το πρόβλημα διαχείρισης μνήμης, μπορείτε να ενημερώσετε καθένα από αυτά μη αυτόματα. Συνιστούμε να ενημερώσετε το πρόγραμμα οδήγησης κάρτας βίντεο και να ενημερώσετε το πρόγραμμα οδήγησης PCI Memory Controller. Εάν δεν είστε σίγουροι για τα προγράμματα οδήγησης, αναζητήστε συσκευές που έχουν κίτρινα θαυμαστικά δίπλα τους.
- Πατήστε τα πλήκτρα Windows + X στο πληκτρολόγιό σας και κάντε κλικ στην επιλογή Διαχείριση Συσκευών από το μενού WinX.
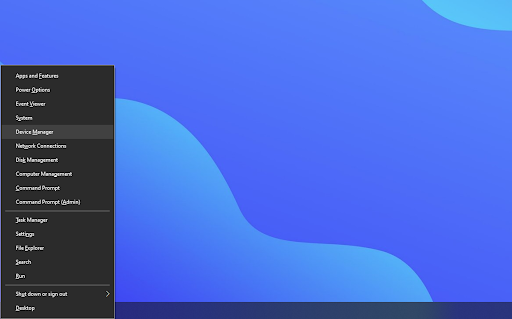
-
Κάντε δεξί κλικ σε οποιοδήποτε πρόγραμμα οδήγησης θέλετε να ενημερώσετε και, στη συνέχεια, επιλέξτε Ενημέρωση προγράμματος οδήγησης από το μενού περιβάλλοντος.
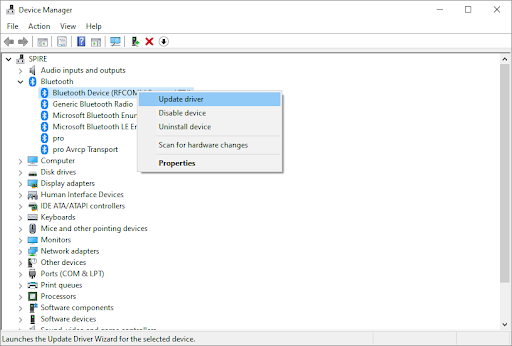
-
Επιλέξτε τη μέθοδο ενημέρωσης του προγράμματος οδήγησης. Μπορείτε είτε να αφήσετε τα Windows 10 να αναζητούν αυτόματα ένα πρόγραμμα οδήγησης είτε να εντοπίσουν με μη αυτόματο τρόπο ένα νέο αρχείο προγράμματος οδήγησης που βρίσκεται ήδη στον υπολογιστή σας.
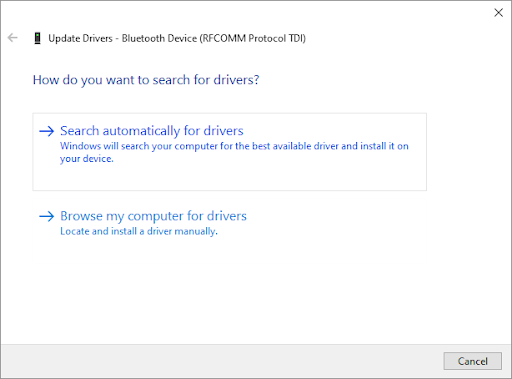
- Περιμένετε να ολοκληρωθεί η εγκατάσταση του προγράμματος οδήγησης. Επαναλάβετε αυτό για οποιαδήποτε άλλα προγράμματα οδήγησης θέλετε να ενημερώσετε και δείτε εάν το πρόβλημα υψηλής CPU έχει διορθωθεί.
Μέθοδος 4. Σάρωση και επιδιόρθωση σφαλμάτων δίσκου
Για να σαρώσετε και να επιδιορθώσετε ένα σφάλμα δίσκου, εκτελέστε την εντολή Έλεγχος δίσκου (chkdsk). Τα σφάλματα δίσκου μπορεί να προκληθούν από ζητήματα υλικού, όπως κακοί τομείς δίσκου ή καταστροφή στον τόμο NTFS. Όλα αυτά μπορεί να έχουν ως αποτέλεσμα το σφάλμα μπλε οθόνης MEMORY_MANAGEMENT. Το εργαλείο chkdsk θα εντοπίσει και θα επιδιορθώσει αυτά τα σφάλματα, διορθώνοντας τη Μπλε οθόνη του θανάτου.
- Ανοίξτε τη γραμμή αναζήτησης στη γραμμή εργασιών σας κάνοντας κλικ στο εικονίδιο του μεγεθυντικού φακού. Μπορείτε επίσης να το εμφανίσετε με τη συντόμευση πληκτρολογίου Windows + S.
-
Πληκτρολογήστε Γραμμή εντολών στο πλαίσιο αναζήτησης. Όταν το δείτε στα αποτελέσματα, κάντε δεξί κλικ πάνω του και επιλέξτε Εκτέλεση ως διαχειριστής.

- Όταν σας ζητηθεί από τον Έλεγχο λογαριασμού χρήστη (UAC), κάντε κλικ στο Ναι για να επιτρέψετε στην εφαρμογή να εκκινήσει με δικαιώματα διαχειριστή.
-
Πληκτρολογήστε chkdsk C: /f /r και πατήστε Enter. Αυτή η εντολή σαρώνει και επιδιορθώνει τυχόν σφάλματα στη μονάδα δίσκου C:. Για να ελέγξετε άλλους δίσκους, θα χρειαστεί να αντικαταστήσετε το C: με το γράμμα εισαγωγής των άλλων δίσκων.

-
Μπορεί να δείτε το μήνυμα λάθους "Chkdsk δεν μπορεί να εκτελεστεί επειδή μια άλλη διεργασία χρησιμοποιεί τη μονάδα δίσκου". Σε αυτήν την περίπτωση, πατήστε Y και, στη συνέχεια, πατήστε Enter. Το Chkdsk θα σαρώσει και θα επιδιορθώσει αυτόματα κατεστραμμένους τομείς την επόμενη φορά που θα εκκινήσετε το σύστημα.
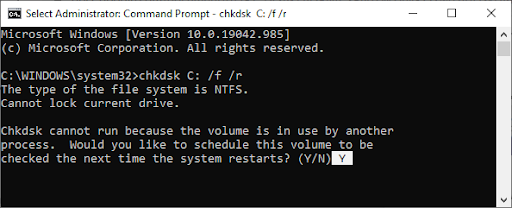
- Το Chkdsk δεν μπορεί να εκτελεστεί επειδή ο τόμος χρησιμοποιείται από άλλη διεργασία
- Επανεκκινήστε τη συσκευή σας. Περιμένετε μέχρι η εντολή Έλεγχος δίσκου να ολοκληρωθεί η ανάλυση του συστήματός σας. Θα προσπαθήσει να διορθώσει προβλήματα με τη μονάδα δίσκου και να ανακτήσει τυχόν αναγνώσιμες πληροφορίες.
Μέθοδος 5. Επιδιόρθωση κατεστραμμένων αρχείων συστήματος
Τα κατεστραμμένα αρχεία συστήματος μπορεί επίσης να προκαλέσουν προβλήματα με τη Διαχείριση μνήμης, οδηγώντας στο σφάλμα BSOD. Μπορείτε να τα βρείτε και να τα επιδιορθώσετε μέσω της σάρωσης SFC.
Ο System File Checker (SFC) είναι ένα ενσωματωμένο εργαλείο που βοηθά στην αντιμετώπιση προβλημάτων στα Windows 10. Είναι σε θέση να εντοπίζει αυτόματα κατεστραμμένα αρχεία συστήματος και να τα επιδιορθώνει σε κατάσταση λειτουργίας. Μπορείτε να χρησιμοποιήσετε τη σάρωση SFC για να διορθώσετε πιθανά σφάλματα BSoD με τον κωδικό διακοπής MEMORY_MANAGEMENT.
- Ανοίξτε την ανυψωμένη γραμμή εντολών. Ελέγξτε "Μέθοδος 4. Σάρωση και επιδιόρθωση σφαλμάτων δίσκου" παραπάνω για τις οδηγίες.
-
Μόλις ανοίξει το παράθυρο της γραμμής εντολών, πληκτρολογήστε την ακόλουθη εντολή και πατήστε Enter για να την εκτελέσετε: sfc /scannow
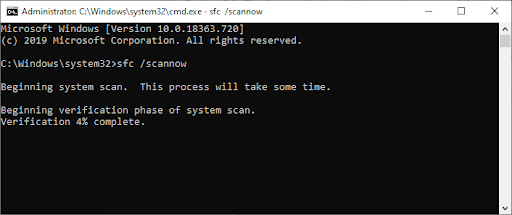
- Περιμένετε μέχρι ο Έλεγχος αρχείων συστήματος να ολοκληρώσει τη σάρωση του υπολογιστή σας. Εάν εντοπιστεί κάποια ασυμφωνία, το βοηθητικό πρόγραμμα θα επαναφέρει τα απαραίτητα αρχεία συστήματος και θα προσπαθήσει να διορθώσει όλα τα σφάλματα που σχετίζονται με αυτά.
Η σάρωση SFC ενδέχεται να χρειαστεί λίγο χρόνο για να εκτελεστεί στο σύστημά σας και να εντοπίσει τυχόν αρχεία συστήματος που λείπουν ή είναι κατεστραμμένα. Ακόμα κι αν η σάρωση αποτύχει να βρει κάτι, ορισμένοι χρήστες ανέφεραν ότι η λειτουργικότητα του υπολογιστή τους βελτιώθηκε μετά την εκτέλεσή του.
Μέθοδος 6. Εκκαθάριση προσωρινών αρχείων και φακέλων
Τα Windows 10 συχνά δημιουργούν προσωρινά αρχεία και φακέλους. Εάν συσσωρευτούν, μπορεί να επηρεάσει την ταχύτητα του υπολογιστή σας και ακόμη και να προκαλέσει σφάλματα διαχείρισης της μνήμης κωδικών διακοπής. Διαγράψτε ανεπιθύμητα αρχεία χρησιμοποιώντας το βοηθητικό πρόγραμμα Disk Cleanup για εξοικονόμηση χώρου και επιδιόρθωση προβλημάτων μνήμης υπολογιστή.
- Ανοίξτε τη γραμμή αναζήτησης στη γραμμή εργασιών σας κάνοντας κλικ στο εικονίδιο του μεγεθυντικού φακού. Μπορείτε επίσης να το εμφανίσετε με τη συντόμευση πληκτρολογίου Windows + S.
-
Πληκτρολογήστε Εκκαθάριση δίσκου και κάντε κλικ στο πρώτο αποτέλεσμα αναζήτησης.
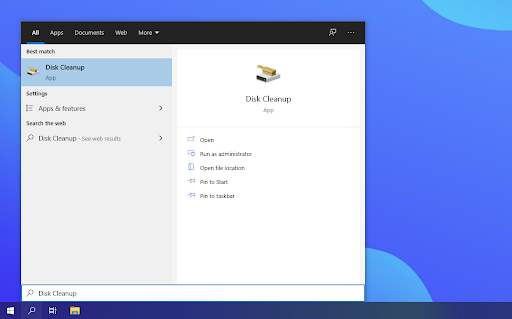
-
Επιλέξτε τη μονάδα δίσκου συστήματος των Windows 10 και, στη συνέχεια, κάντε κλικ στο κουμπί OK. Συνήθως, το σύστημα είναι εγκατεστημένο στο δίσκο C:.
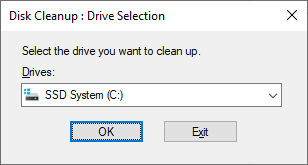
-
Στο νέο παράθυρο, θα δείτε όλο τον χώρο που καταλαμβάνουν τα προσωρινά αρχεία. Βεβαιωθείτε ότι είναι επιλεγμένα τα Προσωρινά αρχεία Διαδικτύου και Προσωρινά αρχεία. Μπορείτε επίσης να διαγράψετε άλλα ανεπιθύμητα αρχεία, όπως τις μικρογραφίες ή το DirectX Shader Cache. Όταν ολοκληρώσετε την επιλογή του περιεχομένου που θέλετε να αφαιρέσετε, κάντε κλικ στο OK.
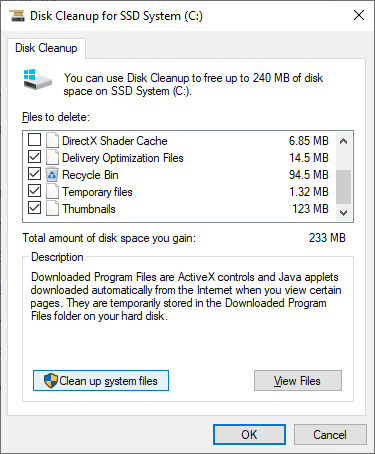
- Κάντε κλικ στο κουμπί Διαγραφή αρχείων στο παράθυρο διαλόγου που εμφανίζεται. Η διαδικασία αφαίρεσης θα ξεκινήσει και θα ελευθερώσει χώρο στη συσκευή σας.
- Είστε βέβαιοι ότι θέλετε να διαγράψετε οριστικά αυτά τα αρχεία; Κάντε κλικ στο Ναι.
Μέθοδος 7. Ελέγξτε τις νεοεγκατεστημένες εφαρμογές
Ελέγξτε εάν έχετε εγκαταστήσει κάποιο νέο λογισμικό πρόσφατα. Ορισμένες εφαρμογές που εγκαταστήσατε πρόσφατα ενδέχεται να μην είναι συμβατές με το λειτουργικό σας σύστημα ή να έρχονται σε διένεξη με άλλα προγράμματα στον υπολογιστή σας. Αυτό θα μπορούσε να είναι το έναυσμα για το σφάλμα BSOD διαχείρισης μνήμης.
Εάν εντοπίσετε πρόσφατα εγκατεστημένες εφαρμογές που προκαλούν το σφάλμα, θα πρέπει να τις απεγκαταστήσετε αμέσως και να δείτε εάν το σφάλμα εξακολουθεί να υφίσταται.
- Κάντε κλικ στο εικονίδιο των Windows στο κάτω αριστερό μέρος της οθόνης σας για να εμφανιστεί το μενού Έναρξη. Επιλέξτε Ρυθμίσεις ή εναλλακτικά χρησιμοποιήστε τη συντόμευση Windows + I.
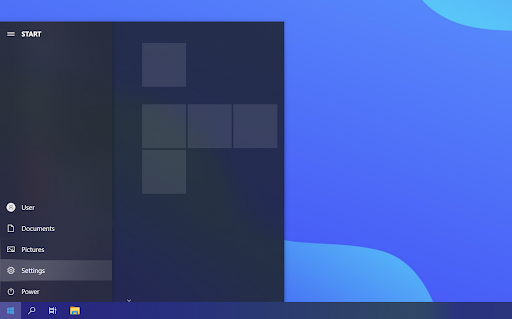
-
Κάντε κλικ στο πλακίδιο Εφαρμογές. Εδώ μπορείτε να βρείτε κάθε εφαρμογή που είναι εγκατεστημένη στον υπολογιστή σας.
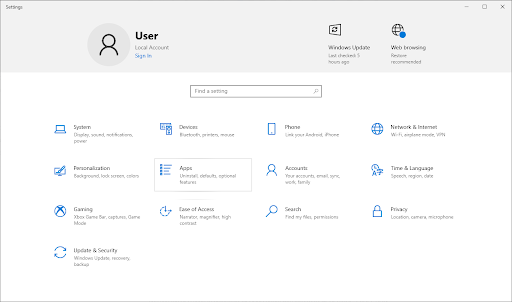
-
Ταξινομήστε τις εφαρμογές σας κατά Ημερομηνία εγκατάστασης.
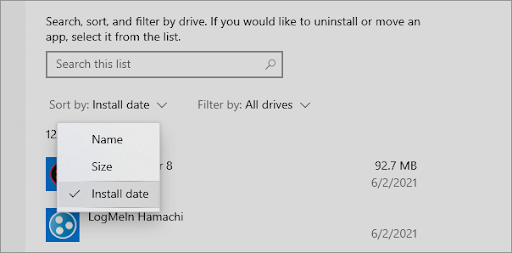
-
Κάντε κλικ σε μια πρόσφατα εγκατεστημένη εφαρμογή μία φορά για να την επιλέξετε και, στη συνέχεια, κάντε κλικ στο κουμπί Κατάργηση εγκατάστασης.
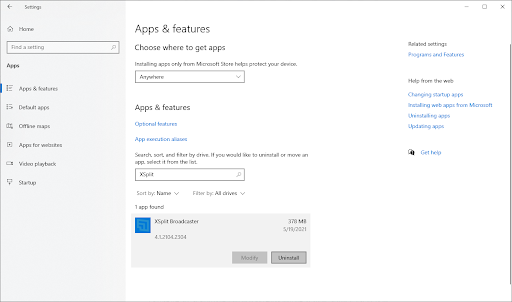
-
Κάντε ξανά κλικ στο Κατάργηση εγκατάστασης για να επιβεβαιώσετε την επιλογή σας και, στη συνέχεια, ακολουθήστε τις οδηγίες που εμφανίζονται στην οθόνη από το πρόγραμμα απεγκατάστασης του προγράμματος. Βεβαιωθείτε ότι έχετε αφαιρέσει εντελώς το λογισμικό.
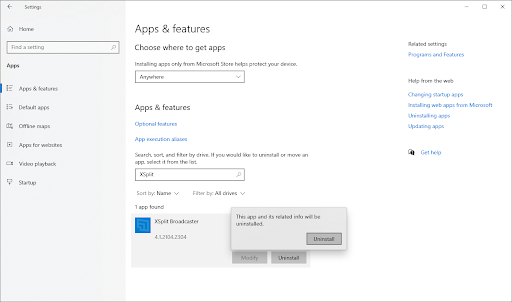
- Επαναλάβετε αυτά τα βήματα για όλες τις εφαρμογές της λίστας. Αφού απεγκαταστήσετε όλες τις προβληματικές εφαρμογές, επανεκκινήστε τον υπολογιστή σας και δείτε εάν έχει επιλυθεί η μπλε οθόνη του θανάτου.
Μέθοδος 8. Εγκαταστήστε τις ενημερώσεις των Windows σε εκκρεμότητα
Μερικές φορές, οι εκκρεμείς ενημερώσεις των Windows 10 προκαλούν το πρόβλημα που βλέπετε με τη διαχείριση μνήμης. Ελέγξτε για πακέτα Windows Update σε εκκρεμότητα και εγκαταστήστε τα για να δείτε εάν το σφάλμα παραμένει.
-
Κάντε κλικ στο εικονίδιο των Windows κάτω αριστερά στην οθόνη σας για να εμφανιστεί το μενού Έναρξη. Επιλέξτε Ρυθμίσεις ή εναλλακτικά χρησιμοποιήστε τη συντόμευση Windows + I .
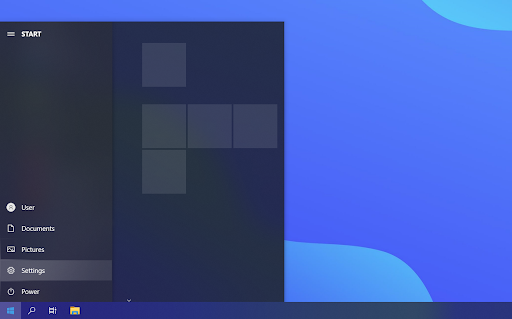
-
Κάντε κλικ στο πλακίδιο Ενημέρωση και ασφάλεια. Εδώ μπορείτε να βρείτε τις περισσότερες ρυθμίσεις του Windows Update.
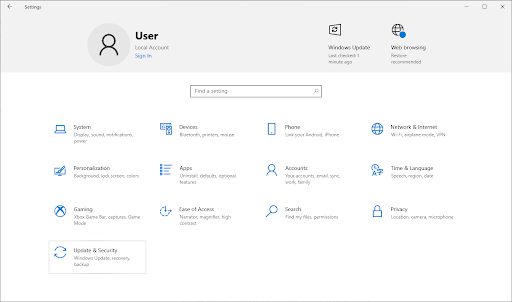
-
Ελέγξτε εάν υπάρχουν εκκρεμείς ενημερώσεις που πρέπει να εγκατασταθούν. Εάν ναι, κάντε κλικ στο κουμπί Εγκατάσταση ενημερώσεων για να εγκαταστήσετε τις ενημερώσεις των Windows. Εάν όχι, κάντε κλικ στην επιλογή Έλεγχος για ενημερώσεις και περιμένετε μέχρι τα Windows 10 να βρουν διαθέσιμες ενημερώσεις.
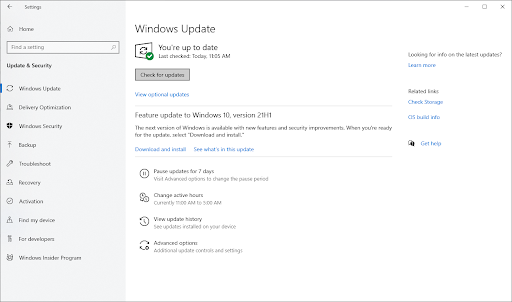
-
Ελέγξτε επίσης εάν υπάρχουν ενημερώσεις που πρέπει να πραγματοποιήσετε λήψη και, στη συνέχεια, κάντε κλικ στην επιλογή Λήψη. Επιτρέψτε τη λήψη τυχόν νέων στοιχείων των Windows 10 και, στη συνέχεια, εγκαταστήστε τις ενημερώσεις.

Συνιστάται να ελέγχετε τα Windows 10 για ενημερώσεις σε τακτά χρονικά διαστήματα για να βεβαιωθείτε ότι το σύστημά σας είναι πάντα ενημερωμένο. Οι ενημερώσεις θα εξαλείψουν σφάλματα, θα διορθώσουν τις τρύπες ασφαλείας και θα φέρουν νέες δυνατότητες σε όλους τους χρήστες κατάλληλους να τις εγκαταστήσουν.
Μέθοδος 9. Επαναφέρετε τα Windows 10
Εάν τίποτα από τα παραπάνω δεν λειτούργησε, το πρόβλημά σας μπορεί να επιλυθεί μόνο εάν κάνετε επαναφορά ή επανεγκατάσταση των Windows 10. Ανάλογα με τις προτιμήσεις σας, μπορείτε να επανεγκαταστήσετε το σύστημα χωρίς να χάσετε προσωπικά αρχεία. Δυστυχώς, οι περισσότερες εφαρμογές και οι ρυθμίσεις παραμέτρων του συστήματός σας θα διαγραφούν για να δώσουν στη συσκευή σας μια νέα αρχή.
Ελέγξτε τον Πώς να εγκαταστήσετε τα Windows 10, 8.1 ή 7 Οδηγός Χρήσης Εκκίνησης USB για λεπτομερείς, βήμα προς βήμα οδηγίες σχετικά με τον τρόπο εγκατάστασης των Windows 10. Για οδηγίες ανανέωσης και επαναφοράς, μεταβείτε στην επίσημη σελίδα Υποστήριξη της Microsoft.
Τελικές σκέψεις
Το Κέντρο βοήθειας προσφέρει εκατοντάδες οδηγούς που θα σας βοηθήσουν εάν χρειάζεστε περαιτέρω βοήθεια. Επιστρέψτε σε εμάς για περισσότερα ενημερωτικά άρθρα ή επικοινωνήστε με τους ειδικούς μας για άμεση βοήθεια.
Ένα ακόμη πράγμα
Θέλετε να λαμβάνετε προσφορές, προσφορές και εκπτώσεις για να αποκτήσετε τα προϊόντα μας στην καλύτερη τιμή; Μην ξεχάσετε να εγγραφείτε στο ενημερωτικό μας δελτίο εισάγοντας τη διεύθυνση email σας παρακάτω! Λάβετε πρώτοι τα τελευταία νέα στα εισερχόμενά σας.
Μπορεί επίσης να σας αρέσει
» Πώς να διορθώσετε το SYSTEM_SERVICE_EXCEPTION (dxgmms2.sys) στα Windows 10
» Διόρθωση μη αναμενόμενου σφάλματος εξαίρεσης καταστήματος στα Windows 10 [Ενημερώθηκε]
» Πώς να διορθώσετε το σφάλμα "Αποτυχία ελέγχου ασφάλειας πυρήνα" στα Windows 10