Η δυνατότητα Scroll Lock στο Excel σάς επιτρέπει να αλλάξετε γρήγορα τον τρόπο πλοήγησης στα βιβλία εργασίας του Excel. Γνωρίζατε όμως ότι μπορείτε να κλειδώσετε και να ξεκλειδώσετε τη δυνατότητα κύλισης στο Excel;
Μπορείτε να απενεργοποιήσετε το κλείδωμα κύλισης πατώντας το πλήκτρο Scroll Lock (συχνά επισημαίνεται ως ScrLk) στο πληκτρολόγιό σας. Εάν ο υπολογιστής σας δεν διαθέτει κλειδί Scroll Lock, αυτή η ανάρτηση θα σας δείξει πώς.
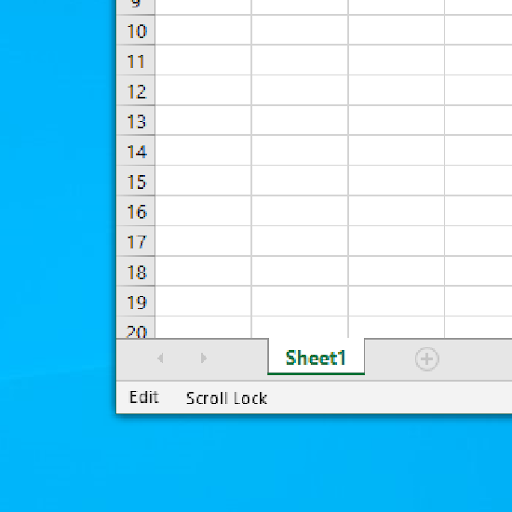
Πίνακας περιεχομένων
- Τι είναι το Scroll Lock στο Excel;
- Πώς να ενεργοποιήσετε και να απενεργοποιήσετε το Scroll Lock στο Microsoft Excel
- Πρώτα, αντιμετώπιση προβλημάτων Κλείδωμα κύλισης του Excel
- Πώς να ενεργοποιήσετε το Excel Scroll Lock Windows 10:
- Τρόπος εναλλαγής του Scroll Lock στο Excel
- Πώς να ενεργοποιήσετε και να απενεργοποιήσετε το Scroll Lock στο Excel
- Excel Scroll Lock στο Excel για Mac
- Τρόπος κατάργησης του Excel Scroll Lock στο Excel για Mac
- Τελικές σκέψεις
Τι είναι το Scroll Lock στο Excel;
Η δυνατότητα Scroll Lock στο Excel ελέγχει τη συμπεριφορά των πλήκτρων βέλους στο Excel. Παρόμοια με το Caps Lock και το Num Lock, αυτή η λειτουργία πρέπει να ενεργοποιείται και να απενεργοποιείται χρησιμοποιώντας ένα πλήκτρο στο πληκτρολόγιό σας.
Από προεπιλογή, τα πλήκτρα βέλους στο πληκτρολόγιό σας θα σας βοηθήσουν να πλοηγηθείτε στα κελιά του Excel ένα κάθε φορά, προς οποιαδήποτε κατεύθυνση θέλετε να μετακινηθείτε. Αυτό μπορεί να αλλάξει σε μια στιγμή ενεργοποιώντας το Scroll Lock. Όταν είναι ενεργοποιημένο στο Excel, τα κελιά θα επιλέγονται μετακινώντας τον τροχό κύλισης αντί να χρησιμοποιείτε τα πλήκτρα βέλους.
Συνήθως, όταν το Κλείδωμα κύλισης είναι απενεργοποιημένο, τα πλήκτρα βέλους σάς μετακινούν μεταξύ μεμονωμένων κελιών προς οποιαδήποτε κατεύθυνση: πάνω, κάτω, αριστερά ή δεξιά.
Ωστόσο, όταν το Κλείδωμα κύλισης είναι ενεργοποιημένο στο Excel, τα πλήκτρα βέλους πραγματοποιούν κύλιση στην περιοχή του φύλλου εργασίας: μία σειρά πάνω και κάτω ή μία στήλη προς τα αριστερά ή προς τα δεξιά. Όταν γίνεται κύλιση του φύλλου εργασίας, η τρέχουσα επιλογή (ένα κελί ή εύρος) δεν αλλάζει.
Πώς να ενεργοποιήσετε και να απενεργοποιήσετε το Scroll Lock στο Microsoft Excel
Οι παρακάτω οδηγοί γράφτηκαν χρησιμοποιώντας το πιο πρόσφατο Microsoft Excel 2019 για Windows 10 . Ορισμένα βήματα ενδέχεται να διαφέρουν εάν χρησιμοποιείτε διαφορετική έκδοση ή πλατφόρμα. Επικοινωνήστε με τους ειδικούς μας εάν χρειάζεστε περαιτέρω βοήθεια.
Πρώτα, αντιμετώπιση προβλημάτων Κλείδωμα κύλισης του Excel
Μπορείτε να διαπιστώσετε εάν το Scroll Lock είναι ενεργοποιημένο επειδή το Scroll Lock εμφανίζεται στη γραμμή κατάστασης του Excel.Εάν υποψιάζεστε ότι το Scroll Lock είναι ενεργοποιημένο, αλλά το Excel Scroll Lock δεν εμφανίζεται στη γραμμή κατάστασης του Excel, μπορεί να οφείλεται στο ότι η γραμμή κατάστασης έχει προσαρμοστεί ώστε να αποκρύπτει την κατάσταση Scroll Lock.
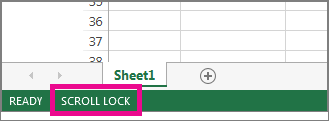
Για να προσδιορίσετε αν συμβαίνει αυτό:
- Κάντε δεξί κλικ στη γραμμή κατάστασης του Excel.
- Αναζητήστε το πλαίσιο ελέγχου στα αριστερά του Κλείδωμα κύλισης.
- Εάν δεν είναι ορατός ένας έλεγχος, το Κλείδωμα κύλισης δεν εμφανίζεται στη γραμμή κατάστασης του Excel. Απλώς επιλέξτε το πλαίσιο για να εμφανιστεί η κατάσταση στη γραμμή κατάστασης.
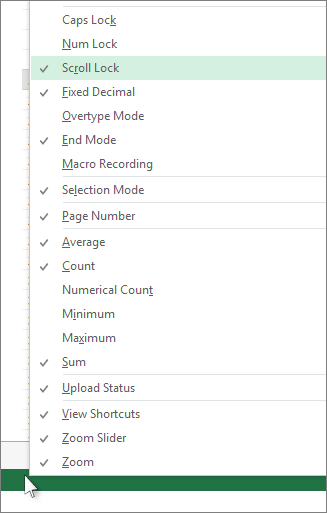
Πώς να ενεργοποιήσετε το Excel Scroll Lock Windows 10:
Για να ενεργοποιήσετε το κλείδωμα κύλισης Windows 10:
- Εάν το πληκτρολόγιό σας δεν διαθέτει Κλείδωμα κύλισης, στον υπολογιστή σας, κάντε κλικ στην επιλογή Έναρξη > Ρυθμίσεις > Ευκολία πρόσβασης > Πληκτρολόγιο.
- Κάντε κλικ στο κουμπί Πληκτρολόγιο οθόνης για να το ενεργοποιήσετε.
- Όταν το πληκτρολόγιο οθόνης εμφανιστεί στην οθόνη σας, κάντε κλικ στο κουμπί ScrLk.

Συμβουλή: Για να ανοίξετε γρήγορα το πληκτρολόγιο οθόνης στα Windows 10:
- Κάντε κλικ στο κουμπί των Windows.
- Ξεκινήστε να πληκτρολογείτε Πληκτρολόγιο οθόνης
- Θα εμφανιστεί στο πλαίσιο καταχώρισης αναζήτησης.
- Κάντε κλικ στο αποτέλεσμα/εφαρμογή αναζήτησης του πληκτρολογίου οθόνης.
- Όταν εμφανιστεί το πληκτρολόγιο οθόνης, κάντε κλικ στο κουμπί ScrLk
Τρόπος εναλλαγής του Scroll Lock στο Excel
Μπορείτε εύκολα να αλλάξετε αυτήν τη δυνατότητα του Excel χρησιμοποιώντας το πληκτρολόγιο του υπολογιστή σας. Τα περισσότερα πληκτρολόγια θα έχουν ένα κουμπί αφιερωμένο στο Scroll Lock, που συχνά συντομεύεται σε "ScrLk". Όταν το παράθυρο της εφαρμογής Excel είναι ενεργό, πατήστε αυτό το κουμπί στο πληκτρολόγιο για να ενεργοποιήσετε ή να απενεργοποιήσετε το Κλείδωμα κύλισης.
Επιπλέον, μπορείτε να χρησιμοποιήσετε το πληκτρολόγιο οθόνης για να ενεργοποιήσετε και να απενεργοποιήσετε το Scroll Lock στο Excel.
-
Κάντε κλικ στο μενού Έναρξη στη γραμμή εργασιών σας (εικονίδιο των Windows) και επιλέξτε Ρυθμίσεις. Εναλλακτικά, μπορείτε να χρησιμοποιήσετε τη συντόμευση πληκτρολογίου Windows + I.
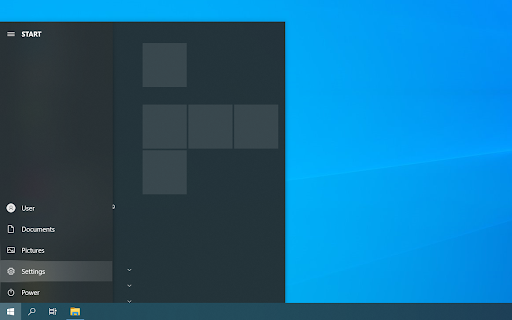
-
Κάντε κλικ στο πλακίδιο Ευκολία πρόσβασης. Εδώ μπορείτε να δείτε όλες τις δυνατότητες προσβασιμότητας των Windows 10.

-
Κάντε κύλιση προς τα κάτω στον αριστερό πίνακα και, στη συνέχεια, κάντε κλικ στο Πληκτρολόγιο που εμφανίζεται στην ενότητα Αλληλεπίδραση. Κάντε κλικ στην εναλλαγή στην περιοχή Χρήση του πληκτρολογίου οθόνης για να ενεργοποιήσετε το εικονικό πληκτρολόγιο στα Windows 10.
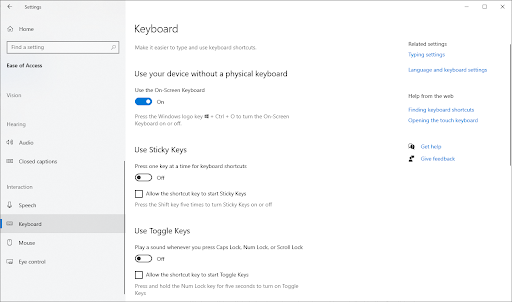
-
Τώρα, θα μπορείτε να χρησιμοποιήσετε το κλειδί ScrLk για να ενεργοποιήσετε και να απενεργοποιήσετε τη λειτουργία Κλείδωμα κύλισης του Excel ανά πάσα στιγμή, ακόμα κι αν ο υπολογιστής σας λείπει φυσικό κλειδί.
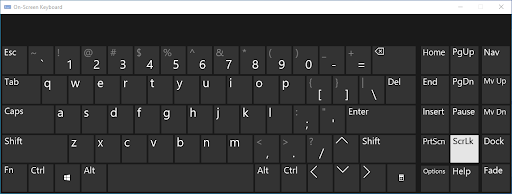
Πώς να ενεργοποιήσετε και να απενεργοποιήσετε το Scroll Lock στο Excel
Ένας άλλος τρόπος είναι να ενεργοποιήσετε ή να απενεργοποιήσετε γρήγορα τη δυνατότητα κλειδώματος κύλισης όταν εργάζεστε στο Excel.
- Ανοίξτε το Microsoft Excel και φορτώστε οποιοδήποτε βιβλίο εργασίας. Μπορείτε επίσης να δημιουργήσετε ένα νέο βιβλίο εργασίας για να ενεργοποιήσετε ή να απενεργοποιήσετε το Κλείδωμα κύλισης.
-
Κοιτάξτε στην κάτω αριστερή γωνία του παραθύρου του Excel και επιβεβαιώστε ότι το Scroll Lock είναι είτε ενεργοποιημένο είτε απενεργοποιημένο.

-
Κάντε δεξί κλικ οπουδήποτε στην κάτω γραμμή μενού και, στη συνέχεια, επιλέξτε Κλείδωμα κύλισης από το μενού περιβάλλοντος. Κάνοντας κλικ σε αυτό, η δυνατότητα είτε θα ενεργοποιηθεί είτε θα απενεργοποιηθεί χωρίς να χρειάζεται να χρησιμοποιήσετε τη συντόμευση πληκτρολογίου.
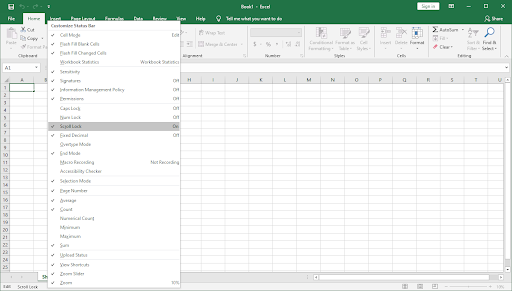
- Βοϊλά! Είσαι ένα! Τώρα, μπορείτε γρήγορα να κάνετε εναλλαγή μεταξύ δύο τρόπων πλοήγησης στα αρχεία σας Excel.
Excel Scroll Lock στο Excel για Mac
Σε αντίθεση με το Excel για υπολογιστή, το Excel για Mac δεν εμφανίζει το Scroll Lock στη γραμμή κατάστασης. Λοιπόν, πώς μπορείτε να γνωρίζετε ότι το Scroll Lock είναι ενεργοποιημένο;
- Απάντηση: Πατήστε οποιοδήποτε πλήκτρο βέλους και δείτε τη διεύθυνση στο πλαίσιο ονόματος.
Εάν η διεύθυνση δεν αλλάξει και το πλήκτρο βέλους κάνει κύλιση σε ολόκληρο το φύλλο εργασίας, είναι ασφαλές να υποθέσουμε ότι το Scroll Lock είναι ενεργοποιημένο.
Πώς να αφαιρέσετε το Excel Scroll Lock στο Excel για Mac
Εάν θέλετε να καταργήσετε τη δυνατότητα κλειδώματος κύλισης του Excel σε Mac, κάντε τα εξής:
- Στο εκτεταμένο πληκτρολόγιο Apple, πατήστε το πλήκτρο F14 (Αυτό είναι ένα ανάλογο του πλήκτρου Scroll Lock σε ένα πληκτρολόγιο υπολογιστή).
- Εάν υπάρχει F14 στο πληκτρολόγιό σας, αλλά δεν υπάρχει πλήκτρο Fn, χρησιμοποιήστε τη συντόμευση Shift + F14 για να ενεργοποιήσετε ή να απενεργοποιήσετε το Κλείδωμα κύλισης.
- Ανάλογα με τις ρυθμίσεις σας, μπορεί να χρειαστεί να πατήσετε το πλήκτρο CONTROL ή OPTION ή COMMAND (⌘) αντί για το πλήκτρο SHIFT.
Εάν εργάζεστε σε μικρότερο πληκτρολόγιο που δεν έχει το πλήκτρο F14, μπορείτε να προσπαθήσετε να αφαιρέσετε το Κλείδωμα κύλισης εκτελώντας αυτό το AppleScript που προσομοιώνει το πάτημα πλήκτρων Shift + F14.
Με αυτόν τον τρόπο απενεργοποιείτε το Scroll Lock στο Excel.
Τελικές σκέψεις
Ελπίζουμε ότι αυτό το άρθρο σας βοήθησε να μάθετε πώς να ενεργοποιείτε και να απενεργοποιείτε τη δυνατότητα Scroll Lock στο Microsoft Excel. Ξεκινήστε να περιηγείστε στα βιβλία εργασίας σας σαν επαγγελματίας και εξοικονομήστε πολύτιμα δευτερόλεπτα όταν επεξεργάζεστε τα φύλλα εργασίας σας.
Πριν πάτε
Εάν χρειάζεστε περαιτέρω βοήθεια με το Excel, μη διστάσετε να απευθυνθείτε στην ομάδα εξυπηρέτησης πελατών μας, διαθέσιμη 24/7 για να σας βοηθήσει. Επιστρέψτε σε εμάς για περισσότερα ενημερωτικά άρθρα που σχετίζονται με την παραγωγικότητα και τη σύγχρονη τεχνολογία!
Θα θέλατε να λαμβάνετε προσφορές, προσφορές και εκπτώσεις για να λαμβάνετε τα προϊόντα μας στην καλύτερη τιμή; Μην ξεχάσετε να εγγραφείτε στο ενημερωτικό μας δελτίο εισάγοντας τη διεύθυνση email σας παρακάτω! Λάβετε τα τελευταία νέα τεχνολογίας στα εισερχόμενά σας και διαβάστε πρώτοι τις συμβουλές μας για να γίνετε πιο παραγωγικοί.
Μπορεί επίσης να σας αρέσει
» Τρόπος ομαδοποίησης φύλλων εργασίας στο Excel
» 13 Συμβουλές και κόλπα του Excel για να σας κάνουν να γίνετε επαγγελματίας
» Πώς εισάγετε τη διακοπή γραμμής στο Excel;
» Πρότυπα φύλλου εργασίας παρακολούθησης δωρεάν εξόδων (Excel)
» Πώς να χρησιμοποιήσετε τους τύπους "Εάν το κελί περιέχει" στο Excel