Μερικοί νέοι χρήστες των Windows 10 συνεχίζουν να αναζητούν "πώς να λάβετε βοήθεια με την Εξερεύνηση αρχείων στα Windows 10".Αυτό συμβαίνει επειδή τα Windows 10 δεν διαθέτουν πλέον ενσωματωμένη βοήθεια για την Εξερεύνηση αρχείων, όπως τα Windows 7. Έτσι, επειδή η Microsoft κάνει τους χρήστες να αναζητούν στον ιστό «πώς να λάβετε βοήθεια με την Εξερεύνηση αρχείων στα Windows 10», εδώ θα μάθετε όλα όσα χρειάζεται να γνωρίζετε σχετικά με τη χρήση της Εξερεύνησης αρχείων στα Windows 10.
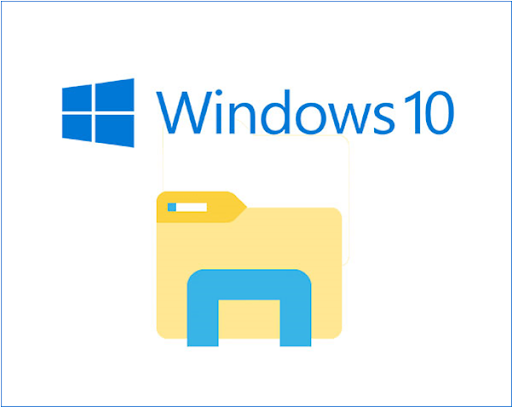
Πίνακας περιεχομένων
- Τι είναι η Εξερεύνηση αρχείων;
- Τρόπος πρόσβασης στην Εξερεύνηση αρχείων των Windows 10
- Βασικά στοιχεία της διεπαφής της Εξερεύνησης αρχείων των Windows 10
- Βασικά στοιχεία της κορδέλας του File Explorer στα Windows 10
- Πώς να καρφιτσώσετε τις «συνήθεις εντολές» σε File Explorers
- Χρήσιμες συντομεύσεις πληκτρολογίου για την Εξερεύνηση αρχείων Windows 10
- Πώς να συγχρονίσετε αρχεία με το OneDrive στα Windows 10
- Βασικά σημεία στο OneDrive Setup
- Τι γίνεται αν η Εξερεύνηση αρχείων δεν ξεκινά ή δεν ανοίγει
- Συμπλήρωση
Τι είναι η Εξερεύνηση αρχείων;
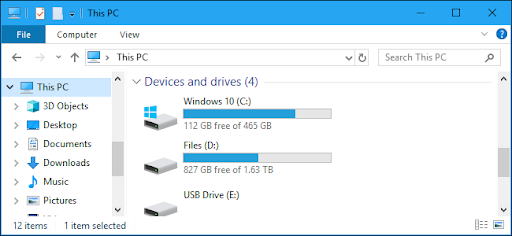
Η Εξερεύνηση αρχείων είναι μια βασική εφαρμογή και στοιχείο του λειτουργικού σας συστήματος Windows 10. Η Εξερεύνηση αρχείων ήταν παλαιότερα γνωστή ως Εξερεύνηση των Windows στις προηγούμενες εκδόσεις των Windows. Παρέχει ένα στοχευμένο γραφικό περιβάλλον χρήστη για πλοήγηση, περιήγηση και πρόσβαση σε όλες τις μονάδες δίσκου, τους φακέλους και τα αρχεία των Windows στον υπολογιστή ενός χρήστη.
Ο υπολογιστής σας έχει πολλά αρχεία και φακέλους αποθηκευμένους σε διαφορετικές τοποθεσίες. Στα Windows 10, η Εξερεύνηση αρχείων σάς βοηθάει να έχετε γρήγορη και εύκολη πρόσβαση στα αποθηκευμένα αρχεία και τους φακέλους που μπορεί να αναζητάτε χωρίς να ιδρώνετε.
Μερικοί νέοι χρήστες αναρωτιούνται, «πού είναι αποθηκευμένα τα έγγραφά μου στα Windows 10;» Για να βρείτε τα έγγραφά σας στα Windows 10, ίσως χρειαστεί να ανοίξετε την Εξερεύνηση αρχείων.
Εάν αναρωτιέστε πώς μπορείτε να αποκτήσετε πρόσβαση, να ανοίξετε και να χρησιμοποιήσετε την Εξερεύνηση αρχείων των Windows στα Windows 10, συνεχίστε να διαβάζετε αυτήν την ανάρτηση. Επίσης, θα μάθετε για μερικές ενδιαφέρουσες λειτουργίες και συντομεύσεις που μπορούν να κάνουν την εργασία σας εύκολη.
Τρόπος πρόσβασης στην Εξερεύνηση αρχείων των Windows 10
Υπάρχουν διάφοροι τρόποι που μπορείτε να χρησιμοποιήσετε για να αποκτήσετε πρόσβαση στην Εξερεύνηση αρχείων στα Windows 10.
Μέθοδος #1: Έναρξη των Windows
Ο πιο συνηθισμένος τρόπος είναι να αποκτήσετε πρόσβαση μέσω του Μενού Έναρξης των Windows χρησιμοποιώντας την ακόλουθη διαδρομή:
- Κάντε κλικ στα Windows Έναρξη και πληκτρολογήστε Εξερεύνηση αρχείων.
- Επιλέξτε Εξερεύνηση αρχείων στα αποτελέσματα.
Μέθοδος #2: Μενού εργασιών Power User
Μπορείτε επίσης να αποκτήσετε πρόσβαση στην Εξερεύνηση αρχείων μέσω του μενού εργασιών Power User:
- Κάντε δεξί κλικ στα Windows Έναρξη
- Επιλέξτε Εξερεύνηση αρχείων στη λίστα των στοιχείων.
Εναλλακτικά, πατήστε το πλήκτρο Windows logo + X μαζί για να φορτώσετε το μενού Power User και, στη συνέχεια, επιλέξτε File Explorer στη λίστα των στοιχείων.
Μέθοδος #3: Γραμμή εργασιών
Μπορείτε επίσης να αποκτήσετε πρόσβαση στην Εξερεύνηση αρχείων μέσω της Γραμμής εργασιών των Windows 10. αλλά αυτό θα χρειαστεί να έχετε το πρόγραμμα ήδη κλειδωμένο στη γραμμή εργασιών πριν από αυτήν τη λειτουργία.
Μέθοδος #4: Κλειδί συντόμευσης πληκτρολογίου
Ο ευκολότερος τρόπος πρόσβασης στο Αρχείο είναι μέσω των Συντομεύσεις πληκτρολογίου Windows. Απλώς πρέπει να πατήσετε το πλήκτρο Windows Key + E μαζί και θα μεταβείτε κατευθείαν στην Εξερεύνηση αρχείων.
Βασικά στοιχεία της διεπαφής του Windows 10 File Explorer
Εάν έχετε χρησιμοποιήσει προηγουμένως την Εξερεύνηση των Windows στα Windows 7, δεν θα δυσκολευτείτε να χρησιμοποιήσετε την "Εξερεύνηση αρχείων" στα Windows 10. Η Microsoft μετονόμασε ουσιαστικά την εφαρμογή. Ωστόσο, η Εξερεύνηση αρχείων έχει κάποιες νέες ευχάριστες δυνατότητες.
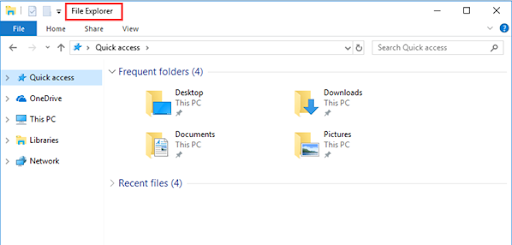
Μόλις ανοίξετε την Εξερεύνηση αρχείων στα Windows 10, θα δείτε πέντε κατηγορίες στοιχείων από το αριστερό παράθυρο. Αυτά είναι (κατά σειρά):
- Γρήγορη πρόσβαση
- OneDrive
- Αυτός ο υπολογιστής
- Βιβλιοθήκες
- Δίκτυο
Γρήγορη πρόσβαση στα Windows 10 αντικαθιστά το "Αγαπημένα" στα Windows 7. Όπως και τα «Αγαπημένα», σας επιτρέπει να σύρετε και να αποθέσετε φακέλους και να τους «καρφιτσώσετε» για εύκολη μελλοντική πρόσβαση. Επιπλέον, τα Windows 10 προσθέτουν αυτόματα τους φακέλους που χρησιμοποιήσατε πρόσφατα σε αυτήν την περιοχή.
Εξάλλου, τα Windows 10 σάς επιτρέπουν επίσης να προσαρμόσετε τη Γρήγορη πρόσβαση. Για παράδειγμα, για να αφαιρέσετε έναν φάκελο από τη γρήγορη πρόσβαση, κάντε δεξί κλικ πάνω του, και, στη συνέχεια, επιλέξτε "Ξεκαρφιτσώστε από τη γρήγορη πρόσβαση.”
Αυτός ο υπολογιστής στην Εξερεύνηση αρχείων στα Windows 10 αντικαθιστά το "Ο Υπολογιστής μου" στα Windows 7. Αυτό το στοιχείο περιέχει συντομεύσεις στους φακέλους δεδομένων χρήστη του υπολογιστή, καθώς και σε άλλες μονάδες, όπως μονάδες DVD και μονάδες USB.
ΤοOneDrive είναι ένα πρόσθετο στοιχείο στην Εξερεύνηση αρχείων που έλειπε από την Εξερεύνηση των Windows. Σας δίνει τη δυνατότητα να συγχρονίσετε τα αρχεία σας στο cloud. Παρέχει στους χρήστες ένα σημαντικό αντίγραφο ασφαλείας των αρχείων και των φακέλων τους.
Βασικά στοιχεία της κορδέλας του File Explorer στα Windows 10
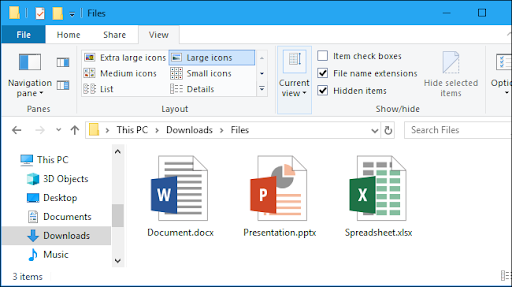
Όταν ανοίγετε την Εξερεύνηση αρχείων, θα δείτε την κορδέλα στο επάνω μέρος. Βασικά, η κορδέλα του File Explorer λειτουργεί με παρόμοιο τρόπο με την κορδέλα σε εφαρμογές Microsoft Office όπως το Word και το Excel, αλλά με μερικές διαφορές. Στην κορδέλα του File Explorer, θα δείτε τρεις καρτέλες εντολών, που βρίσκονται στην επάνω αριστερή γωνία, όπως:
- Αρχική σελίδα: αυτή είναι η καρτέλα στην οποία προσγειώνεστε κάθε φορά που πατάτε Windows + E για πρόσβαση στην Εξερεύνηση αρχείων. Αυτή είναι μια καρτέλα στο File Explore που κάνει πιο εύκολη την πρόσβαση στις περισσότερες εργασίες και εντολές. Οι εργασίες που μπορείτε να εκτελέσετε μέσω της αρχικής καρτέλας περιλαμβάνουν την αντιγραφή, την επικόλληση, τη διαγραφή ή τη μετονομασία ενός αρχείου, καθώς και το άνοιγμα ενός νέου φακέλου και ιδιοτήτων φακέλου.
- Κοινή χρήση: αυτή η καρτέλα σάς επιτρέπει να μοιράζεστε αρχεία και φακέλους. Προσφέρει λειτουργίες όπως αποστολή email, συμπίεση και εκτύπωση αρχείων. Μέσω της καρτέλας κοινής χρήσης, έχετε επίσης την επιλογή να εγγράψετε το αρχείο σας σε δίσκο και να το μοιραστείτε στο τοπικό σας δίκτυο.
- Προβολή: Αυτή η καρτέλα είναι πολύ σημαντική στην Εξερεύνηση αρχείων. Διαθέτει επιλογές για τον έλεγχο της εμφάνισης και της ταξινόμησης αρχείων στον File Explorer. Μπορείτε επίσης να κάνετε προεπισκόπηση των εγγράφων και των εικόνων σας εάν κάνετε κλικ στο παράθυρο Προεπισκόπηση ή ακόμη και αλλάξετε την προεπισκόπηση του αρχείου e.g από μικρά εικονίδια που δείχνουν λεπτομέρειες έως μεγάλα εικονίδια που δείχνουν τίτλους. Έχετε επίσης την επιλογή να επιλέξετε απόκρυψη ή εμφάνιση επεκτάσεων ονόματος αρχείου. Εάν κάνετε κλικ στο πλαίσιο ελέγχου "Κρυφά στοιχεία", θα μπορείτε να εμφανίσετε κρυφά αρχεία.
Να ένα κόλπο!
Εάν χρειάζεστε περισσότερο χώρο στο παράθυρο περιήγησης του File Explorer, μπορείτε να συμπτύξετε (ελαχιστοποιήσετε) την κορδέλα. Για να το κάνετε αυτό, κάντε κλικ στο βέλος στην επάνω δεξιά γωνία του File Explorer ή πατήστε Ctrl+F1.
Ακόμη και όταν η κορδέλα είναι σύμπτυξη, μπορείτε να κάνετε κλικ στις καρτέλες - Αρχική σελίδα, Κοινή χρήση ή Προβολή. Όταν κάνετε κλικ σε οποιαδήποτε από τις καρτέλες, η κορδέλα θα εμφανιστεί προσωρινά.
Αν προτιμάτε να βλέπετε συνεχώς την κορδέλα, μπορείτε να την επεκτείνετε ή να την αφήσετε διευρυμένη από προεπιλογή.
Μερικές φορές, η καρτέλα Διαχείριση εμφανίζεται στην κορδέλα της Εξερεύνησης αρχείων. Αλλά αυτό συμβαίνει με εντολές κατάλληλες για τα συμφραζόμενα. Για παράδειγμα, θα το δείτε όταν επιλέγετε μια εικόνα, όπου θα δείτε επίσης την καρτέλα "Εργαλεία εικόνας".
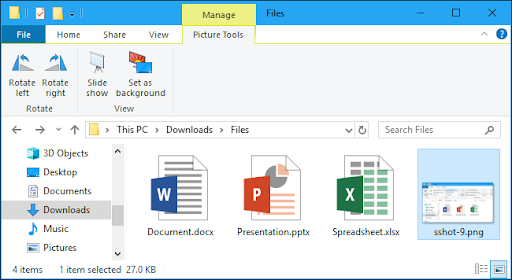
Πώς να καρφιτσώσετε τις «συχνά χρησιμοποιούμενες εντολές» σε Εξερεύνηση αρχείων
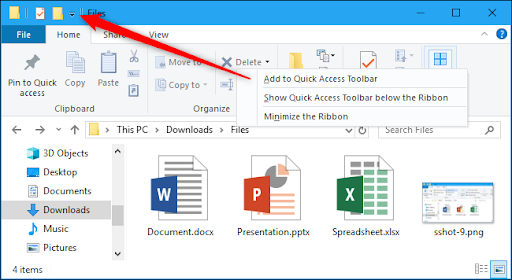
Στην επάνω αριστερή γωνία του παραθύρου της Εξερεύνησης αρχείων, θα δείτε ένα αναπτυσσόμενο βέλος. Εάν τοποθετήσετε τον κέρσορα σας σε αυτό το βέλος, θα εμφανιστεί ένα μήνυμα που λέει "Προσαρμογή γραμμής εργαλείων γρήγορης πρόσβασης.Αυτό το αναπτυσσόμενο βέλος είναι η γραμμή εργαλείων γρήγορης πρόσβασης.
Μέσω της γραμμής εργαλείων γρήγορης πρόσβασης, έχετε εύκολη πρόσβαση στις εντολές που χρησιμοποιείτε συχνά. Και μπορείτε να προσθέσετε ή να αφαιρέσετε την εντολή στη Γρήγορη πρόσβαση.
Για να προσθέσετε μια συγκεκριμένη εντολή στη Γρήγορη πρόσβαση, κάντε δεξί κλικ σε αυτήν στην κορδέλα και επιλέξτε «Προσθήκη στη γραμμή εργαλείων γρήγορης πρόσβασης.”
Εάν θέλετε περισσότερο χώρο για εντολές, θα κάνετε δεξί κλικ οπουδήποτε στην κορδέλα ή τη γραμμή καρτελών πάνω από αυτήν και, στη συνέχεια, επιλέξτε «Εμφάνιση της γραμμής εργαλείων γρήγορης πρόσβασης κάτω από την κορδέλα.” Αυτό θα το μετατρέψει σε μια πιο τυπική γραμμή εργαλείων.
Πώς να αλλάξετε τις ρυθμίσεις στην Εξερεύνηση αρχείων
Μπορείτε να αλλάξετε τις ρυθμίσεις του File Explorer. Στο παράθυρο της Εξερεύνησης αρχείων:
- Μεταβείτε στην Κορδέλα
- Κάντε κλικ στην καρτέλα "Προβολή"
- Κάντε κλικ στο εικονίδιο "Επιλογές".
- Κάντε κλικ στο μήνυμα "Αλλαγή φακέλου και επιλογών αναζήτησης".
- Ακολουθήστε τις οδηγίες που εμφανίζονται στην οθόνη για να επιλέξετε τις ρυθμίσεις που θέλετε.
Αυτή είναι μία από τις βελτιώσεις στους File Explorers.
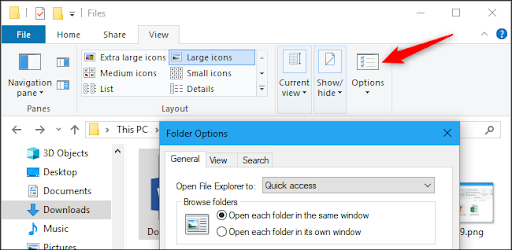
Χρήσιμες συντομεύσεις πληκτρολογίου για την Εξερεύνηση αρχείων Windows 10
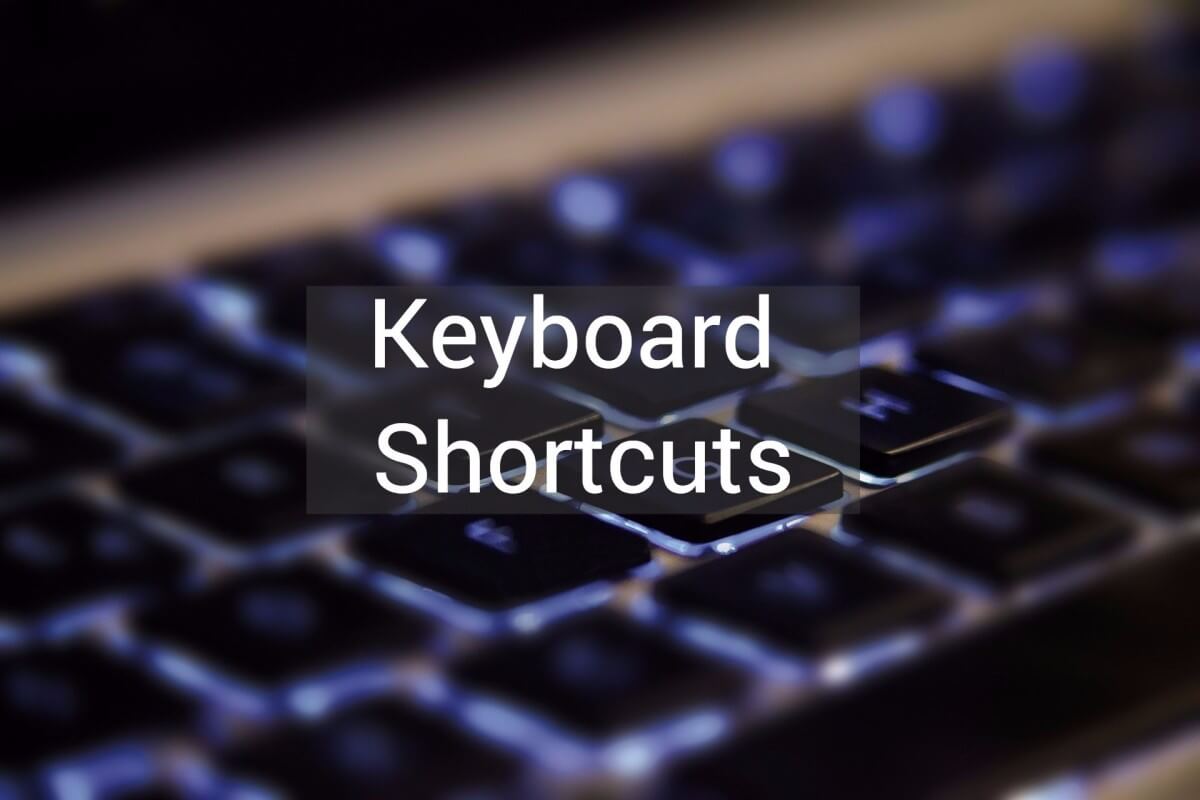
Η Εξερεύνηση αρχείων έχει μια σειρά από χρήσιμες συντομεύσεις πληκτρολογίου για να σας βοηθήσουν να ολοκληρώσετε τις εργασίες πιο γρήγορα. Όπως υποσχεθήκαμε, ακολουθεί μια λίστα με μερικές από τις χρήσιμες συντομεύσεις πληκτρολογίου:
- Windows +E: Ανοίξτε την Εξερεύνηση αρχείων στα Windows 10.
- Alt + D: έφτασε στη γραμμή διευθύνσεων
- Alt + Enter: Εμφάνιση των ιδιοτήτων του επιλεγμένου αρχείου ή φακέλου.
- Alt + P: Απόκρυψη/Εμφάνιση του παραθύρου προεπισκόπησης.
- Ctrl + D: Μετακίνηση αρχείου/φάκελου στον Κάδο Ανακύκλωσης.
- Ctrl + E: Μεταβείτε στο πλαίσιο αναζήτησης/Ενεργοποίηση γραμμής αναζήτησης της Εξερεύνησης αρχείων.
- Ctrl + N: Ανοίξτε ένα νέο παράθυρο File Explorer (λειτουργεί μόνο File Explorer).
- Ctrl + W: Κλείστε το τρέχον παράθυρο της Εξερεύνησης αρχείων.
- Ctrl + F1: σύμπτυξη (ελαχιστοποίηση) της κορδέλας του File Explorer.
- Ctrl+F, Ctrl + E ή F3: Εστιάστε το πλαίσιο Αναζήτηση για να ξεκινήσετε γρήγορα να πληκτρολογείτε μια αναζήτηση.
- Ctrl + Τροχός ποντικιού Πάνω ή Κάτω: σμίκρυνση για να αλλάξετε το μέγεθος των αρχείων και των εικονιδίων φακέλων.
- Ctrl + Shift + N: Δημιουργία νέου φακέλου
- Ctrl+L, Alt + D ή F4: Εστιάστε τη γραμμή διευθύνσεων (τοποθεσίας) για να ξεκινήσετε γρήγορα να πληκτρολογείτε μια διεύθυνση φακέλου.
- Backspace ή Alt + Αριστερό βέλος: Προβολή του προηγούμενου φακέλου (επιστροφή.)
- Alt + Δεξί βέλος: Προβολή του επόμενου φακέλου (προχωρήστε προς τα εμπρός.)
- Alt + Πάνω βέλος: Προβολή του φακέλου στον οποίο βρίσκεται ο τρέχων φάκελος.
- F11: Μεγιστοποίηση του παραθύρου της Εξερεύνησης αρχείων (συρρίκνωση του παραθύρου).
Για να βρείτε έναν πλήρη οδηγό συντομεύσεων πληκτρολογίου, επισκεφτείτε τον ιστότοπο της Microsoft.
Πώς να συγχρονίσετε αρχεία με το OneDrive στα Windows 10
Το OneDrive είναι μία από τις νέες ενσωματωμένες δυνατότητες των Windows 10 που συνδέονται με την Εξερεύνηση αρχείων. Για να χρησιμοποιήσετε το OneDrive χρειάζεστε έναν λογαριασμό Microsoft. Στη συνέχεια, θα μπορείτε να συγχρονίζετε αρχεία στο διαδίκτυο και στο cloud. Το OneDrive λειτουργεί παρόμοια με το Dropbox, το iCloud και το Google Drive.
Για να ξεκινήσετε να εργάζεστε με το OneDrive:
- Κάντε κλικ στο "OneDrive" στην Εξερεύνηση αρχείων.
- Θα σας ζητηθεί να συνδεθείτε στο OneDrive. Πρέπει να έχετε λογαριασμό Microsoft. Εάν δεν το έχετε, είναι σημαντικό να δημιουργήσετε ένα. Εάν δεν θέλετε να δημιουργήσετε ένα, μπορείτε απλώς να ανεβάσετε αρχεία στο OneDrive και θα μεταφορτωθούν όλα στους διακομιστές της Microsoft.
- Μόλις μεταφορτωθούν τα αρχεία, μπορείτε να αποκτήσετε πρόσβαση σε αυτά στο φάκελο του OneDrive. Ωστόσο, είναι σημαντικό να έχετε λογαριασμό επειδή θα χρειαστεί να συνδεθείτε στον λογαριασμό Microsoft.
Βασικά σημεία στο OneDrive Setup
Κατά τη ρύθμιση του One Drive, θα δείτε δύο οθόνες στο OneDrive Setup που πρέπει να παρακολουθήσετε:
- Μεταβείτε στην Αυτή είναι η οθόνη του φακέλου σας στο OneDrive και κάντε κλικ στο Επόμενο για να αποδεχτείτε τον προεπιλεγμένο φάκελο των αρχείων σας στο OneDrive τοποθεσία. Μπορείτε να αλλάξετε τη θέση του φακέλου εάν επιλέξετε Αλλαγή τοποθεσίας.
- Μεταβείτε στην Όλα τα αρχεία σας, έτοιμα και κατ' απαίτηση οθόνη και δείτε τα επισημασμένα αρχεία ως - πάντα διαθέσιμα, μόνο online και τοπικά διαθέσιμα. Μπορείτε να αποκτήσετε πρόσβαση σε όλα τα αρχεία στη μονάδα δίσκου σας μεταβαίνοντας στα Αρχεία κατ' απαίτηση. Επιλέξτε Επόμενο.
Τι γίνεται αν η Εξερεύνηση αρχείων δεν ξεκινά ή δεν ανοίγει
Μερικές φορές, η Εξερεύνηση αρχείων στα Windows 10 μπορεί να σταματήσει να λειτουργεί. Πολλοί χρήστες έχουν σημειώσει αυτήν τη συμπεριφορά όταν κάνουν δεξί κλικ στην Εξερεύνηση αρχείων. Υπάρχουν μερικά πράγματα που μπορείτε να κάνετε για να διορθώσετε ότι η Εξερεύνηση αρχείων δεν λειτουργεί αφού κάνετε δεξί κλικ:
- Επανεκκινήστε τον υπολογιστή σας: Η επανεκκίνηση του υπολογιστή σας είναι πάντα το πρώτο πράγμα που κάνετε όταν αντιμετωπίζετε σφάλμα στην Εξερεύνηση αρχείων.
- Γραμμή εντολών (επαναφορά winstock): πατήστε το πλήκτρο Wins + X μαζί > Κάντε κλικ στην Γραμμή εντολών (Διαχειριστής) > στην ανυψωμένη γραμμή εντολών πληκτρολογήστε netsh και πατήστε Enter > ξανά πληκτρολογήστε winstock reset και πατήστε Enter. Περιμένετε να ολοκληρωθεί η διαδικασία και, στη συνέχεια, επανεκκινήστε τον υπολογιστή σας και ελέγξτε εάν το πρόβλημα έχει επιλυθεί.
- Έλεγχος για ενημερώσεις των Windows: πατήστε το πλήκτρο Έναρξη των Windows> μεταβείτε στις Ρυθμίσεις > Ενημέρωση και Ασφάλεια > Windows Update . μια φορά στο Windows Update, επιλέξτε Έλεγχος για ενημερώσεις. Περιμένετε να πραγματοποιήσετε λήψη των διαθέσιμων ενημερώσεων και, στη συνέχεια, εγκαταστήστε τις και επανεκκινήστε τη συσκευή σας.
Συμπλήρωση
Πιστεύουμε ότι αυτό το άρθρο ήταν κατατοπιστικό και χρήσιμο για το Photoshop Σφάλμα: Οι δίσκοι Ξυστό είναι γεμάτοι. Για περισσότερες πληροφορίες σχετικά με τον τρόπο επιδιόρθωσης σφαλμάτων των Windows, επιστρέψτε στον ιστότοπό μας. Επιπλέον, θα λάβετε καλύτερες προσφορές για το λογισμικό Microsoft Office, μαζί με χρήσιμους οδηγούς και άρθρα.
Θα θέλατε να λαμβάνετε προσφορές, προσφορές και εκπτώσεις για να λαμβάνετε τα προϊόντα μας στην καλύτερη τιμή; Μην ξεχάσετε να εγγραφείτε στο ενημερωτικό μας δελτίο εισάγοντας τη διεύθυνση email σας παρακάτω! Λάβετε τα τελευταία νέα τεχνολογίας στα εισερχόμενά σας και διαβάστε πρώτοι τις συμβουλές μας για να γίνετε πιο παραγωγικοί.
Διαβάστε το επόμενο
> Πώς να αποκτήσετε πρόσβαση και να χρησιμοποιήσετε το φάκελο στιγμιότυπων οθόνης Steam στα Windows 10
> Πώς να αποκτήσετε και να χρησιμοποιήσετε το Ultimate Affiliate Toolkit
> Πώς να βελτιστοποιήσετε τα Εισερχόμενα του Outlook με 5 εύκολα βήματα